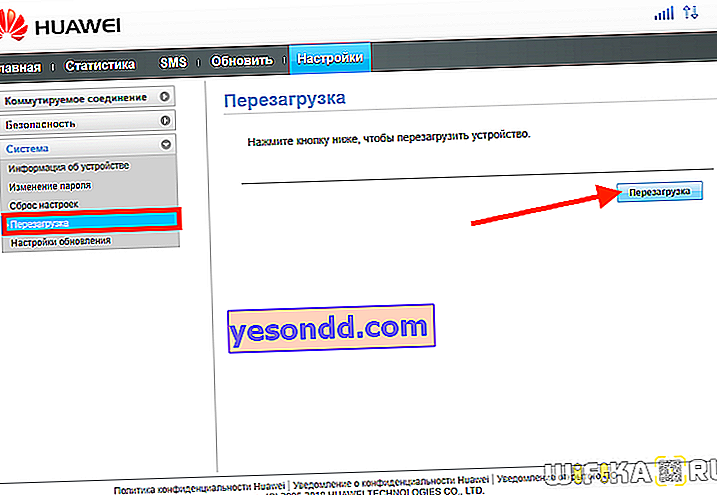คำถามเกี่ยวกับวิธีรีสตาร์ทเราเตอร์โดยใช้คอมพิวเตอร์หรือแล็ปท็อปไม่ได้เกิดขึ้นเสมอไป แต่ในระหว่างการดำเนินการบางครั้งก็ต้องทำรวมถึงรีโมทผ่านโทรศัพท์ด้วย ตัวอย่างเช่นข้อผิดพลาดบางอย่างเกิดขึ้นในการทำงาน - การเชื่อมต่ออินเทอร์เน็ตถูกขัดจังหวะ WiFi หรืออุปกรณ์จัดเก็บข้อมูลที่เชื่อมต่อหรือโมเด็มมือถือหยุดทำงาน การรีบูตเราเตอร์เป็นสิ่งแรกที่คุณต้องพยายามแก้ไขปัญหาเหล่านี้ ในกรณีส่วนใหญ่สิ่งนี้ช่วยได้ ในบทความนี้ฉันได้รวบรวมเราเตอร์ทั่วไปทั้งหมด TP-Link, Asus, D-Link, Zyxel Keenetic, Tenda, Netis, Apple, Mercusys, Huawei, Netis เพื่อแสดงให้พวกเขาเห็นว่ากระบวนการรีบูตเราเตอร์เกิดขึ้นได้อย่างไร
ควรรีบูตเราเตอร์เมื่อใด
อาจต้องใช้ฟังก์ชันรีบูตของเราเตอร์เพื่อใช้การตั้งค่าเครือข่ายบางอย่างหลังจากทำการเปลี่ยนแปลงผ่านแผงควบคุม ดังนั้นขึ้นอยู่กับรุ่นของเราเตอร์ที่เฉพาะเจาะจงอาจจำเป็นต้องรีบูตเครื่องหลังจาก:
- การเปลี่ยนแปลงพารามิเตอร์การเชื่อมต่ออินเทอร์เน็ต
- การเปลี่ยนแปลงการตั้งค่าเซิร์ฟเวอร์ DHCP
- การเปลี่ยนพอร์ตสำหรับจัดการแผงการดูแลระบบ
- การเปลี่ยนรหัสผ่านจากเราเตอร์
- การปรับความปลอดภัยและการเข้ารหัส WiFi
- การเปิดใช้งานหรือการปิดใช้งานฟังก์ชันเพิ่มเติม - เซิร์ฟเวอร์ FTP, WPS, QoS และอื่น ๆ
ก่อนที่คุณจะดำเนินการใด ๆ กับเราเตอร์ของเราคุณต้องไปที่แผงควบคุม - ฉันอธิบายวิธีดำเนินการแยกต่างหาก - อ่านคำแนะนำหากคุณไม่ทราบ
วิธีรีบูตเราเตอร์
มีสี่วิธีในการรีบูตเราเตอร์ สองข้อแรกเหมาะสำหรับการรักษาปัญหาที่เกิดขึ้นในการดำเนินการเท่านั้น - ไม่สามารถใช้เพื่อเปลี่ยนแปลงการตั้งค่าได้
- ยกเลิกการเชื่อมต่อจากเครือข่าย
- โดยใช้ปุ่มเปิด / ปิด
- จากแผงผู้ดูแลระบบ
- ผ่านทางบรรทัดคำสั่งบนคอมพิวเตอร์หรือแล็ปท็อป
ระวัง! คุณไม่สามารถรีบูตเราเตอร์ด้วยตนเองเมื่ออัปเดตเฟิร์มแวร์!
ตัดการเชื่อมต่อจากแหล่งจ่ายไฟ
วิธีที่ง่ายที่สุดซึ่งเหมาะสำหรับการรีบูตเราเตอร์ใด ๆ ก็เพียงแค่ถอดสายไฟออกแล้วเสียบกลับเข้าไปใหม่ บอกตามตรงว่าส่วนใหญ่ฉันทำแบบนั้นและไม่ประสบปัญหาใด ๆ หลังจากใช้วิธีง่ายๆและเชื่อถือได้นี้

รีบูตเราเตอร์ด้วยปุ่มเปิด / ปิด
อีกทางเลือกหนึ่งคือการปิดและเปิดเราเตอร์ด้วยปุ่มเปิดปิดพิเศษบนเคสซึ่งมีให้ในบางรุ่น สิ่งสำคัญคืออย่าสับสนกับปุ่มรีเซ็ต - และแม้ว่าผู้ผลิตจะพยายามปกป้องสิ่งหลังให้มากที่สุดจากการกดโดยไม่สมัครใจ แต่ก็มักจะคล้ายกันและคุณสามารถกดผิดโดยไม่รู้ตัว
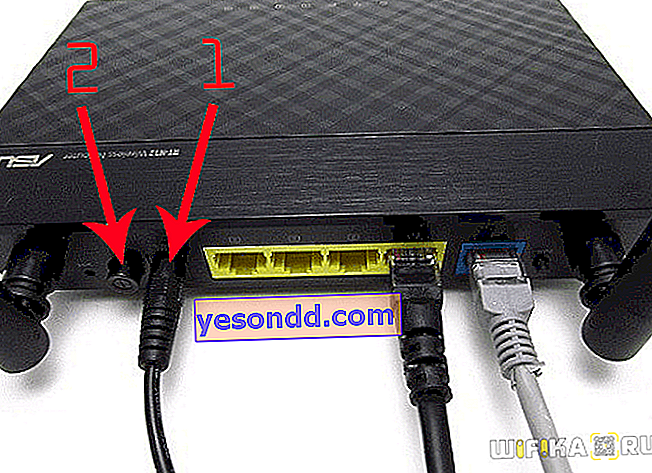
รีบูตเราเตอร์ผ่านคอมพิวเตอร์หรือแล็ปท็อป
ในที่สุดการรีบูตเราเตอร์โดยตรงบนแล็ปท็อปหรือคอมพิวเตอร์เป็นเรื่องปกติ แต่ละรุ่นมีฟังก์ชันพิเศษในแผงการดูแลระบบสำหรับการรีสตาร์ท นี่คือสิ่งที่คุณต้องใช้เพื่อเปิดใช้งานการเปลี่ยนแปลงในพารามิเตอร์และการกำหนดค่าใด ๆ หากไม่ได้รีสตาร์ทหลังจากนั้นในโหมดอัตโนมัติ
นอกจากนี้วิธีนี้จะดีที่สุดหากคุณไม่สามารถเข้าถึงเราเตอร์ได้ บ่อยครั้งหลังจากการซ่อมแซมในอพาร์ทเมนต์มันถูกซ่อนอยู่ที่ไหนสักแห่งที่ห่างไกลในตู้เซิร์ฟเวอร์ซึ่งยากต่อการเข้าถึง แต่สามารถเข้าถึงได้ผ่านคอมพิวเตอร์หรือแล็ปท็อป
จะรีบูตเราเตอร์ผ่านทางบรรทัดคำสั่งจากอินเทอร์เน็ตจากระยะไกลได้อย่างไร?
เช่นเดียวกับอุปกรณ์ดิจิทัลเราเตอร์ทำงานโดยดำเนินการคำสั่งทางคณิตศาสตร์ผ่านโปรโตคอลที่เรียกว่า Telnet ช่วยให้คุณจัดการเราเตอร์ของคุณจากระยะไกลผ่านทางบรรทัดคำสั่ง น่าเสียดายที่ไม่มีโปรแกรมในตัวบน Windows 10 หรือ 8 ที่ทำงานร่วมกับโปรโตคอลนี้ ดังนั้นในการรีบูตเราเตอร์ผ่านทางบรรทัดคำสั่งบนคอมพิวเตอร์ที่เชื่อมต่อให้ดาวน์โหลดและเรียกใช้โปรแกรม PuTTY
ในหน้าต่างหลักเราจะพบช่องป้อนข้อมูล "ชื่อโฮสต์ (หรือที่อยู่ IP)" และเขียนที่อยู่ IP ของเราเตอร์ของคุณไว้ในนั้น และตั้งค่า "Telnet" เป็น "ประเภทการเชื่อมต่อ" และคลิกที่ปุ่ม "เปิด"
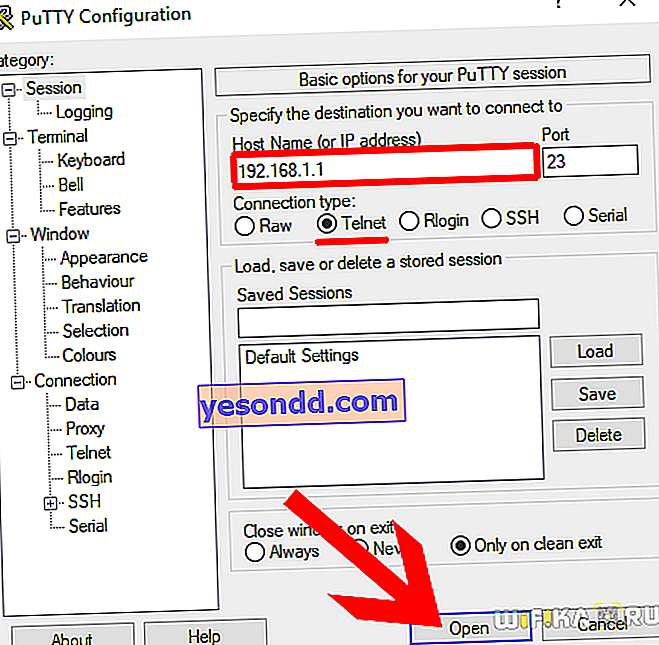
หน้าต่างบรรทัดคำสั่งสีดำจะเปิดขึ้น - ที่นี่เราเข้าสู่ระบบก่อนจากนั้นจึงป้อนรหัสผ่านเพื่อเข้าสู่เราเตอร์ จากนั้นเราเขียนคำสั่ง "# reboot" หรือ "# restart" หรือ "# reload" - อันไหนขึ้นอยู่กับรุ่นเฉพาะลองใช้วิธีการเลือก
# รีบูต
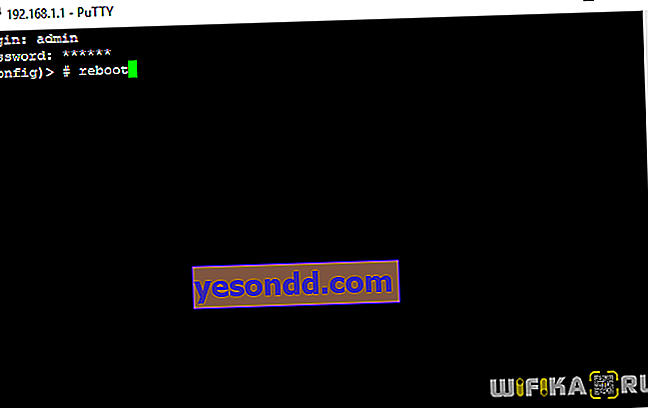
จะรีบูตเราเตอร์จากระยะไกลผ่านอินเทอร์เน็ตจากโทรศัพท์ได้อย่างไร?
ผู้ผลิตบางรายยังดูแลการเข้าถึงจากระยะไกลไปยังแผงควบคุมเราเตอร์ที่เราคุ้นเคย ในการทำเช่นนี้พวกเขาได้พัฒนาบริการคลาวด์ของตนเองสำหรับเชื่อมต่อกับเราเตอร์ผ่านอินเทอร์เน็ตทั้งจากคอมพิวเตอร์และผ่านแอปพลิเคชันมือถือจากโทรศัพท์ ตัวอย่างเช่น TP-Link ID, Keenetic Cloud, Tenda WiFi หรือ Mi WiFi (Xiaomi) เราพูดถึงพวกเขาในบทความอื่น ๆ
จะรีสตาร์ทเราเตอร์ TP-Link ผ่านคอมพิวเตอร์ได้อย่างไร?
เริ่มจากผู้ผลิตทั่วไป - โดยการรีบูตเราเตอร์ TP-Link ที่นี่เป็นเรื่องที่ควรพิจารณาพร้อมกันสองตัวเลือกสำหรับแผงการดูแลระบบซึ่งพบได้ในเราเตอร์ของ บริษัท นี้ในปัจจุบัน ในอินเทอร์เฟซรุ่นเก่าสีเขียว - เทาคุณต้องไปที่ส่วน "System Tools - Reboot" เป็นการยากที่จะทำผิดที่นี่ - มีเพียงปุ่มเดียวในหน้า - คลิกที่มันและรอประมาณครึ่งนาที
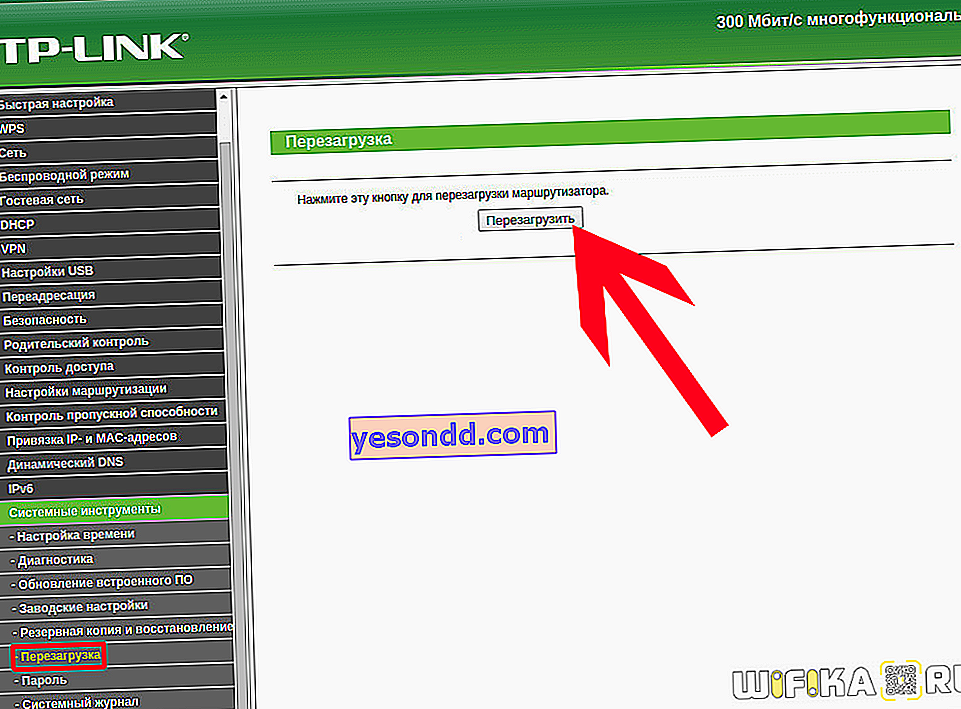
เฟิร์มแวร์เวอร์ชันใหม่ของ TP-Link - สีน้ำเงินและสีขาว - ยังง่ายกว่า ปุ่มรีสตาร์ทจะถูกย้ายแยกจากกันไปที่เมนูด้านบนหลักซึ่งจะแสดงในทุกหน้าของแผงควบคุม คลิกที่มันและยืนยันตัวเลือกของคุณ
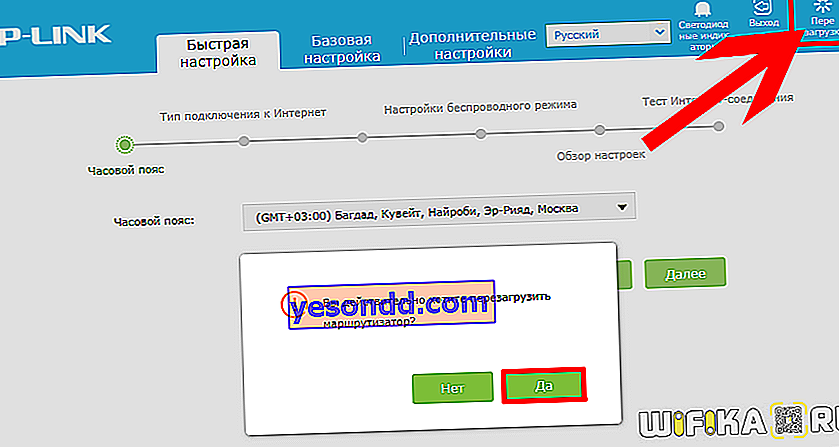
ต่อไปฉันนำเสนอเมนูรีบูตจากเบราว์เซอร์จากคอมพิวเตอร์หรือแล็ปท็อปของเราเตอร์ของแบรนด์อื่น ๆ :
Asusรีสตาร์ทเราเตอร์ Asus โดยใช้คอมพิวเตอร์
การรีบูตเราเตอร์ Asus นั้นง่ายพอ ๆ กัน - ปุ่มที่เกี่ยวข้องจะถูกย้ายแยกไปที่ด้านบนของหน้า คุณไม่จำเป็นต้องปีนการตั้งค่าใด ๆ เพียงแค่กดและยืนยันการรีสตาร์ทเฟิร์มแวร์
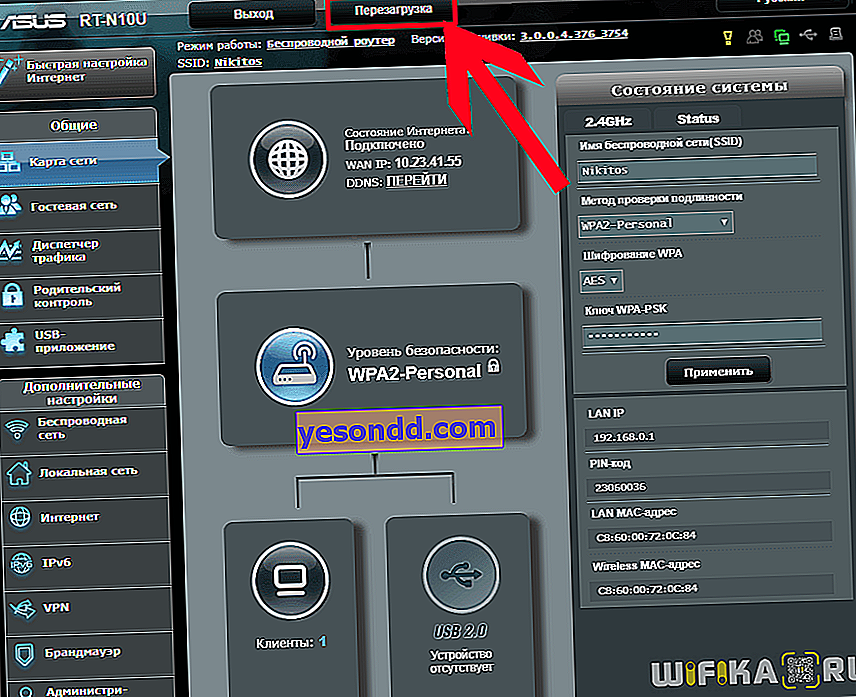 ไซเซลคีเนติก
ไซเซลคีเนติก
จะรีสตาร์ทเราเตอร์ Zyxel Keenetic จากคอมพิวเตอร์ได้อย่างไร?
การรีบูตฮาร์ดแวร์ของเราเตอร์ Zyxel Keenetic ดำเนินการในส่วน "ระบบ" (เมนูหลักด้านล่าง) - ที่นี่ในแท็บ "พารามิเตอร์" คลิกที่ปุ่ม "รีบูต"
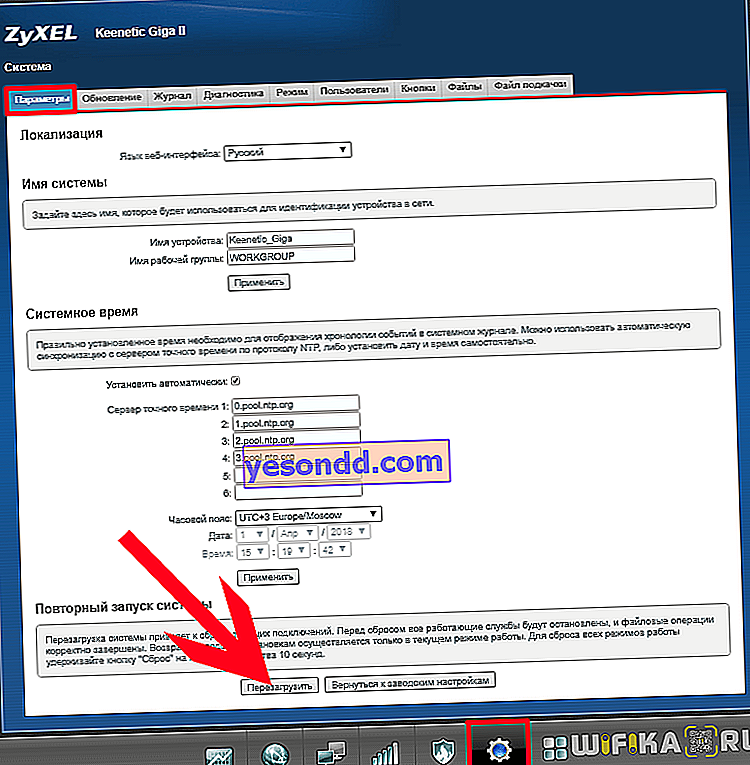
ในเฟิร์มแวร์ล่าสุดฟังก์ชันรีบูตจะซ่อนอยู่ในเมนูการตั้งค่าพื้นฐาน คุณต้องเลื่อนหน้าไปด้านล่างสุดแล้วคลิกที่ปุ่ม
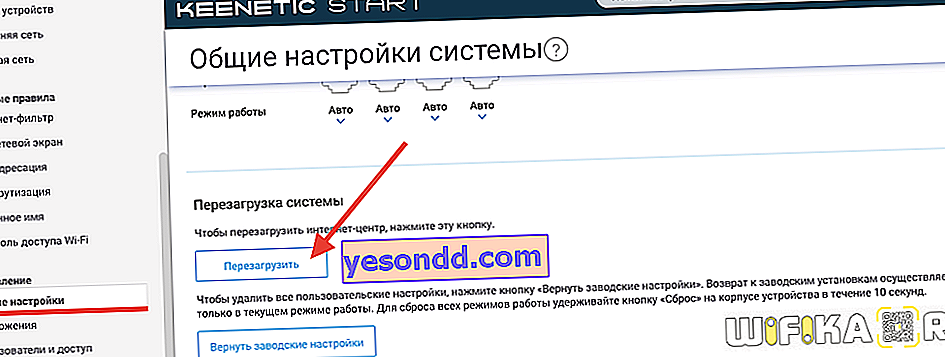 D-Link
D-Link
รีบูตเราเตอร์ D-Link จากคอมพิวเตอร์ของคุณ
ในการรีบูตเราเตอร์ D-Link เพียงคลิกที่ลิงก์ "ระบบ" ใต้ส่วนหัวของหน้าแผงควบคุมเมนูการเข้าถึงด่วนจะเปิดขึ้นโดยคุณต้องคลิกที่ไอคอน "รีบูต" ที่เกี่ยวข้อง
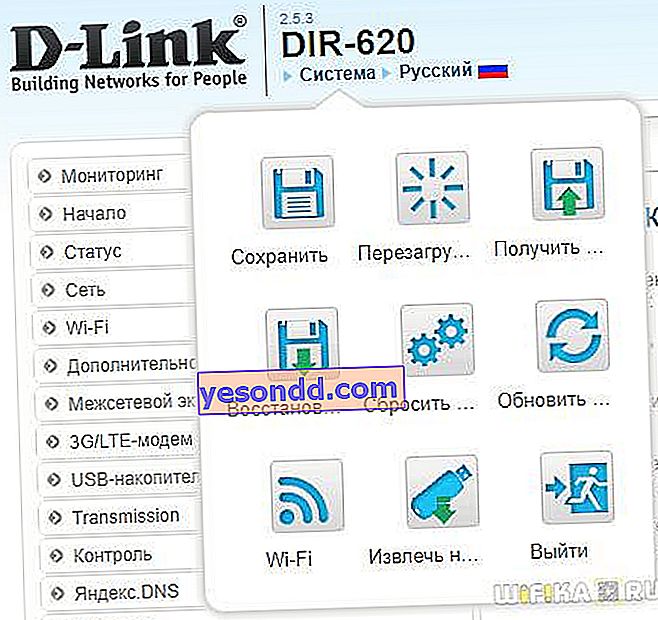 เทนดา
เทนดา
รีสตาร์ทเราเตอร์ Tenda บนคอมพิวเตอร์
ฟังก์ชันรีบูตในเราเตอร์จะรวมเข้ากับการรีเซ็ตและอยู่ในส่วนเมนู "การตั้งค่าระบบ"
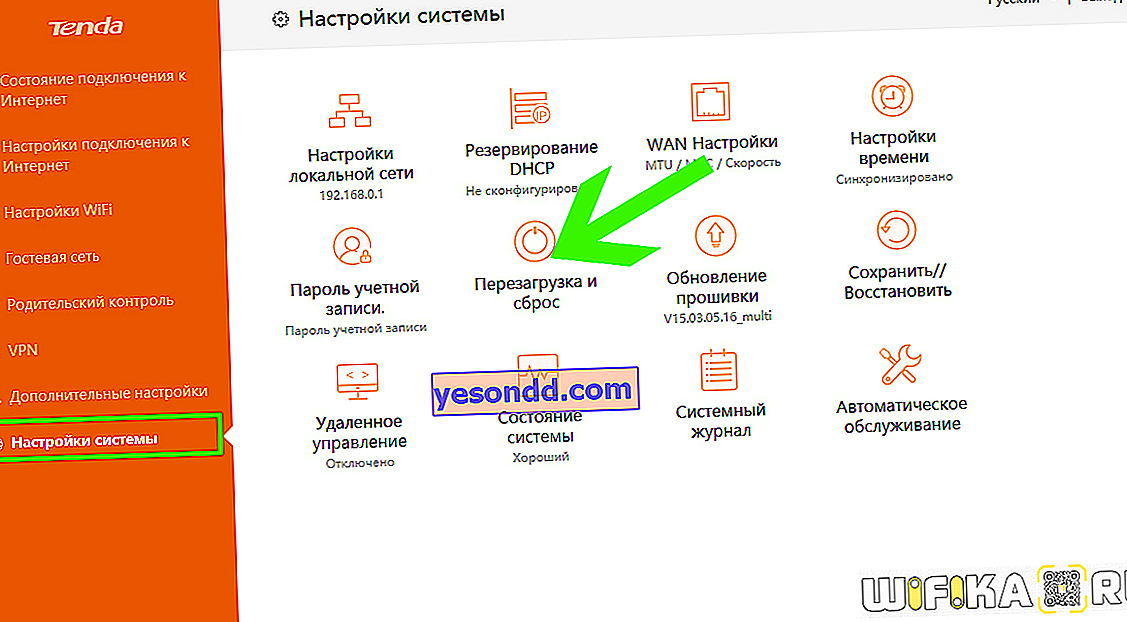 เนติส
เนติส
รีสตาร์ท Netis Router
ในเราเตอร์ Netis เรียกว่า "System Restart" - ส่วนหัวนี้อยู่ในการตั้งค่าขั้นสูง "การตั้งค่าขั้นสูง" รายการเมนู "ระบบ"
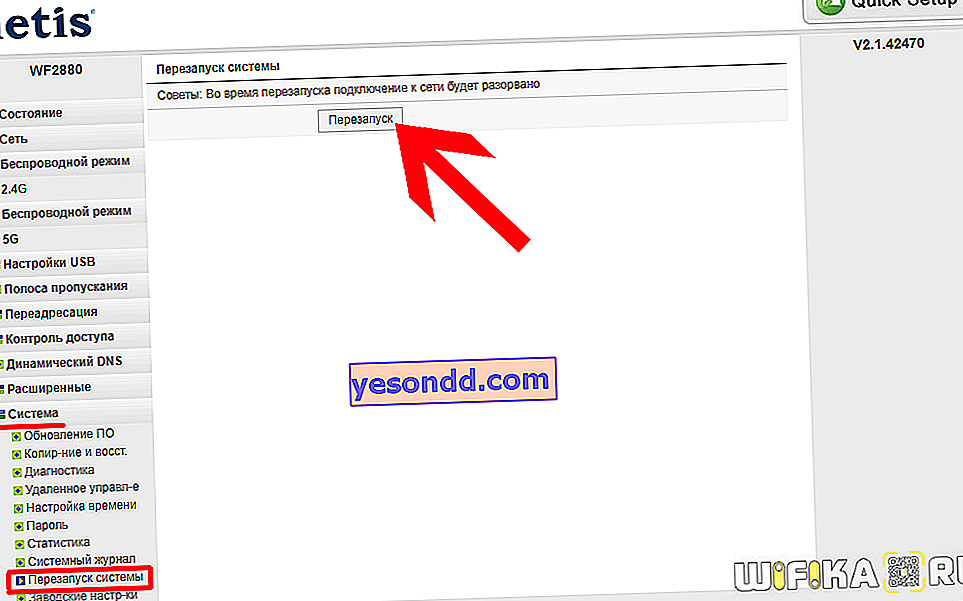 Mercusys
Mercusys
รีบูต Mercusys จากเว็บอินเตอร์เฟส
หากต้องการรีบูตผ่านเว็บอินเทอร์เฟซของเราเตอร์ Mercusys ให้เปิดส่วน "System Tools - Reboot" ในส่วน "การตั้งค่าขั้นสูง" และคลิกที่ปุ่มที่มีชื่อเดียวกัน
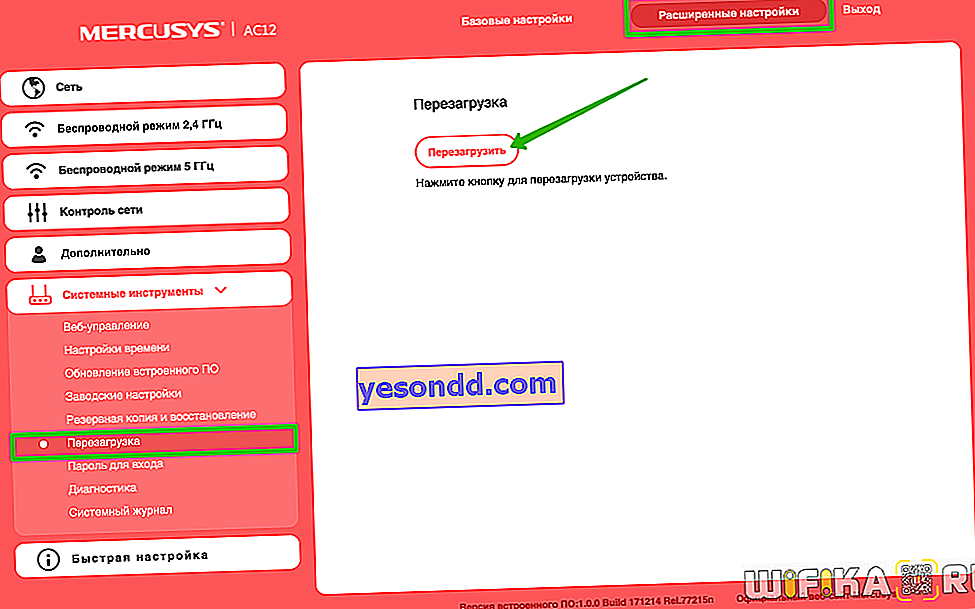 อัพเวล
อัพเวล
รีบูตเราเตอร์ Upvel จากพีซี
ในการรีสตาร์ทเราเตอร์ Upvel จะมีส่วนแยกต่างหากในแผงควบคุมซึ่งเรียกว่า "Reboot"
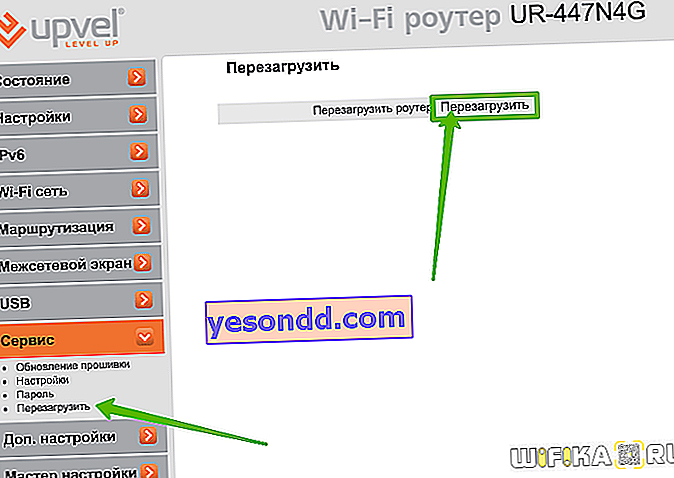 หัวเว่ย
หัวเว่ย
รีสตาร์ทเราเตอร์ Huawei ผ่านเบราว์เซอร์
ในการรีสตาร์ทเราเตอร์ Huawei ให้ไปที่เมนู "System - Reboot" และคลิกที่ปุ่ม