ฉันอุทิศคำแนะนำนี้เพื่อวิเคราะห์คำถามเกี่ยวกับวิธีกำหนดค่าเราเตอร์ ASUS WL-520GC ในโหมดจุดเชื่อมต่อสำหรับ Windows 7 หรือ 10 แม้ว่าจะสามารถใช้เป็นตัวทวนสัญญาณ WiFi ได้ เราจะพูดถึงฟังก์ชันนี้อีกครั้ง แม้ว่าจะเป็นโมเดลที่น่านับถืออยู่แล้ว แต่ก็ประสบความสำเร็จอย่างมากจนยังคงได้รับความนิยมจากผู้ใช้ ในช่วงเวลาที่เผยแพร่ยังไม่ได้รับการยอมรับให้แปลแผงการดูแลระบบเป็นภาษารัสเซีย ดังนั้นผู้เริ่มต้นที่ต้องเผชิญกับการกำหนดค่าเราเตอร์ ASUS WL-520GC เป็นครั้งแรกอาจพบปัญหา ลองมาดูวิธีการเชื่อมต่ออินเทอร์เน็ตและตั้งค่าเครือข่าย WiFi

การเชื่อมต่อเราเตอร์ ASUS WL-520GC กับคอมพิวเตอร์ Windows
ก่อนอื่นเราเชื่อมต่อสายเคเบิลจากผู้ให้บริการไปยังพอร์ตเครือข่ายที่กำหนดให้เป็น WAN และเราเชื่อมต่อคอมพิวเตอร์ด้วยสายอีเธอร์เน็ตเข้ากับพอร์ต LAN

หลังจากนั้นไปที่การตั้งค่าการเชื่อมต่อ LAN ของ Windows และทำเครื่องหมายที่ช่องเพื่อรับ IP และ DNS ในโหมดอัตโนมัติ

ตอนนี้เราเปิดเบราว์เซอร์และพิมพ์ที่อยู่ IP ของเราเตอร์ - //192.168.1.1 สำหรับการอนุญาตเราใช้คู่ "ผู้ดูแลระบบ / ผู้ดูแลระบบ" - ข้อมูลนี้สามารถพบได้ในสติกเกอร์ที่ด้านล่างของเคสเราเตอร์

หากรายละเอียดการเข้าสู่ระบบไม่เหมาะสมให้รีเซ็ตการตั้งค่า - บางทีอาจมีคนใช้เราเตอร์ก่อนหน้าคุณแล้วและเปลี่ยนแปลง ทำได้โดยการกดปุ่ม "คืนค่า" ค้างไว้ซึ่งอยู่ถัดจากพอร์ต LAN
การกำหนดค่าเราเตอร์ Asus WL-520GC เป็นจุดเชื่อมต่อ WiFi
หลังจากเข้ามาแล้วเราจะไปที่วิซาร์ดการตั้งค่าด่วน - เราจะใช้มัน ขั้นแรกตั้งเวลาสำหรับเขตเวลาของคุณแล้วคลิก "ถัดไป"
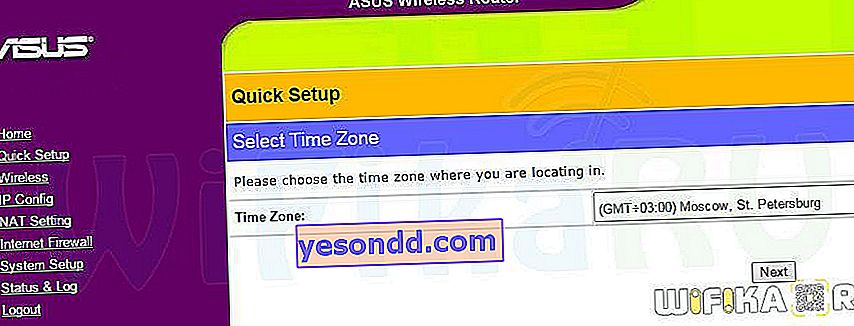
จากนั้นเลือกประเภทการเชื่อมต่อของคุณกับผู้ให้บริการ คุณสามารถค้นหาได้จากสัญญาการให้บริการอินเทอร์เน็ต ในแต่ละกรณีจะมีประเภทที่แตกต่างกันขึ้นอยู่กับการตั้งค่าอุปกรณ์ของผู้ปฏิบัติงาน
- สำหรับ Beeline - เลือก L2TP
- สำหรับ Rostelecom - PPPoE
- สำหรับผู้ให้บริการรายอื่นอาจเป็น Static IP หรือ Dynamic IP
ฉันมี PPPoE ดังนั้นฉันจึงใส่มัน
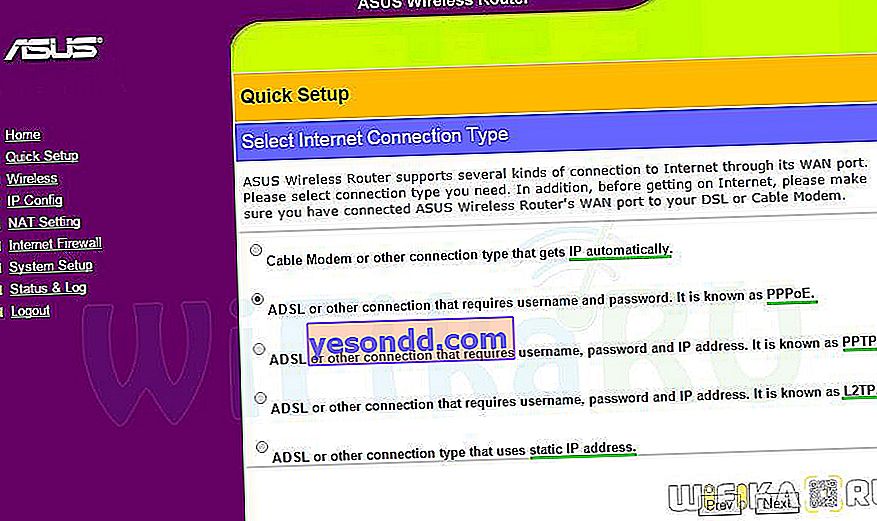
ตอนนี้ฉันป้อนข้อมูลเข้าสู่ระบบและรหัสผ่านเพื่อเชื่อมต่อ
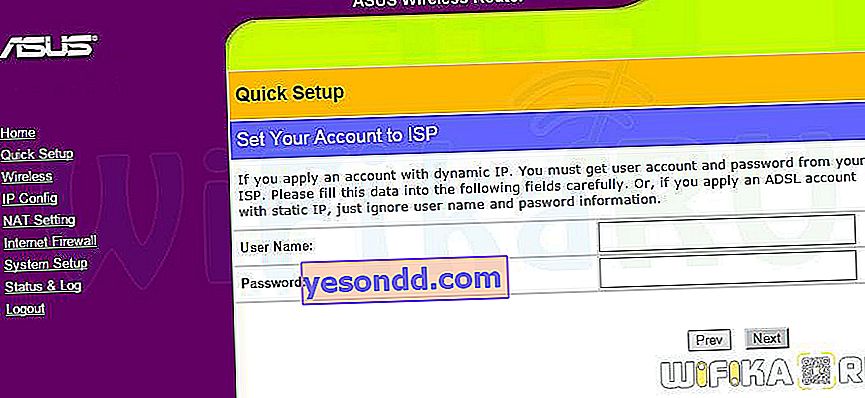
หากคุณมีประเภท "IP อัตโนมัติ" คุณจะไม่ต้องป้อนอะไรเลย หากเป็น "Static IP" คุณจะต้องลงทะเบียนข้อมูลอื่นสำหรับการเชื่อมต่อจากสัญญา - IP, เกตเวย์, มาสก์, เซิร์ฟเวอร์ DNS
หลังจากนั้นเราก็ตั้งชื่อเครือข่าย WiFi ของเรา เลือกประเภทการเข้ารหัส WPA2-PSK, รหัสผ่าน - จาก 8 อักขระ
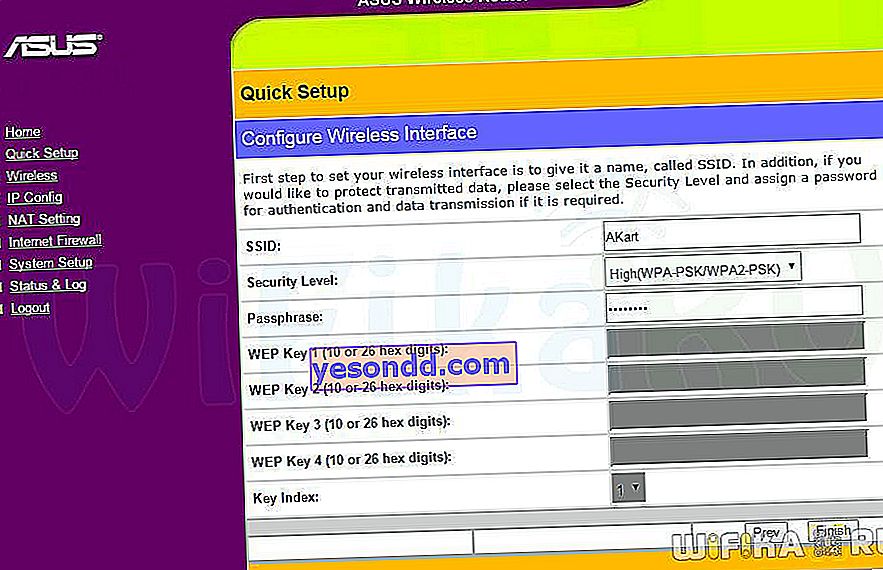
และในตอนท้ายเรารีบูตเราเตอร์เพื่อให้การเปลี่ยนแปลงมีผล
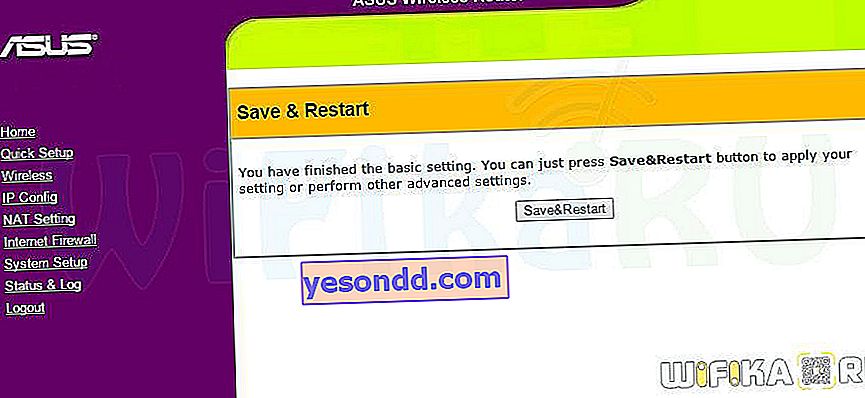
เฟิร์มแวร์เราเตอร์ ASUS WL-520GC
เฟิร์มแวร์ ASUS WL-520GC เป็นการดำเนินการที่เกี่ยวข้องมากเนื่องจากเฟิร์มแวร์หุ้นไม่ได้เปิดตัวมาเป็นเวลานานและล้าสมัยในทางศีลธรรม เราเตอร์เป็นที่นิยมดังนั้นหากคุณค้นหาในเน็ตคุณจะพบเฟิร์มแวร์ของบุคคลที่สามที่มีลิขสิทธิ์ซึ่งมี "ความสด" ในระดับต่างๆ ในเว็บไซต์อย่างเป็นทางการของ Asus ข้อมูลหลังคือวันที่กรกฎาคม 2011 นอกจากนี้ยังพบใน DD-WRT จากปี 2009
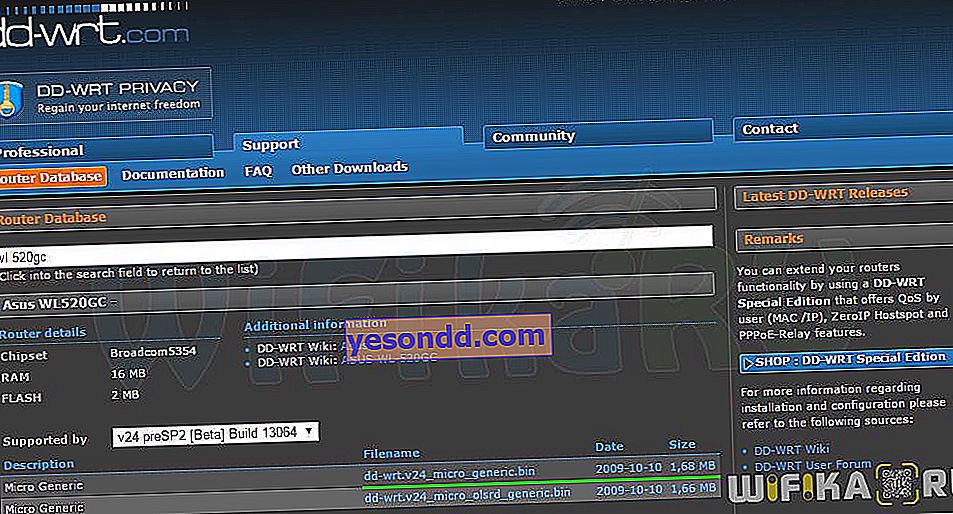
ดาวน์โหลดไฟล์ที่คุณต้องการ เราต้องการไฟล์ที่มีนามสกุล TRX - หากอยู่ในไฟล์เก็บถาวรคุณต้องแกะไฟล์ก่อน

ไปที่ส่วน "การตั้งค่าระบบ> อัพเกรดเฟิร์มแวร์" ในเราเตอร์คลิกที่ปุ่ม "เลือกไฟล์" เลือกเฟิร์มแวร์จากคอมพิวเตอร์และคลิก "อัปโหลด"
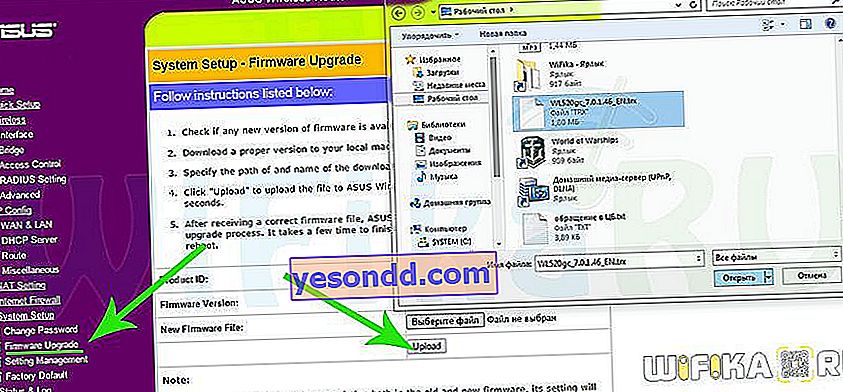
กระบวนการเฟิร์มแวร์ใช้เวลาประมาณหนึ่งนาที - ในขณะนี้เราเตอร์ไม่สามารถทำอะไรได้โดยเฉพาะอย่างยิ่งให้ตัดการเชื่อมต่อจากเครือข่าย เมื่อเสร็จสิ้นมันจะรีบูตและคุณสามารถใช้ประโยชน์จากคุณสมบัติใหม่ทั้งหมดของเฟิร์มแวร์ที่อัปเดต Asus WL-520GC
