หากคุณกำลังอ่านบรรทัดเหล่านี้คุณอาจจะถามคำถามสำคัญข้อหนึ่ง: จะค้นหาและติดตั้งไดรเวอร์บน Windows หรือ NVidia Geforce, ATI Radeon ได้อย่างไร .. ? ตามเหตุแล้วฉันควรเขียนบทความหลาย ๆ บทความเพื่อแสดงวิธีอัปเดตไดรเวอร์ฟรีสำหรับอุปกรณ์เหล่านี้ แต่ไม่จำเป็นเลยและด้านล่างนี้เราจะหาสาเหตุ ...
ฉันจะค้นหาไดรเวอร์สำหรับ Windows ได้อย่างไร
พวกเราผู้ใช้คอมพิวเตอร์แต่ละคนมีหรือสักวันหนึ่งจะมีปัญหาในการค้นหาไดรเวอร์สำหรับอุปกรณ์บางอย่างที่เชื่อมต่อกับคอมพิวเตอร์ ตัวอย่างเช่นหากคุณติดตั้งระบบปฏิบัติการใหม่และสูญเสียดิสก์ไดรเวอร์จากอุปกรณ์ต่างๆ หรือหากไม่ได้ติดตั้งไดรเวอร์สำหรับอุปกรณ์ด้วยเหตุผลบางประการหรืออย่างที่พวกเขากล่าวว่าได้บินออกนั่นคือหยุดทำงาน ตามกฎแล้วปัญหาดังกล่าวจะได้รับกับอุปกรณ์เครือข่ายเครื่องพิมพ์หรือการ์ดวิดีโอและเสียงตามหลักเหตุผลฉันควรเขียนบทความหลาย ๆ บทความเพื่อแสดงวิธีอัปเดตไดรเวอร์ฟรีสำหรับอุปกรณ์แต่ละเครื่อง แต่ไม่จำเป็นต้องใช้เลย - ในบทความนี้ ฉันจะแสดงวิธีการทั่วไปในการค้นหาและติดตั้งไดรเวอร์บนคอมพิวเตอร์ Windows หรือแล็ปท็อปอย่างถูกต้องโดยใช้รหัส VEN-DEV ด้วยตนเองก่อนแล้วโดยอัตโนมัติผ่านแอพ
ดังนั้นเราสามารถติดตั้งไดรเวอร์ฟรีบนแล็ปท็อปหรือคอมพิวเตอร์ได้สองวิธี:
- ด้วยตนเองก่อนหน้านี้พบหมายเลขรุ่นของฮาร์ดแวร์ที่ติดตั้ง
- โดยอัตโนมัติ - ใช้ชุดไดรเวอร์ DriverPack Solution (Driver Pak Solution)
แน่นอนว่าการติดตั้งซอฟต์แวร์ด้วยตนเองนั้นถูกต้องกว่าโดยการดาวน์โหลดจากเว็บไซต์ทางการของผู้ผลิตก่อนเพราะในกรณีนี้คุณจะได้รับไดรเวอร์ที่รับประกันการทำงานสำหรับรุ่นเฉพาะของคุณซึ่งจะไม่ผิดพลาดและรบกวนการทำงานของระบบ
อย่างไรก็ตามสำหรับผู้เริ่มต้นที่มีความเข้าใจเพียงเล็กน้อยเกี่ยวกับเศรษฐกิจของคอมพิวเตอร์ทั้งหมดนี้การใช้ "ยาวิเศษ" ที่เรียกว่า "ชุดไดรเวอร์" นั้นง่ายกว่าซึ่งคุณสามารถอัปเดตหรือติดตั้งไดรเวอร์ที่ขาดหายไปทั้งหมดใน Windows ได้ตั้งแต่เริ่มต้นในคราวเดียว นี่เป็นเพียงแพ็คเกจ Driverpack Solution แต่ในขณะเดียวกันคุณต้องเข้าใจว่า "ฟืน" ที่อยู่ในนั้นจะถูกติดตั้งโดยอัตโนมัติและไม่ทราบว่ามีอะไรติดตั้งไว้ในคอมพิวเตอร์ของคุณและจะทำงานร่วมกับส่วนประกอบของพีซีของคุณได้จริงหรือไม่ แม้ว่าในความเป็นธรรมฉันต้องบอกว่าตัวฉันเองมักจะใช้ Driverpack Solution และยังไม่พบปัญหาร้ายแรงใด ๆ กับมัน ในเวลาเดียวกันการใช้แพคเกจเป็นวิธีแก้ปัญหาที่สมจริงที่สุดเมื่ออัปเดตซอฟต์แวร์ของส่วนประกอบของคอมพิวเตอร์ที่ไม่ได้เชื่อมต่อกับอินเทอร์เน็ต
การติดตั้งไดรเวอร์บนคอมพิวเตอร์โดยใช้ Ven-Dev ด้วยตนเอง
เริ่มต้นด้วยวิธีการติดตั้งไดรเวอร์ที่จำเป็นด้วยตนเองโดยดาวน์โหลดโดยตรงจากอินเทอร์เน็ต สำหรับสิ่งนี้เราต้องการ:
- ระบุอุปกรณ์เฉพาะ
- หาไดรเวอร์ให้
- และติดตั้ง
บริการสองอย่างจะช่วยเราในการค้นหา - driver.ru และ devid.info
อันแรกเหมาะสำหรับกรณีที่คุณทราบผู้ผลิตและรุ่นของอุปกรณ์ที่ไม่ปรากฏชื่ออย่างแน่ชัด ตัวอย่างเช่นคุณต้องติดตั้งไดรเวอร์บนเครื่องพิมพ์ HP 2000cxi (ในกรณีของฉัน) เราเลือกส่วน "เครื่องพิมพ์" จากแค็ตตาล็อกจากนั้นผู้ผลิตรุ่นและระบบปฏิบัติการของคุณ และดาวน์โหลดไฟล์ไดรเวอร์.
ไซต์ที่สองจะเข้ามาช่วยเหลือหากคุณไม่ทราบรุ่นของอุปกรณ์ตัวอย่างเช่นการ์ดแสดงผลที่อยู่ในคอมพิวเตอร์ ดูเหมือนจะยาก แต่อันที่จริงแล้วการค้นหาอุปกรณ์เหล่านี้ก็ไม่ใช่เรื่องยากเนื่องจากอุปกรณ์แต่ละชิ้นมีรหัสประจำตัวของตัวเองซึ่งสามารถใช้กำหนดชื่อได้ โดยไปที่เมนู "เริ่ม" คลิกขวาที่ "คอมพิวเตอร์" แล้วเลือกส่วน "การจัดการ"
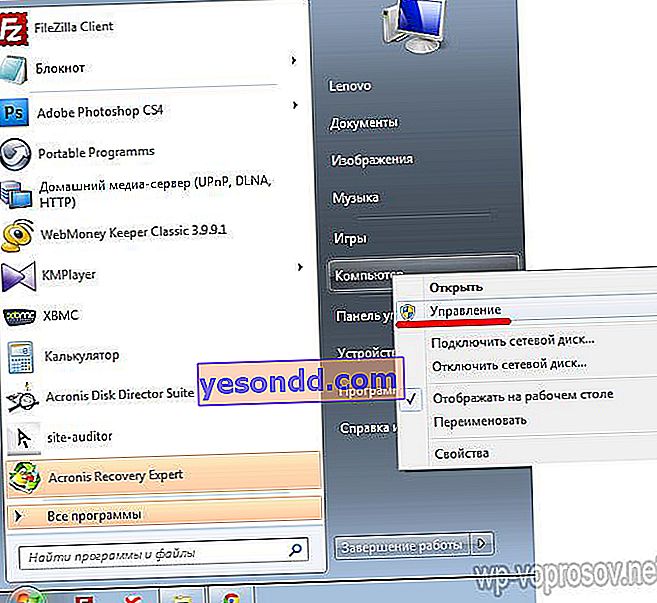
เราไปที่ส่วนย่อย "Device Manager" เลือกส่วนที่มี ID ที่เราต้องการกำหนด (โดยปกติเรียกว่า "อุปกรณ์ที่ไม่รู้จัก") ฉันจะแสดงบนการ์ดแสดงผลของฉันซึ่งกำหนดโดยคอมพิวเตอร์เพื่อตรวจสอบว่าบริการตรวจจับได้ถูกต้องเพียงใด คลิกขวาที่ไฟล์แล้วเลือก "Properties"
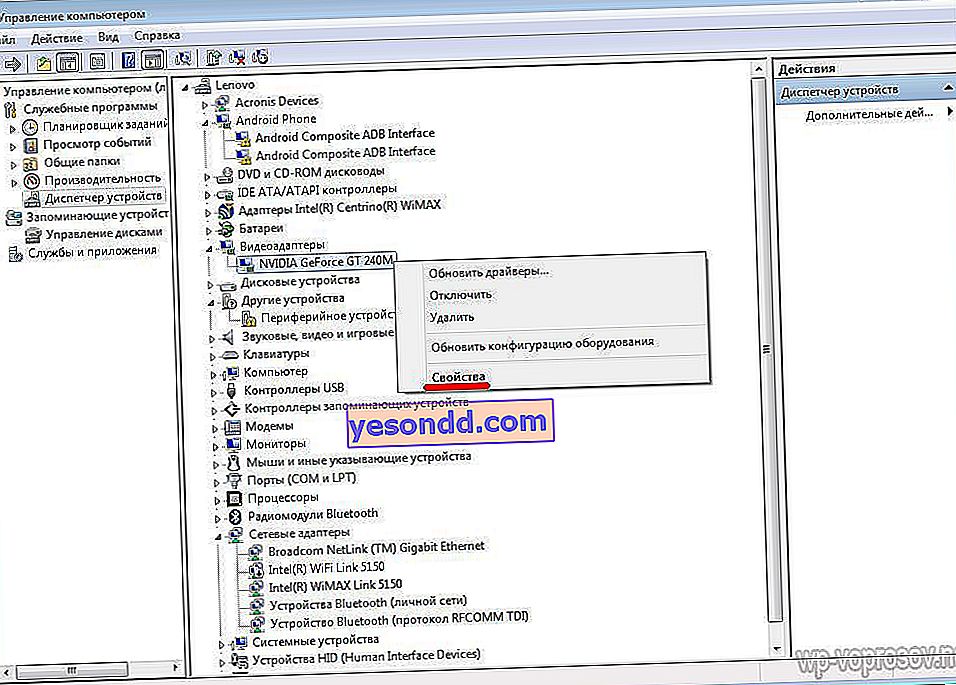
ในหน้าต่างใหม่เปิดแท็บ "ข้อมูล" และในรายการแบบเลื่อนลง "รหัสอุปกรณ์" ที่นี่เราเห็นรหัสหลายตัวที่มีการทำซ้ำค่าเดียวกัน - VEN และ DEV เป็นรหัสที่เราสนใจ
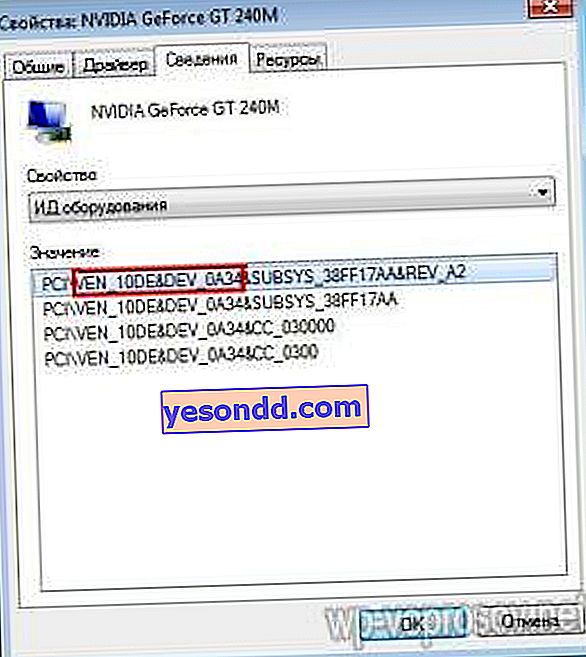
คัดลอกส่วนนี้ของโค้ดสำหรับฉันมันจะดูเหมือน VEN_10DE & DEV_0A34 และวางลงบนไซต์ในแบบฟอร์มการค้นหาแล้วคลิก "ค้นหา"

ผลการค้นหาแสดงชื่อของอุปกรณ์และชุดไดรเวอร์ต่างๆสำหรับการ์ดแสดงผลที่มีระดับความสดแตกต่างกันสำหรับฉันมันคือ nVideo แต่ก่อนที่คุณจะดาวน์โหลดโปรดใส่ใจกับแท็บเล็ก ๆ - ที่นี่คุณต้องเลือกระบบปฏิบัติการของคุณ ในฟืนแรกสำหรับ Windows 7 32x หากคุณมีระบบ 64 บิตหรือ Windows 8, XP หรืออื่น ๆ ให้เปิดแท็บที่เหมาะสม และหลังจากนั้นดาวน์โหลดไดรเวอร์ล่าสุดตามวันที่อัพเดต
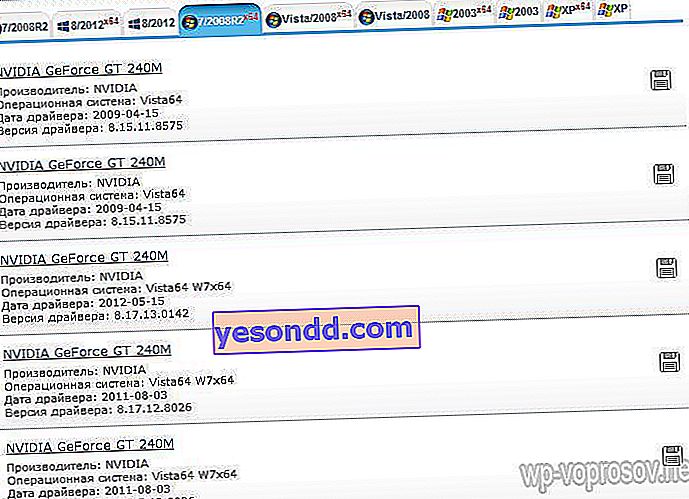
อย่างที่คุณเห็นโมเดลถูกกำหนดอย่างถูกต้องดังนั้นทุกอย่างจึงเป็นไปตามลำดับคุณสามารถใช้บริการนี้ได้อย่างปลอดภัย
วิธีการติดตั้งไดรเวอร์สำหรับ Windows อย่างถูกต้องโดยไม่ต้องเชื่อมต่ออินเทอร์เน็ต
แต่จะเกิดอะไรขึ้นถ้าคอมพิวเตอร์ที่ต้องการการอัปเดตไม่ได้เชื่อมต่อกับอินเทอร์เน็ต? แล้วคุณจะไม่สามารถดาวน์โหลดอะไรได้เลย? ใช่และไม่. ในกรณีเช่นนี้คุณควรมีสื่อแบบถอดได้พร้อมชุดไดรเวอร์ Driverpack Solution ครบชุดสำหรับอุปกรณ์ที่มีอยู่เพื่อให้คุณสามารถติดตั้งลงในคอมพิวเตอร์หรือแล็ปท็อปได้ทุกเมื่อ
และคุณสามารถนำมาจากเว็บไซต์ - drp.su. ประการแรกที่นี่คุณสามารถค้นหาฟืนสำหรับอุปกรณ์ที่ไม่รู้จักโดยใช้การค้นหาที่คล้ายกันโดยใช้ ID
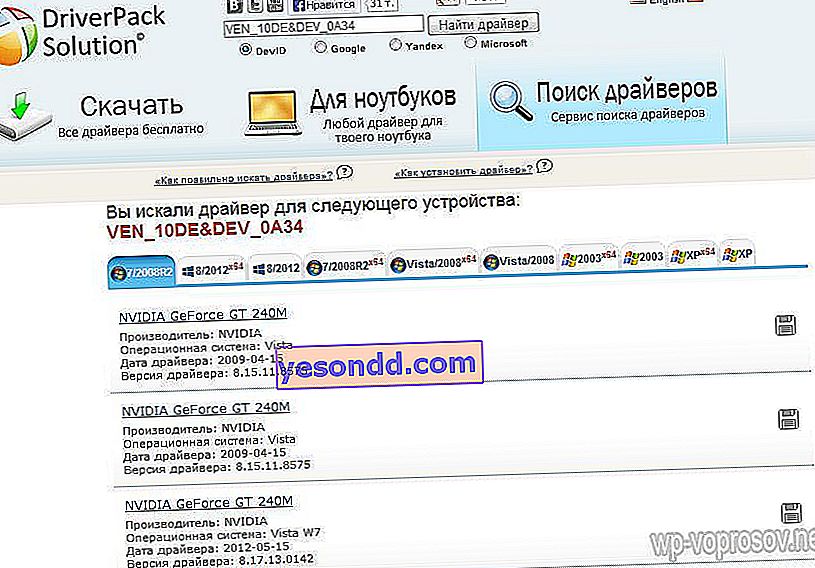
ประการที่สองคุณสามารถดาวน์โหลดและติดตั้งไดรเวอร์สำหรับแล็ปท็อปรุ่นใดรุ่นหนึ่งได้อย่างง่ายดาย โดยไปที่หัวข้อ "สำหรับแล็ปท็อป" เลือกผู้ผลิตรุ่นและบันทึกไฟล์ แต่มันเกิดขึ้นที่บางรุ่นจะมีให้เฉพาะในแพ็คเกจมาตรฐานของบริการนี้เท่านั้น และแพคเกจเหล่านี้มีประโยชน์ทั้งหมดของไซต์นี้ เราดาวน์โหลดหนึ่งในชุดอุปกรณ์ที่เสนอเพื่อติดตั้งบนไดรฟ์ USB ซึ่งเราสามารถเชื่อมต่อกับคอมพิวเตอร์เครื่องใดก็ได้และอัปเดตและติดตั้งไดรเวอร์ที่ขาดหายไปได้อย่างง่ายดาย
ไปที่ส่วน "ดาวน์โหลด" และดูชุดเหล่านี้ พวกเขาถูกจัดกลุ่มตามความจุของสื่อ usb มาตรฐาน:
- Lite สำหรับแฟลชไดรฟ์ขนาดเล็ก
- DVD - ภายใต้ขนาดของแผ่นดิสก์มาตรฐานในรูปแบบภาพ ISO เพื่อให้เบิร์นลงดิสก์ได้ง่าย
- ไดรเวอร์ครบชุดที่มีอยู่
นอกจากนี้ยังมีโปรแกรมกำหนดค่าที่สะดวกซึ่งคุณสามารถเลือกเฉพาะอุปกรณ์ที่คุณต้องจัดการบ่อยที่สุด - สำหรับการใช้งานครั้งเดียวจะสะดวกยิ่งขึ้น
สำหรับการทำงานประจำวันเพื่อความสะดวกฉันขอแนะนำให้ดาวน์โหลดชุดทั้งหมดและบันทึกลงในสื่อแบบถอดได้ ชุดนี้อัปโหลดไปยังอินเทอร์เน็ตในรูปแบบของ torrent ดังนั้นคุณต้องมีโปรแกรมเพื่อดาวน์โหลดไฟล์ดังกล่าว
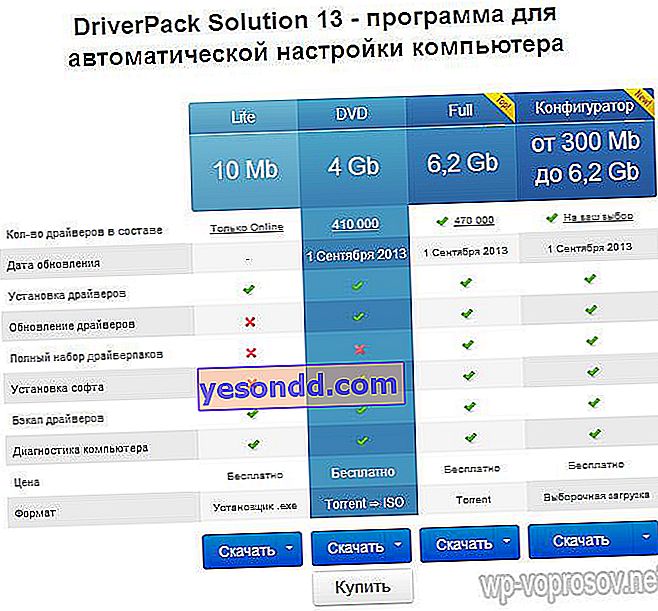
ตอนนี้ตัดสินใจเกี่ยวกับประเภทของแพ็คเกจดาวน์โหลดจากนั้นเราจะทำความคุ้นเคยกับเนื้อหาของมัน ฉันจะแสดงโดยใช้เวอร์ชันเต็มเป็นตัวอย่าง ที่นี่เรามีหลายโฟลเดอร์และไฟล์ EXE ที่บรรจุในไฟล์เก็บถาวร เรานำทุกอย่างออกจากที่นั่นไปยังไดรฟ์ภายนอกที่เชื่อมต่อผ่าน USB และเรียกใช้ DriverPackSolution.exe
โปรแกรมยังสามารถค้นหาเวอร์ชันล่าสุดสำหรับไดรเวอร์ที่ติดตั้งไว้แล้ว นี่คือสิ่งที่จะทำทันทีเมื่อเริ่มต้นโดยรวบรวมข้อมูลเกี่ยวกับคอมพิวเตอร์ที่เชื่อมต่อแฟลชไดรฟ์และจะแจ้งเกี่ยวกับผลลัพธ์ในหน้าต่างหลักซึ่งจะแสดงให้เห็นว่าต้องอัปเดตเท่าใดและต้องติดตั้งเท่าใด
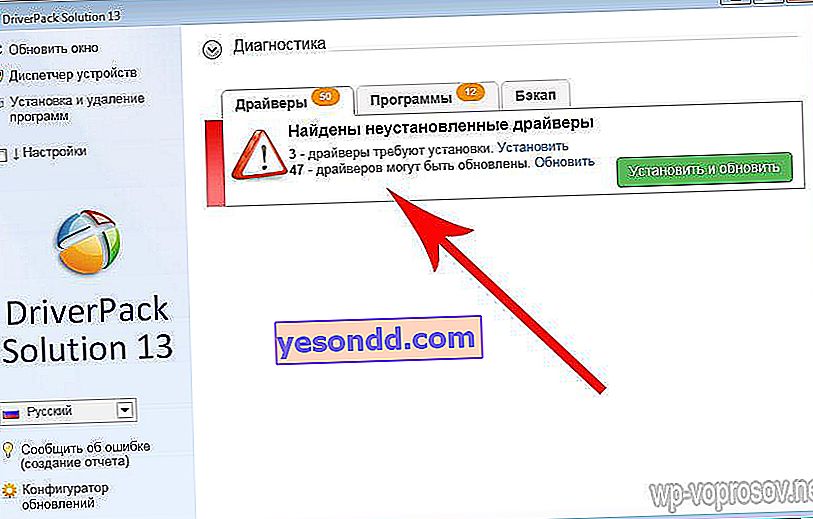
ก่อนที่จะดำเนินการใด ๆ ขอแนะนำให้คุณทำการสำรองข้อมูล (สำรองข้อมูล) ของไดรเวอร์ที่ติดตั้งไว้แล้วในระบบก่อนในกรณีที่การอัปเดตผิดพลาด สิ่งนี้ทำได้ในแท็บ "สำรองข้อมูล" ซึ่งคุณต้องเลือกรายการ "จากระบบ" สำเนาสำรองจะถูกบันทึกไว้บนเดสก์ท็อปคอมพิวเตอร์ของคุณ
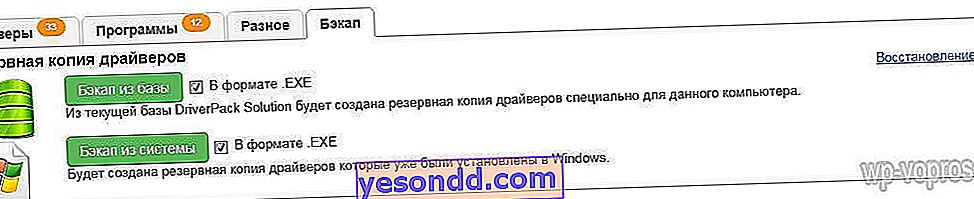
หลังจากนั้นให้กลับไปที่แท็บแรก ตอนนี้คุณสามารถคลิกปุ่มติดตั้งและอัปเดตเพื่อเปิดแอปพลิเคชันได้ทันที หน้าต่างใหม่จะเปิดขึ้นเพื่อเลือกอุปกรณ์ที่คุณต้องการอัปเดตและอัปเดตโปรแกรม เราทำการเลือกและเริ่มการติดตั้ง
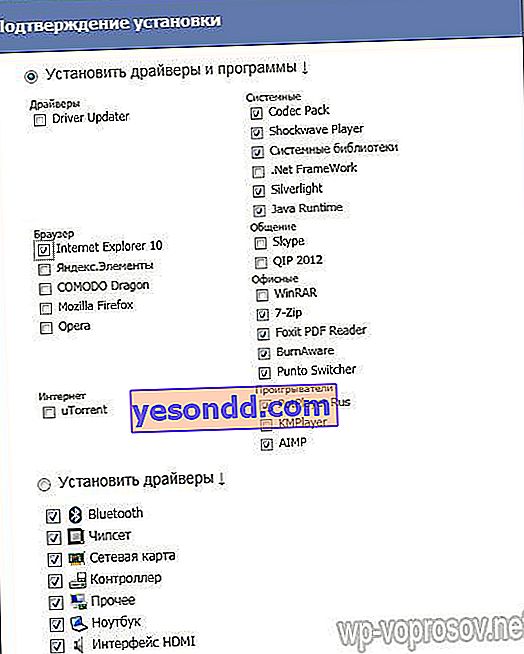
สำหรับการควบคุมการอัปเดตที่ติดตั้งอย่างสมบูรณ์คุณสามารถทำได้โดยเข้าสู่โหมดผู้เชี่ยวชาญ - ในคอลัมน์ด้านซ้ายคุณต้องเปิดใช้งานช่องทำเครื่องหมาย "การตั้งค่า" และโหมดที่เกี่ยวข้อง ข้อมูลทั้งหมดจะปรากฏขึ้นสิ่งที่ต้องปรับปรุงสิ่งที่ต้องติดตั้งอีกครั้ง
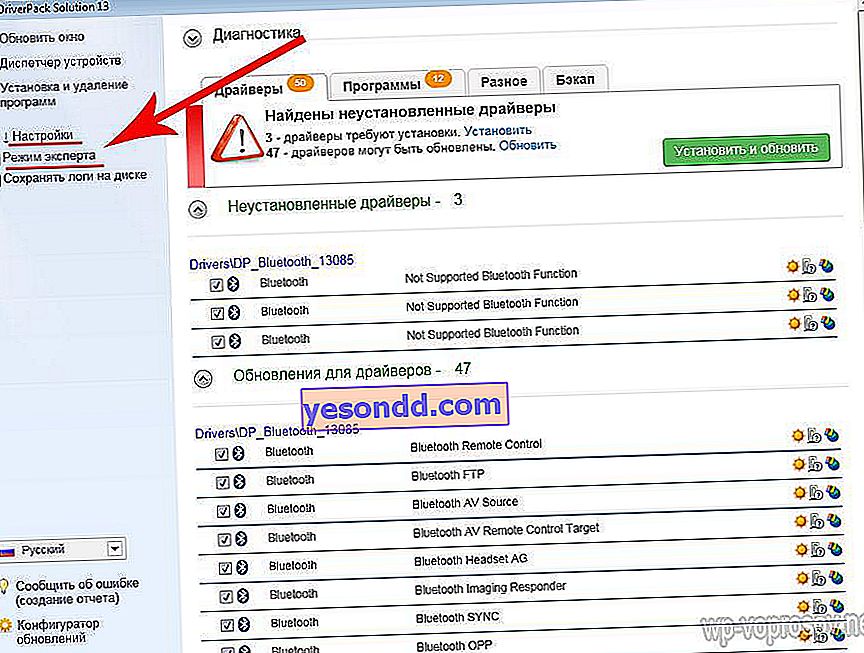
นั่นคือทั้งหมด - เพียงแค่ดูวิดีโอสอนโดยละเอียดเกี่ยวกับการทำงานกับโปรแกรมนี้เท่านั้น
จะอัพเดตไดรเวอร์ Ven Dev บน Windows ผ่านโปรแกรมได้อย่างไร?
ในความต่อเนื่องของหัวข้อนี้ฉันต้องการแสดงโปรแกรมพิเศษอื่นที่สะดวกซึ่งเราสามารถอัปเดตไดรเวอร์ที่จำเป็นทั้งหมดบนคอมพิวเตอร์ Windows - SlimDrivers ได้อย่างง่ายดาย
อัลกอริทึมของการทำงานมีดังนี้:
- การตรวจหารุ่นของส่วนประกอบคอมพิวเตอร์ทั้งหมด
- การกำหนดเวอร์ชันเฟิร์มแวร์ล่าสุด
- ตรวจสอบด้วยเฟิร์มแวร์ใหม่ในฐานข้อมูลของผู้ผลิต
- สร้างจุดคืนค่าระบบ
- การอัปเดตไดรเวอร์
และทั้งหมดนี้ทำได้ฟรี - ไม่แน่นอนมีแอปพลิเคชันเวอร์ชันชำระเงินซึ่งค้นหาการอัปเดตล่าสุดโดยอัตโนมัติเมื่อเชื่อมต่อกับอินเทอร์เน็ตในพื้นหลังและติดตั้ง แต่ในเวอร์ชันฟรีจะต้องดำเนินการด้วยตนเอง แต่คำถามคือเราต้องการหรือไม่? เราจะตรวจสอบติดตั้งและลบอย่างปลอดภัยเพียงครั้งเดียว
จะอัพเดตไดรเวอร์การ์ดแสดงผล Ven / Dev ได้อย่างไร?
ดังนั้นดาวน์โหลดและติดตั้งโปรแกรมนี้และเรียกใช้
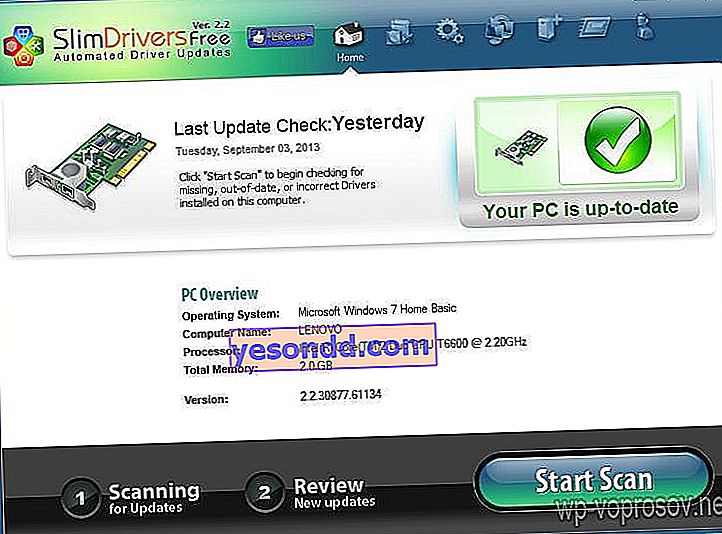
เราจะไม่มองไปที่หน้าต่างหลักเป็นเวลานานเราจะกดปุ่ม“ เริ่มสแกน” ทันทีและสแกนระบบ
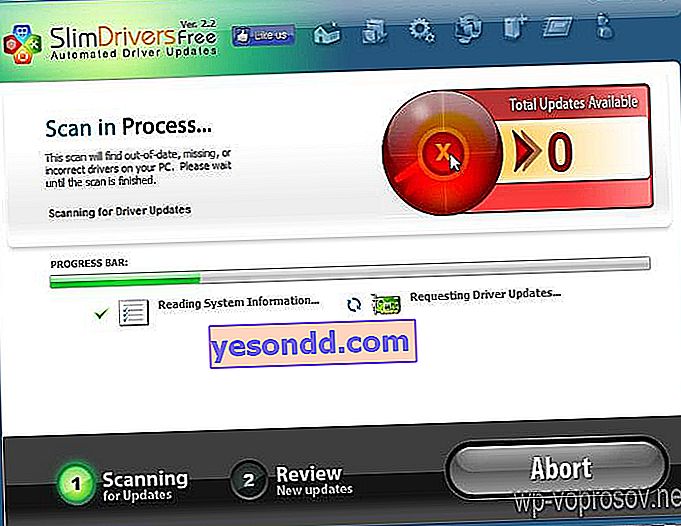
จำนวนไดรเวอร์ที่พร้อมใช้งานสำหรับการอัปเดตจะเขียนด้วยตัวเลขสีแดงขนาดใหญ่ และด้านล่างนี้คือรายการทั้งหมด ในบรรดาจำนวนมหาศาลมีไดรเวอร์สำหรับการ์ดแสดงผลซึ่งเป็นที่ต้องการของผู้อ่านส่วนใหญ่ - NVidia Geforce หรือ Ati Radeon (ขีดเส้นใต้ที่จำเป็น) เช่นเดียวกับการ์ดเครือข่ายอะแดปเตอร์บลูทู ธ การ์ดเสียง (ฉันมีสองตัวคือ Realtek ภายในและ Creative ภายนอก) และอื่น ๆ
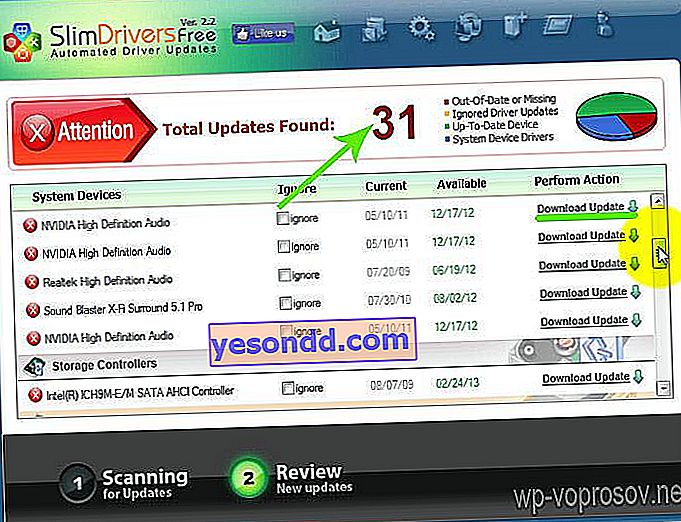
หลังจากนั้นให้คลิกลิงก์ "ดาวน์โหลดอัปเดต" ตรงข้ามแต่ละรายการทีละรายการ มาทำกันก่อน
หลังจากคลิกที่ลิงค์โปรแกรมจะถามว่าจะทำจุดคืนค่าระบบหรือไม่ มาตกลงกันโดยคลิก "ใช่" ในกรณีที่มีบางอย่างผิดพลาดเพื่อให้คุณย้อนกลับไปยังสถานะก่อนหน้าได้
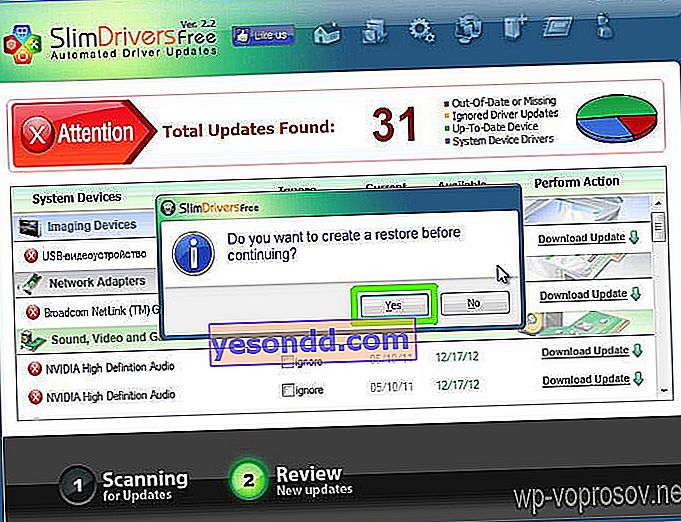
จากนั้นโปรแกรม SlimDrivers จะทำทุกอย่างด้วยตัวเอง - มันจะดาวน์โหลดฟืนและอัปเดต
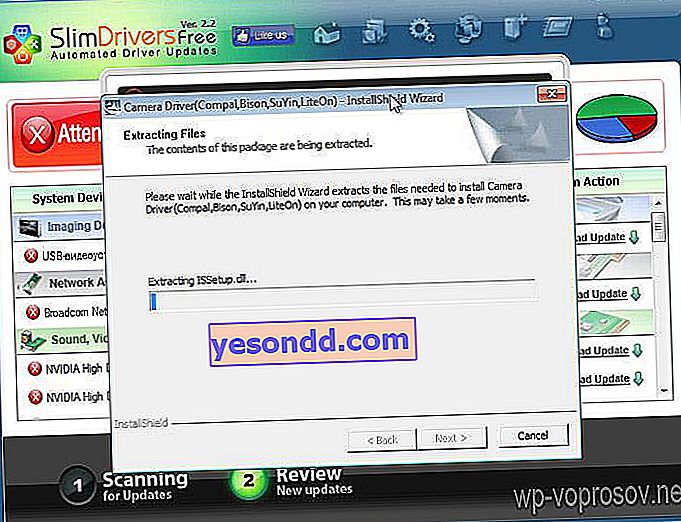
เราต้องรอจนกว่าจะสิ้นสุดและรีสตาร์ทคอมพิวเตอร์ ฉันขอแนะนำให้ทำการรีบูตทุกครั้งหลังการอัปเดตเพื่อให้การเปลี่ยนแปลงทั้งหมดถูกนำไปใช้สำเร็จ
ฉันจะถอนการติดตั้งไดรเวอร์ Ven Dev ได้อย่างไร
แต่เราจะไม่ จำกัด ตัวเองในการติดตั้งและอัปเดตไดรเวอร์ในบทความนี้ จะเกิดอะไรขึ้นถ้าคุณต้องถอนการติดตั้งไดรเวอร์บน Windows? ตัวอย่างเช่นจากการ์ดแสดงผลเดียวกันหรือเครื่องพิมพ์ที่ไม่ได้ใช้? ในการดำเนินการนี้ให้ดาวน์โหลดโปรแกรมที่ยอดเยี่ยมอีกตัวหนึ่ง - Driver Sweeeper
นอกจากนี้ยังใช้งานง่าย - ดาวน์โหลดติดตั้งเปิดตัว
ก่อนการเปลี่ยนแปลงขอแนะนำให้ทำการสำรองข้อมูลระบบ!
สำหรับผู้เริ่มต้นคุณสามารถแปลเป็นภาษารัสเซียได้ในส่วน "ภาษา"
หน้าต่างหลักของโปรแกรมประกอบด้วยชื่อของผู้ผลิตและประเภทของอุปกรณ์ที่ติดตั้งไดรเวอร์ไว้ในคอมพิวเตอร์ของคุณ หากไม่มีสิ่งที่ไม่จำเป็นอีกต่อไปให้ขีดไว้ข้างหน้า
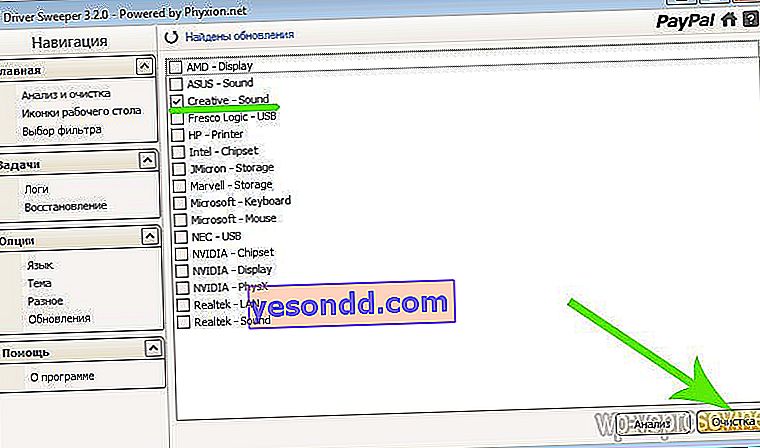
จากนั้นคลิก "Clean" หรือ "Cleaning" ในเวอร์ชันภาษารัสเซีย ในหน้าต่างใหม่จะมีรายการข้อมูลที่ลงทะเบียนในรีจิสทรี เรายืนยันการลบและรอ หลังจากสิ้นสุดเราจะถูกขอให้รีสตาร์ท Windows อีกครั้งซึ่งเราจะดำเนินการเพื่อให้การเปลี่ยนแปลงมีผล
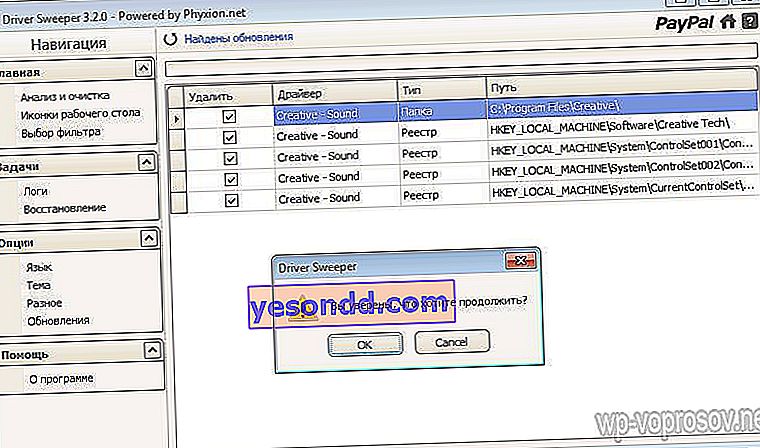
นี่คือโปรแกรมที่มีประโยชน์ซึ่งใช้ในการถอนการติดตั้งหรืออัปเดตไดรเวอร์บน Windows สุดท้ายดูบทเรียนโดยละเอียดของฉันเกี่ยวกับการทำงานกับยูทิลิตี้เหล่านี้และอย่าลืมสมัครรับการอัปเดตบล็อก - บทความอื่นเกี่ยวกับการติดตั้งไดรเวอร์ได้รับการเขียนและวางแผนไว้แล้ว แต่จะอยู่ในโหมดออฟไลน์เท่านั้นหากคอมพิวเตอร์ไม่มีการเชื่อมต่ออินเทอร์เน็ต งั้นรอก่อนนะ!
