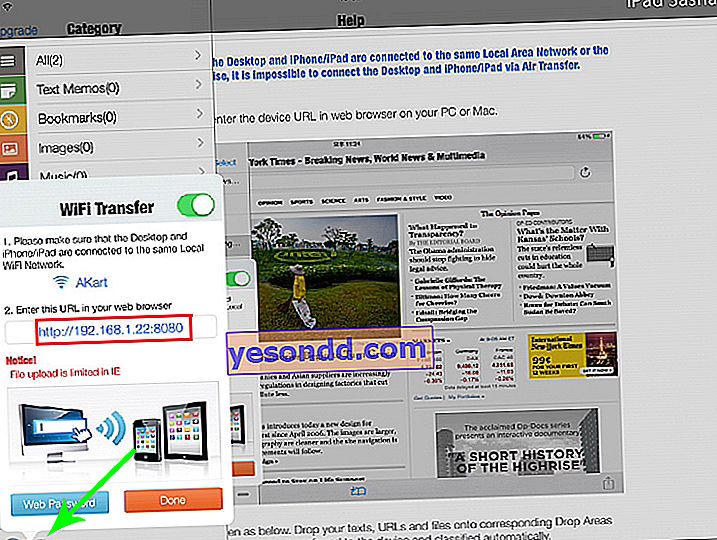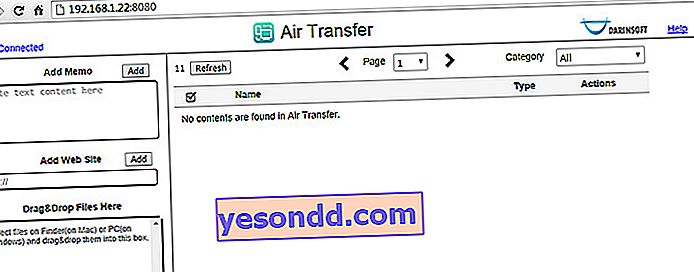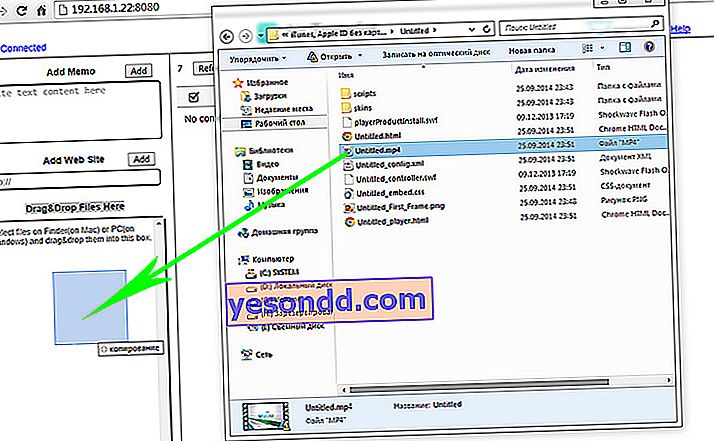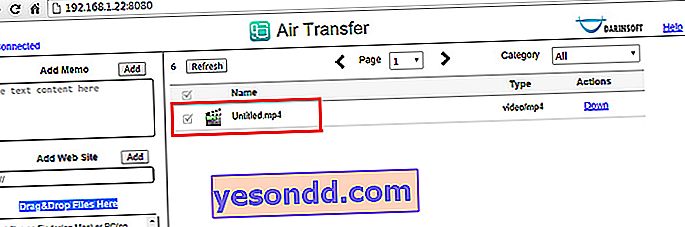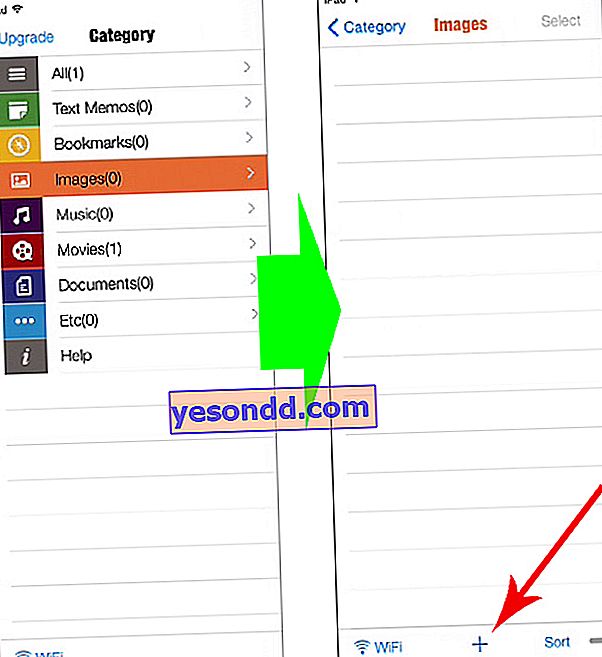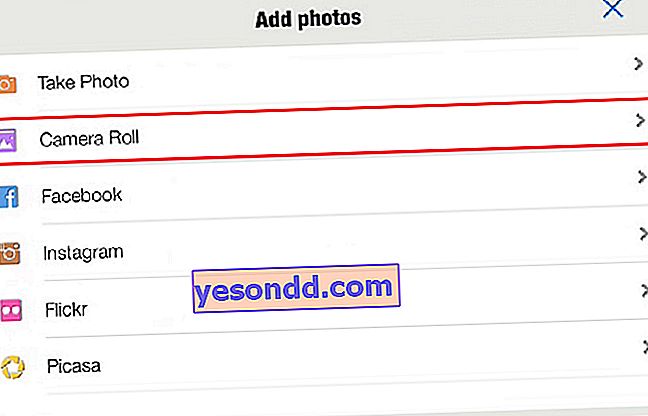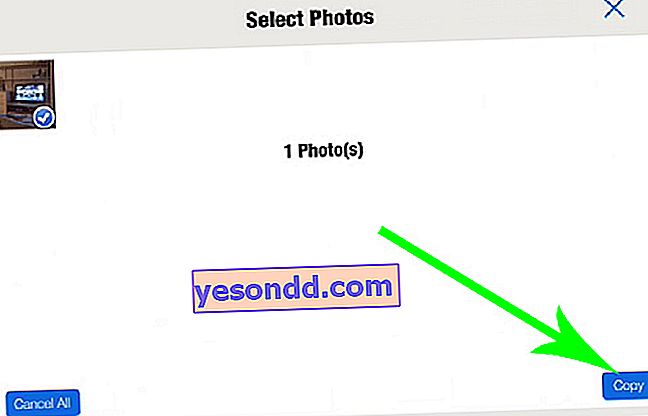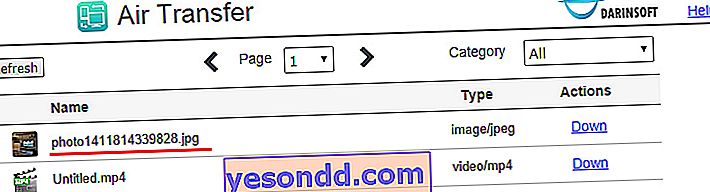วันนี้ฉันจะแสดงวิธีง่ายๆในการซิงค์ iPhone กับคอมพิวเตอร์และดาวน์โหลดไม่เพียง แต่วิดีโอและไลบรารีสื่อที่เหลือ แต่ไฟล์ใด ๆ โดยไม่ต้องซิงค์และเชื่อมต่อผ่านสาย USB ยิ่งไปกว่านั้นมันทำงานในทิศทางตรงกันข้ามนั่นคือคุณสามารถดาวน์โหลดวิดีโอและเพลงจาก iPad และ iPhone ไปยังพีซีได้ที่ 192.168.1.22
สามารถทำได้ภายใต้เงื่อนไขเดียว - บ้านของคุณต้องมีการกำหนดค่าเครือข่ายท้องถิ่นผ่านเราเตอร์และพีซีและโทรศัพท์ / แท็บเล็ตของคุณจะต้องเชื่อมต่อพร้อมกัน เนื่องจากในบล็อกนี้มีการสัมผัสหัวข้อการสร้างเครือข่ายท้องถิ่นและการเชื่อมต่ออุปกรณ์เข้ากับมันซ้ำแล้วซ้ำเล่าผู้อ่านทั่วไปของเราจึงไม่ควรมีปัญหาใด ๆ และผู้ที่มาที่ไซต์นี้เป็นครั้งแรกมีโอกาสที่ดีในการขยายขอบเขตอันไกลโพ้น
192.168.1.22 - จะดาวน์โหลดไปยัง iPhone หรือ iPad จากคอมพิวเตอร์ผ่าน WiFi ได้อย่างไร
มาเชื่อมต่อกับเครือข่าย WiFi ของเราและดาวน์โหลดแอปพลิเคชัน Air Transfer ฟรีจาก AppStore ไปยัง iPhone / iPad
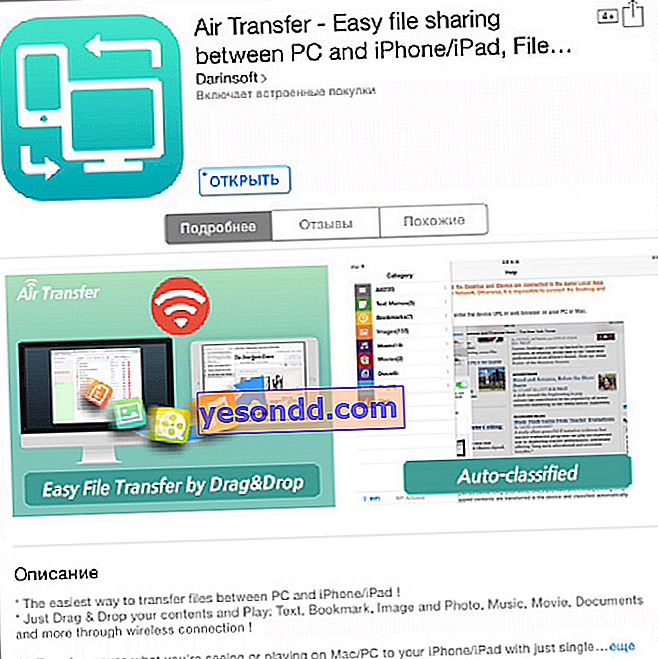
หลังจากเริ่มโปรแกรมเราไปที่หน้าต่างหลัก ในขณะนี้คอลัมน์ทางซ้ายจะแสดงชื่อของประเภทของเอกสารที่มีอยู่ในแอปพลิเคชัน - ตอนนี้ว่างเปล่า
- และเรากำลังมองหาลิงก์ "WiFi" ที่มุมล่างซ้าย
- เราคลิกที่มันและเลื่อนแถบเลื่อนไปที่ตำแหน่ง "เปิด" หลังจากนั้นชื่อของเครือข่ายที่เราเชื่อมต่อจะปรากฏขึ้นและที่อยู่ที่ iPad ของเราจะพร้อมใช้งานสำหรับการแชร์ไฟล์กับคอมพิวเตอร์ นี่คือ 192.168.1.22 - ที่อยู่ IP ของแท็บเล็ตและพอร์ตที่โปรแกรมนี้ทำงาน
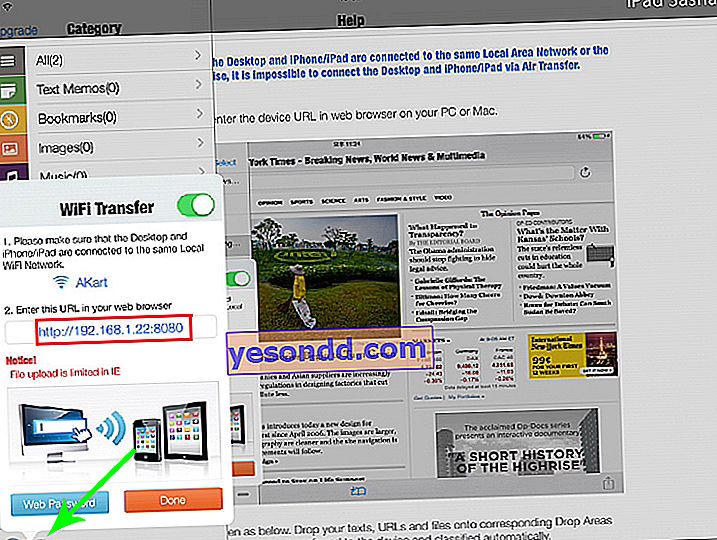
- เราจำมันได้ หลังจากนั้นเราก็นั่งลงที่พีซีเปิดเบราว์เซอร์ไปที่ที่อยู่ที่ระบุ //192.168.1.22 (อาจดูแตกต่างไปสำหรับคุณ) และไปที่หน้าโปรแกรม AirTransfer
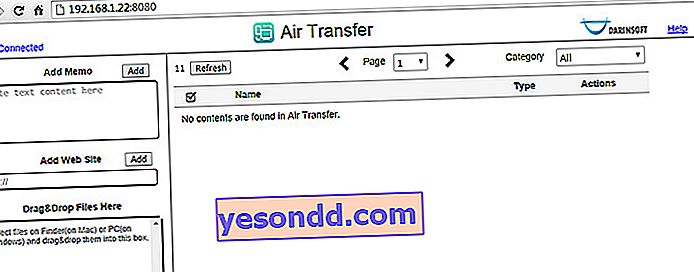
- ในการถ่ายโอนเพลงหรือภาพยนตร์จากคอมพิวเตอร์ไปยัง iPad เราจะย้ายจาก explorer ไปยังโฟลเดอร์ที่วิดีโออยู่และถือไว้โดยใช้ปุ่มเมาส์ขวาลากไปที่หน้าต่างโปรแกรม“ Drag & Drop Files Here”
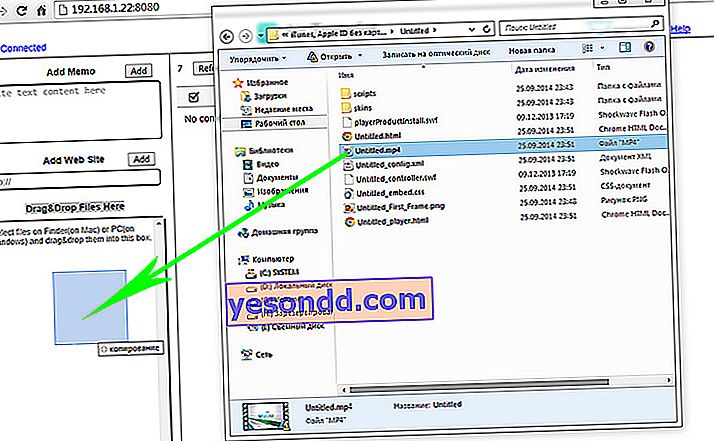
- หลังจากดาวน์โหลดไม่นานวิดีโอจะปรากฏในหน้าต่างโปรแกรมบนคอมพิวเตอร์
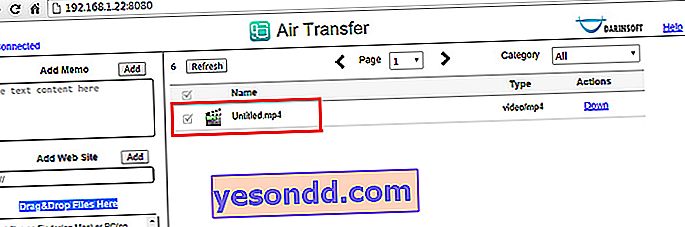
ดังนั้นมันจึงอยู่ในไลบรารีไฟล์ใน AirTransfer บน iPhone / iPad หากต้องการรับชมให้ไปที่ "ภาพยนตร์" และคลิกที่ภาพยนตร์ของเรา
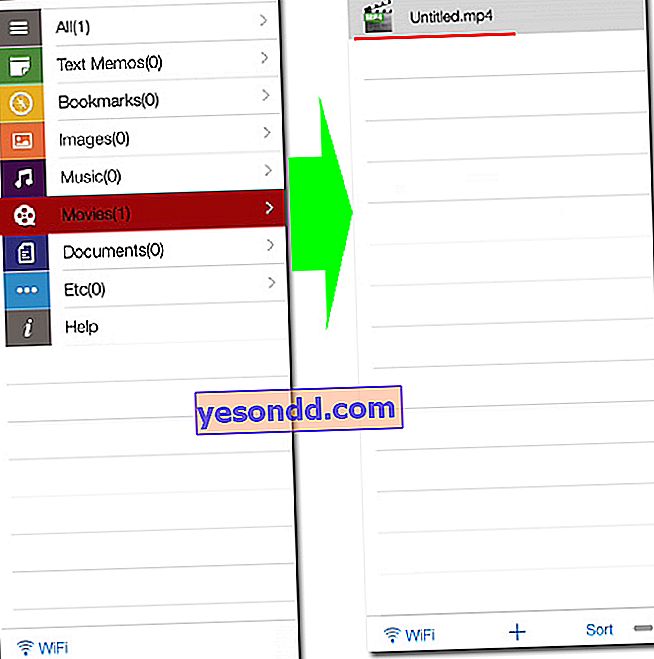
ไฟล์อื่น ๆ จะถูกอัปโหลดในลักษณะเดียวกันเช่นรูปภาพเพลงเอกสารและอื่น ๆ
จะดาวน์โหลดวิดีโอจาก iPad หรือไฟล์อื่น ๆ จาก iPhone ไปยังคอมพิวเตอร์ได้อย่างไร?
ตอนนี้เรามาดูกันว่าโปรแกรมนี้ทำงานในลักษณะย้อนกลับอย่างไร ตัวอย่างเช่นคุณถ่ายภาพสวย ๆ มากมายในช่วงวันหยุดถ่ายวิดีโอที่น่าสนใจและตอนนี้คุณต้องการถ่ายโอนจากโทรศัพท์ไปยังคอมพิวเตอร์ของคุณ
- ในการดำเนินการนี้ให้ไปที่ iPad ของคุณในรูปภาพของคุณในโปรแกรม AitTransfer ("รูปภาพ") หลังจากนั้นคลิกที่เครื่องหมายบวกที่ด้านล่างของหน้าต่างคอลัมน์ด้านซ้าย
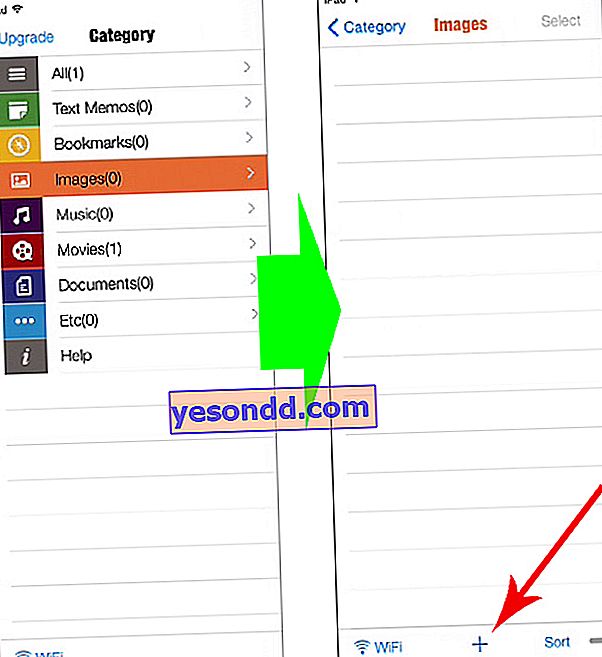
- และในหน้าต่างใหม่ที่เปิดขึ้นให้เลือกรายการ "Camera Roll" เพื่อเพิ่มรูปภาพที่ถ่ายไว้แล้วลงในโปรแกรม คุณยังสามารถอัปโหลดรูปภาพจากบริการออนไลน์ยอดนิยมเช่น Instagram, Facebook, Flicr, Picasa หรือถ่ายภาพกรอบใหม่
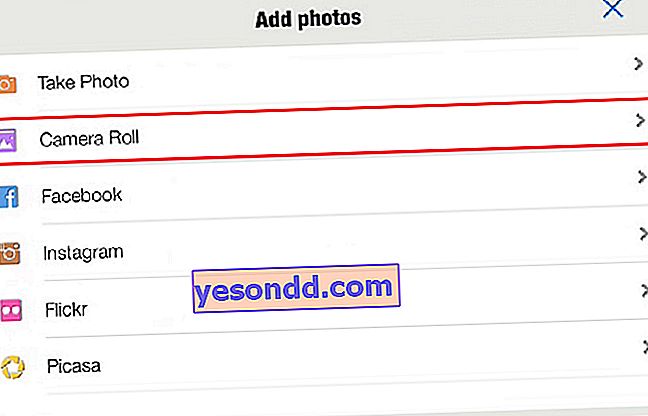
- จากนั้นเลือกอัลบั้มและรูปภาพที่จำเป็นแล้วคลิกปุ่ม "คัดลอก"
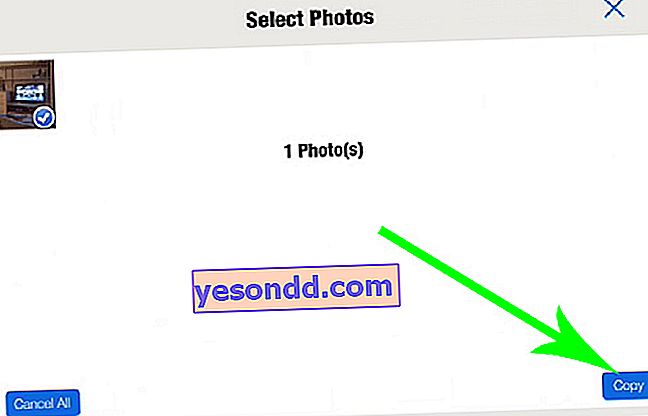
- หลังจากนั้นเรากลับไปที่คอมพิวเตอร์และไปที่ที่อยู่ IP เก่าที่โปรแกรมพร้อมใช้งาน และเราจะเห็นไฟล์ใหม่ในหน้าต่างทั่วไป - ภาพถ่ายจาก iPad
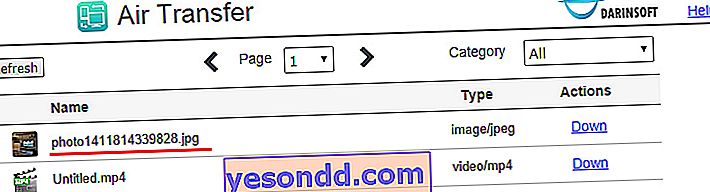
- ในการดาวน์โหลดรูปภาพจาก iPhone ไปยังคอมพิวเตอร์ของคุณคุณต้องคลิกที่ปุ่ม "ลง" ถัดจากไฟล์เพื่อไปที่โฟลเดอร์ "ดาวน์โหลด" บนคอมพิวเตอร์ของคุณ
มีคำถามเพิ่มเติมไหม? เราถามในความคิดเห็น!