ในบทความนี้เราจะพูดถึงวิธีตั้งค่าเราเตอร์ Zyxel Keenetic ผ่านระบบผู้ดูแลระบบ 192.168.1.1 ฉันได้ทำคำแนะนำทีละขั้นตอนสำหรับคุณเกี่ยวกับวิธีการเชื่อมต่อ Zyxel Keenetic Lite, 4G, Start, Giga, Omni, Ultra หรือเราเตอร์อื่น ๆ โดยใช้ซอฟต์แวร์รุ่นที่สองที่บ้าน คู่มือนี้เหมาะสำหรับเราเตอร์ใหม่และสำหรับการตั้งค่าที่ใช้แล้ว วันนี้คุณสามารถติดตั้งและแสดงแผงผู้ดูแลระบบรุ่นที่สองได้แล้วทำไมไม่ลองดูในรายละเอียดล่ะ ยิ่งไปกว่านั้นเมื่อเร็ว ๆ นี้ฉันมักประสบปัญหาเช่นนี้กับผู้อ่านที่ไม่สามารถติดตั้ง Wi-Fi บน Zixel Kinetic หรือไม่ได้เชื่อมต่อกับอินเทอร์เน็ต
UPD: เพื่อน ๆ ในขณะนี้แบรนด์ Keenetic ได้แยกตัวออกจาก Zyxel และได้กลายเป็นผู้ผลิตอุปกรณ์เครือข่ายแยกต่างหากสำหรับผู้ใช้ที่หลากหลาย ดังนั้นวันนี้จึงมีความสับสนเล็กน้อยเมื่อมีคนซื้อ Keenetic Lite ตัวใหม่และพบคำแนะนำเกี่ยวกับ Zixel Kinetic Lite รุ่นเก่า

บทความนี้จัดทำขึ้นโดยเฉพาะสำหรับเวอร์ชันที่ล้าสมัยซึ่งถูกยกเลิกไปแล้ว - Zyxel Keenetic Lite ดังนั้นหากคุณมีเราเตอร์ในเคสสีดำให้อ่านต่อ หากคุณมีโมเดลใหม่คุณจะต้องไปที่หน้าอื่นสำหรับ Keenetic KN series ใหม่
วิธีเชื่อมต่อเราเตอร์ Zyxel Keenetic Lite กับคอมพิวเตอร์
เริ่มต้นด้วยวิธีการเชื่อมต่อเราเตอร์ Zyxel Keenetic Lite กับคอมพิวเตอร์หรือแล็ปท็อป ในการดำเนินการนี้ให้เสียบสายเคเบิลของผู้ให้บริการเข้ากับพอร์ต "อินเทอร์เน็ต" สีน้ำเงินและสายแพทช์ที่ปลายด้านหนึ่งเข้ากับการ์ดเครือข่ายของคอมพิวเตอร์อีกด้านหนึ่งเข้ากับขั้วต่อสีเหลืองอันใดอันหนึ่งของเราเตอร์ซึ่งเรียกว่า "เครือข่ายภายในบ้าน" ที่นี่

มักจะเกิดขึ้นที่บ้านไม่มีคอมพิวเตอร์อยู่ในมือ จากนั้นคุณสามารถกำหนดค่า Keenetic ได้โดยตรงจากโทรศัพท์แท็บเล็ตหรือแล็ปท็อปของคุณผ่าน WiFi ในการทำเช่นนี้ให้ดูที่สติกเกอร์ที่อยู่ด้านล่างของเคสศูนย์อินเทอร์เน็ต (นี่คือวิธีที่ตัวแทนของ Zyxel เรียกเราเตอร์ของพวกเขา) ป้ายกำกับนี้จะมีข้อมูลในการเข้าถึงการตั้งค่าเริ่มต้น
- ชื่อเครือข่าย,
- รหัสผ่านเพื่อเชื่อมต่อ
- และที่อยู่เว็บเพื่อเข้าสู่เราเตอร์

คำแนะนำทีละขั้นตอนสำหรับการตั้งค่าเราเตอร์ Zyxel Keenetic Lite
ในการไปที่การตั้งค่า Zyxel Keenetic ในฐานะผู้ดูแลระบบจากคอมพิวเตอร์ผู้ผลิตแนะนำให้ใช้ที่อยู่เว็บ "my.keenetic.net" ในเวลาเดียวกันคู่ของการเข้าสู่ระบบและรหัสผ่านในซีรีส์ Keenetic รุ่นแรกโดยค่าเริ่มต้นจะมีลักษณะเป็น "admin / 1234" และในรุ่นใหม่ข้อมูลเหล่านี้จะตั้งค่าอย่างอิสระในการเชื่อมต่อครั้งแรก นอกจากนี้ยังสามารถป้อนเราเตอร์ด้วยที่อยู่ IP - 192.168.1
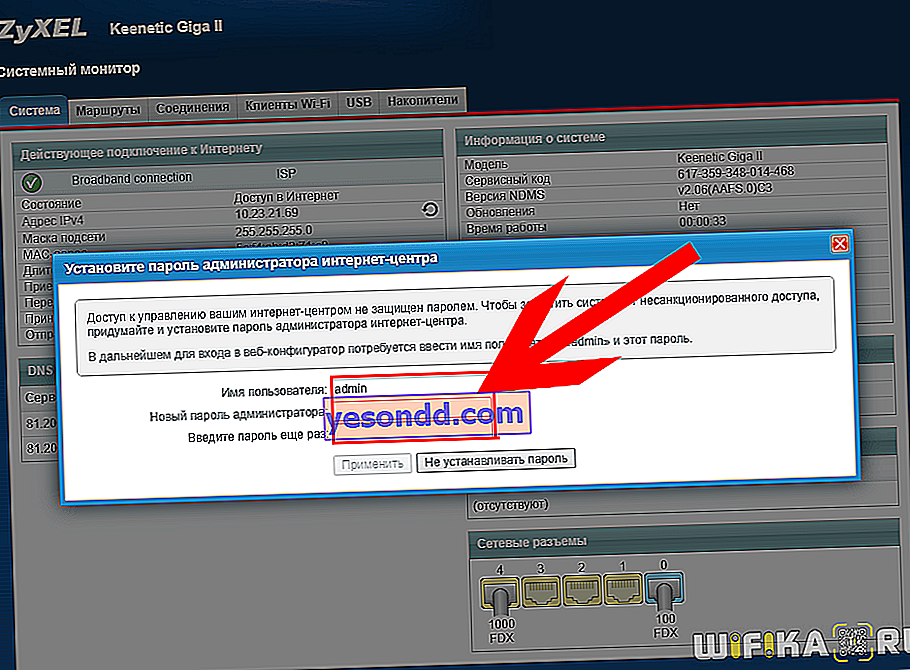
หากเกิดข้อผิดพลาดโปรดอ่านบทความที่ฉันอธิบายรายละเอียดสิ่งที่ต้องทำบนคอมพิวเตอร์เพื่อรับประกันว่าจะเข้าสู่การตั้งค่า Zyxel
การเชื่อมต่ออินเทอร์เน็ตกับเราเตอร์ Zyxel Keenetic
มาดูวิธีการเชื่อมต่อเราเตอร์ Zyxel Keenetic กับอินเทอร์เน็ตโดยใช้ประเภทที่ได้รับความนิยมมากที่สุด
ในการดำเนินการนี้คุณต้องมีข้อมูลต่อไปนี้จากผู้ให้บริการ:
- โปรโตคอลการเชื่อมต่ออินเทอร์เน็ต (IP แบบไดนามิก, IP แบบคงที่, PPTP, PPPoE, L2TP)
- หากจำเป็นให้ใช้ที่อยู่ IP หรือชื่อโดเมนของเซิร์ฟเวอร์
- หากจำเป็น - เข้าสู่ระบบและรหัสผ่านสำหรับการเชื่อมต่อ
- ดูว่าผู้ให้บริการกรองที่อยู่ MAC ของคอมพิวเตอร์หรือไม่
ก่อนอื่นคุณต้องพึ่งพาประเภทของการเชื่อมต่ออินเทอร์เน็ต
ในกรณีที่ผู้ให้บริการให้บริการผ่านที่อยู่ IP แบบไดนามิกคุณสามารถเสียบสายเคเบิลเข้ากับพอร์ต WAN และเริ่มการกำหนดค่า WiFi ได้ทันที
IP แบบคงที่
หากคุณได้รับ IP แบบคงที่สำหรับการเชื่อมต่ออินเทอร์เน็ตให้ไปที่เมนูด้านล่างของไอคอนในรูปแบบของโลก (“ อินเทอร์เน็ต”) และเปิดแท็บ“ IPoE” คลิกที่ "เพิ่มอินเทอร์เฟซ"
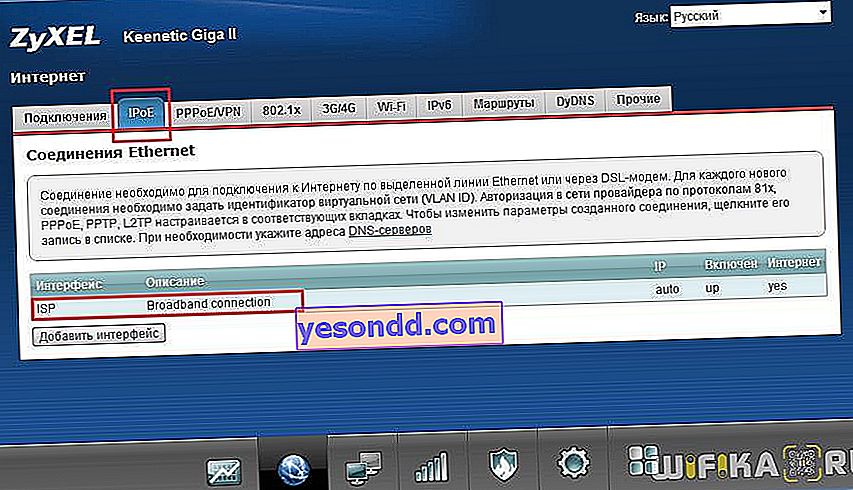
ในหน้าต่างใหม่ในเมนู "การตั้งค่า IP" ให้เลือกด้วยตนเองและป้อนข้อมูลที่ให้กับเรา - IP, เกตเวย์, มาสก์ บางครั้งคุณต้องระบุที่อยู่ของเซิร์ฟเวอร์ DNS ด้วย แต่ส่วนใหญ่แล้วช่องเหล่านี้จะเว้นว่างไว้ นอกจากนี้เรายังเปิดใช้งานช่องทำเครื่องหมาย "เปิดใช้งาน" และ "ใช้สำหรับการเข้าถึงอินเทอร์เน็ต"
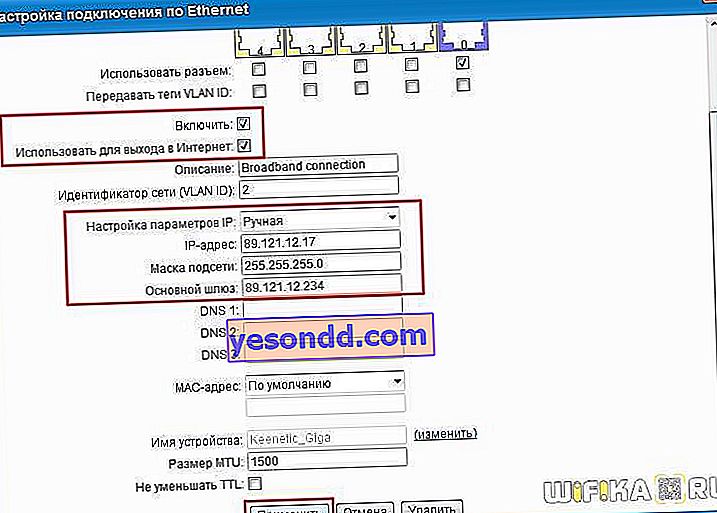
เราบันทึกหลังจากนั้นเราจะเข้าถึงเวิลด์ไวด์เว็บ
การตั้งค่า PPPoE บน Zyxel Keenetic สำหรับ Rostelecom
ในกรณีที่เชื่อมต่อกับผู้ให้บริการ Rostelecom และผู้ให้บริการที่คล้ายกันคุณจะต้องเลือกการตั้งค่าผ่านโปรโตคอล PPPoE โดยไปที่ส่วน "อินเทอร์เน็ต" ในเมนูด้านล่างและเปิดแท็บ "PPPoE / VPN" กดปุ่ม "เพิ่มการเชื่อมต่อ"
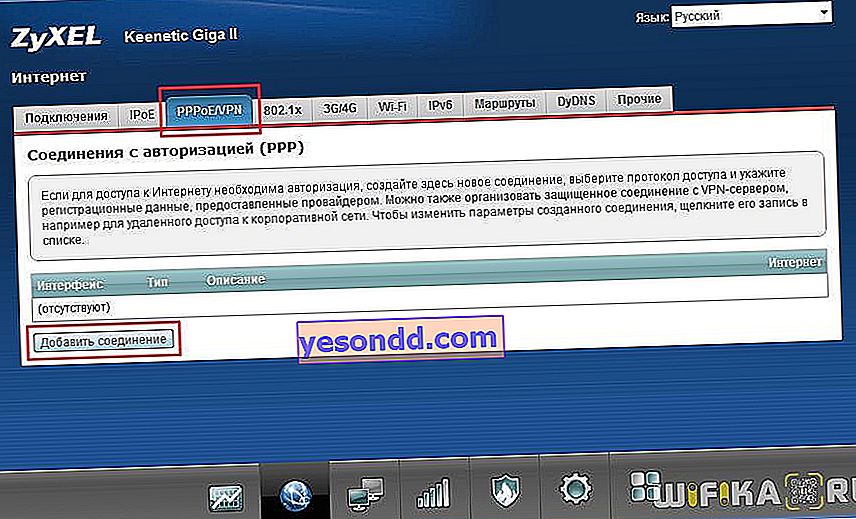
หน้าต่างการตั้งค่าเราเตอร์ Zyxel ใหม่จะเปิดขึ้น
- ขั้นแรกเราใส่ช่องทำเครื่องหมายในรายการ "เปิดใช้งาน" และ "ใช้สำหรับการเข้าถึงอินเทอร์เน็ต" อีกครั้ง
- ประการที่สองในประเภทการเชื่อมต่อให้ตั้งค่า PPPoE
- ประการที่สามเราป้อนข้อมูลเข้าสู่ระบบและรหัสผ่านสำหรับการเชื่อมต่อกับผู้ให้บริการ
นี่เป็นพื้นฐาน เกิดขึ้นเมื่อผู้ให้บริการอินเทอร์เน็ตขอให้คุณระบุที่อยู่และชื่อเซิร์ฟเวอร์รวมถึงชื่อฮับจากนั้นเราก็ป้อนพารามิเตอร์เหล่านี้ด้วย
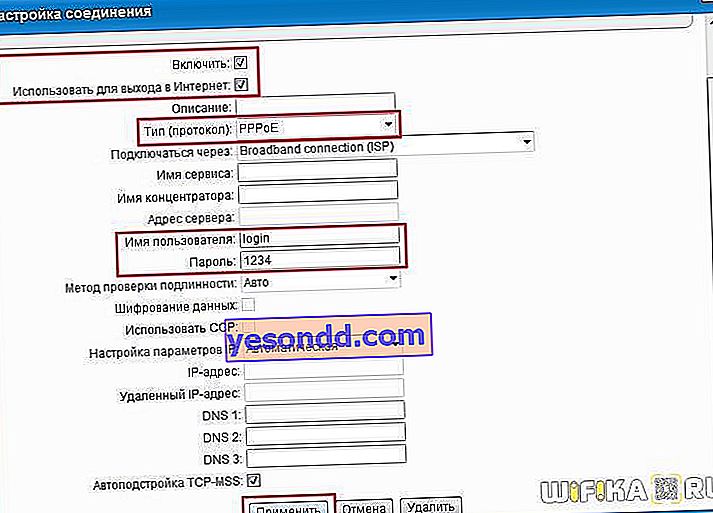
ให้ความสนใจกับรายการ "การกำหนดค่าพารามิเตอร์ IP" ควรดูการตั้งค่านี้ในข้อตกลงกับผู้ให้บริการ ส่วนใหญ่มักจะเหลือ "IP อัตโนมัติ" - เมื่อมีการออกที่อยู่ IP ภายนอกทางฝั่งของผู้ให้บริการผ่านไคลเอ็นต์ DHCP
หาก IP เป็นแบบคงที่ให้เลือกรายการนี้จากรายการดรอปดาวน์และป้อนข้อมูลจากสัญญา (IP, มาสก์, เกตเวย์)
หากไม่มีการส่ง IP ไปยังพอร์ตอินเทอร์เน็ตให้เลือก "ไม่มีที่อยู่ IP"
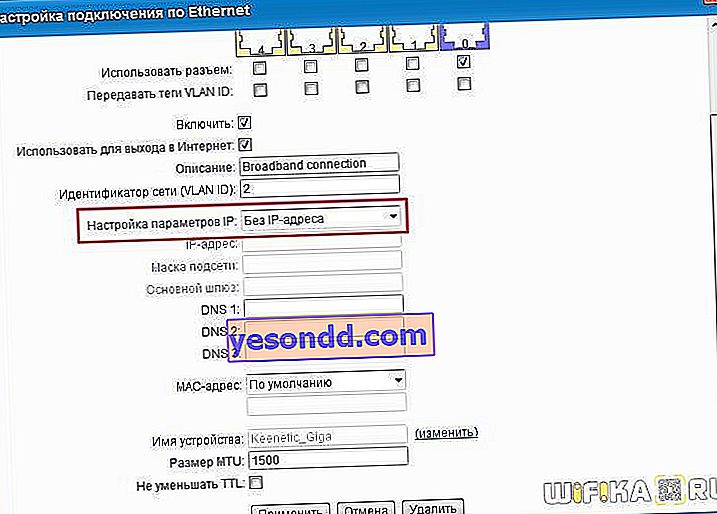
หลังจากนั้นเราใช้การเปลี่ยนแปลงและรอให้เราเตอร์รีสตาร์ท
การเชื่อมต่อ Zyxel Keenetic ผ่านการกำหนดค่า L2TP / PPTP สำหรับ Beeline
การเชื่อมต่อประเภทนี้จัดทำโดย Beeline (ใน Corbin ในอดีต) การตั้งค่าอยู่ในตำแหน่งเดียวกับก่อนหน้านี้เท่านั้นแทนที่จะเป็น PPPoE ในประเภทโปรโตคอลให้เลือก L2TP หรือ PPTP และบรรทัด "ที่อยู่เซิร์ฟเวอร์" จะปรากฏขึ้นโดยไม่มีข้อผิดพลาด - เรานำข้อมูลทั้งหมดจากสัญญาสำหรับการให้บริการอินเทอร์เน็ต
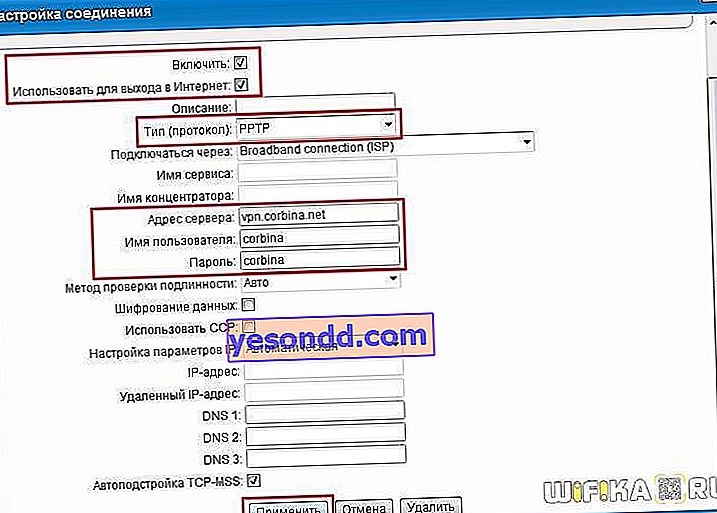
การตั้งค่าเครือข่าย WiFi บนเราเตอร์ Zyxel Keenetic
ตอนนี้อินเทอร์เน็ตพร้อมใช้งานบนคอมพิวเตอร์หลักที่เชื่อมต่อด้วยสายเคเบิลแล้วคุณต้องกำหนดค่าการกระจายผ่าน WiFi ผ่านเราเตอร์ Zyxel Keenetic Lite ในการดำเนินการนี้ให้ไปที่เมนูด้านล่างในส่วน "WiFi" และตั้งค่าสำหรับ
- ชื่อ,
- ประเภทความปลอดภัย (WPA2)
- คีย์เครือข่าย (จาก 8 อักขระ)
นอกจากนี้เรายังใส่เครื่องหมายที่ "เปิดใช้งานจุดเชื่อมต่อ"
ส่วนที่เหลือสามารถปล่อยให้เป็นค่าเริ่มต้นในตอนนี้ - พารามิเตอร์เพิ่มเติมได้ถูกเขียนซ้ำแล้วซ้ำอีกในหน้าบล็อกในการสนทนาเกี่ยวกับเราเตอร์รุ่นอื่น ๆ
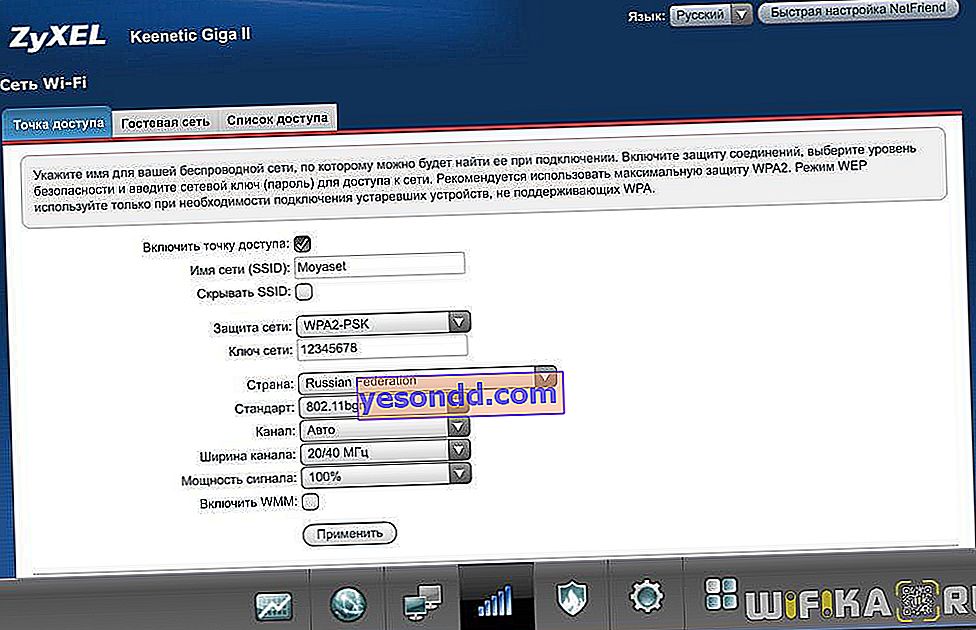
เราสมัครและรอการรีบูตหลังจากนั้นเครือข่ายไร้สายใหม่ที่มีชื่อที่เราระบุจะปรากฏในรายการสำหรับการเชื่อมต่อ
เราได้หาวิธีเชื่อมต่อเราเตอร์ Zyxel Keenetic ไปที่บัญชีส่วนตัวของคุณและตั้งค่า WiFi - ฉันมั่นใจว่าตอนนี้คุณสามารถทำได้ด้วยตัวเองแล้ว ดังที่เราได้เห็นแล้วมีหลายสิ่งหลายอย่างในแผงควบคุมดังนั้นเราจะค่อยๆพูดถึงการใช้งานอื่น ๆ บนเว็บไซต์ของเรา
