วันนี้เราจะมาดูวิธีตั้งค่าเราเตอร์ wifi โดยใช้ตัวอย่างการเชื่อมต่อรุ่น Asus RT-N11P ในคู่มือนี้ฉันจะแสดงวิธีติดตั้งเราเตอร์ Asus อย่างอิสระเชื่อมต่อกับอินเทอร์เน็ตและกำหนดค่าพารามิเตอร์ของเครือข่ายไร้สาย wifi Asus RT-N11P ไม่ใช่เราเตอร์ระดับเริ่มต้นที่ทรงพลังมากซึ่งเป็นตัวแปรของ N10P แต่ด้วยวิธีนี้คุณสามารถตั้งค่าเครือข่าย wifi ได้อย่างรวดเร็วและเชื่อมต่อคอมพิวเตอร์แล็ปท็อปสมาร์ทโฟนและอุปกรณ์อื่น ๆ เข้ากับอินเทอร์เน็ตผ่านสายเคเบิลหรือสัญญาณไร้สายในราคาประหยัด
การเชื่อมต่อเราเตอร์ ASUS RT-N11P เข้ากับอินเทอร์เน็ตและคอมพิวเตอร์ผ่านสายเคเบิล
ในการเชื่อมต่อเราเตอร์ Asus RT-N11P กับคอมพิวเตอร์คุณต้องถอดสายอินเทอร์เน็ตออกจากขั้วต่อเครือข่ายที่ด้านหลังของพีซีก่อน บนแล็ปท็อปสามารถอยู่ด้านข้าง

และใส่ลงในพอร์ต WAN บนเราเตอร์ Asus ของคุณ โดยปกติจะเน้นด้วยสีน้ำเงินที่แตกต่างจากส่วนที่เหลือ

ต่อไปเรานำสายจากชุดที่อยู่ในกล่องพร้อมกับเราเตอร์ Asus และใส่เข้าไปในตัวเชื่อมต่อ LAN ที่เหลือไม่กี่ตัวบนเราเตอร์ซึ่งมีเครื่องหมายตัวเลข

เราสอดปลายอีกด้านเข้ากับขั้วต่อเครือข่ายอีเธอร์เน็ตเดียวกันบนพีซีจากจุดที่เราเพิ่งถอดสายอินเทอร์เน็ตออก
วิธีเชื่อมต่อเราเตอร์ Asus กับแล็ปท็อปผ่าน WiFi
ทุกวันนี้เราใช้แล็ปท็อปกันมากขึ้นดังนั้นการกำหนดค่าเริ่มต้นของเราเตอร์ Asus จึงสามารถทำได้ผ่าน WiFi โดยไม่ต้องเชื่อมต่อผ่านสายเคเบิล ในการดำเนินการนี้เราเพียงแค่เสียบสายอินเทอร์เน็ตเข้ากับพอร์ต "WAN" บนเราเตอร์เช่นเดียวกับการติดตั้งจากคอมพิวเตอร์

หลังจากนั้นคุณสามารถเปิดเราเตอร์ Asus ได้ทันทีและเพื่อให้แน่ใจว่า >> ทำการรีเซ็ตเป็นค่าเริ่มต้นจากโรงงานโดยใช้ปุ่ม "รีเซ็ต" เพื่อตั้งค่าตั้งแต่เริ่มต้น

จากนั้นพลิกคว่ำลงและดูที่สติกเกอร์ ประกอบด้วยชื่อของเครือข่ายที่เราเตอร์จะเริ่มถ่ายทอดตามค่าเริ่มต้น และรหัสผ่านเพื่อเชื่อมต่อหากจำเป็นในรุ่นของคุณ บางครั้งอาจเกิดขึ้นที่ wifi ไม่ได้รับการป้องกัน แต่อย่างใดและคุณต้องตั้งรหัสผ่านในครั้งแรกที่เชื่อมต่อ

ดังนั้นเราจึงเปิดรายการเครือข่าย wifi ใน Windows บนแล็ปท็อปเลือกเครือข่ายที่มาจาก Asus ของเราและเชื่อมต่อกับมัน
จะตั้งค่าเราเตอร์ ASUS RT-N11P ได้อย่างไร?
หลังจากทั้งหมดนี้คุณสามารถเปิดเบราว์เซอร์ได้อย่างปลอดภัยและป้อนที่อยู่ //192.168.1.1 ซึ่งเป็น >> ทางเข้าสู่การตั้งค่าเราเตอร์ Asus ควรสังเกตที่นี่ว่าขึ้นอยู่กับการแก้ไขที่อยู่นี้อาจแตกต่างกันตัวอย่างเช่นจะเป็น 192.168.0.1, 192.168.0.10 หรือ 192.168.1.10 เพื่อชี้แจงประเด็นนี้ให้ดูที่ป้ายกำกับเดียวกันที่อยู่ที่ฝาด้านล่างของเราเตอร์ - มีข้อมูลที่จำเป็นทั้งหมดสำหรับการเชื่อมต่อ
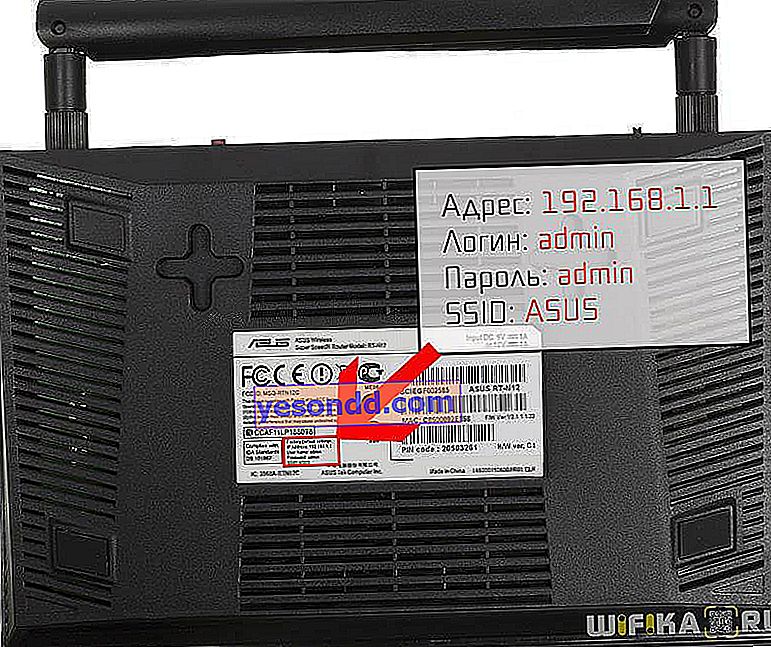
หากคุณไม่สามารถเข้าสู่ระบบได้จากลิงค์นี้คุณจะพบคำแนะนำโดยละเอียดเกี่ยวกับวิธีหลีกเลี่ยงข้อผิดพลาด
หลังจากเข้าสู่แผงควบคุมเราจะเข้าสู่วิซาร์ดการตั้งค่าด่วนซึ่งสะดวกมากสำหรับการติดตั้งการเชื่อมต่อ Asus กับอินเทอร์เน็ตทีละขั้นตอนโดยเฉพาะสำหรับผู้เริ่มต้น ในหน้าต่างแรกเพียงคลิกที่ "ไป"
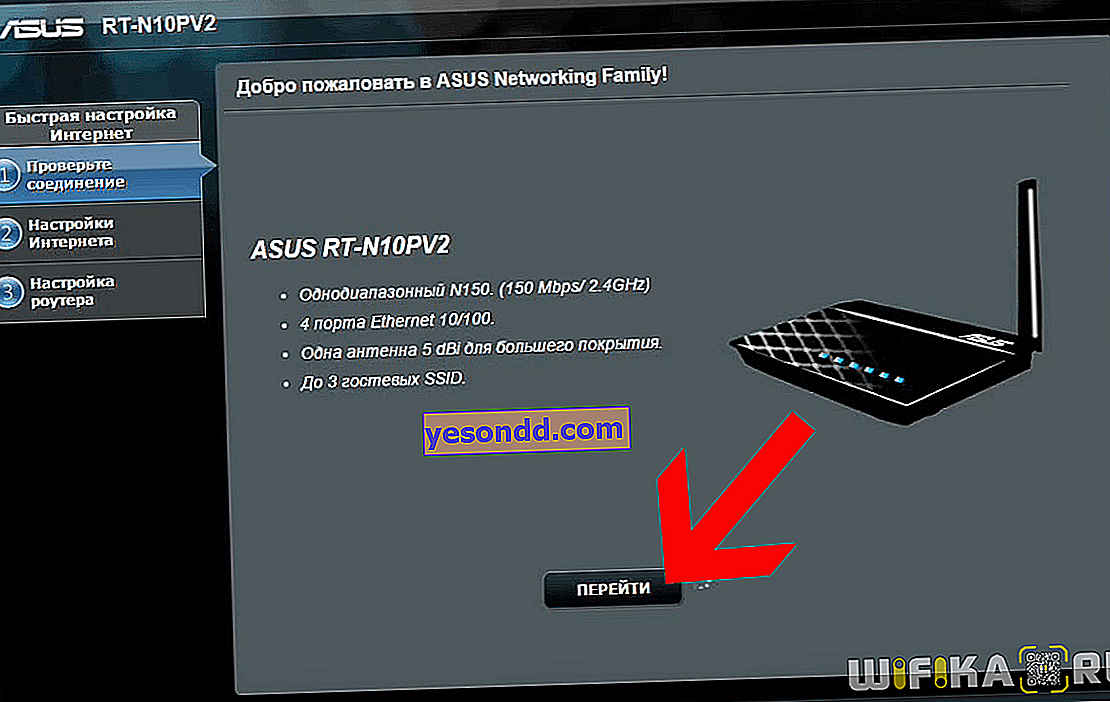
ต่อไปเราได้รับเชิญให้เปลี่ยนรหัสผ่านสำหรับเราเตอร์ทันทีเพื่อความปลอดภัยในการเข้าสู่การตั้งค่า - เราตั้งรหัสผ่านของเรา
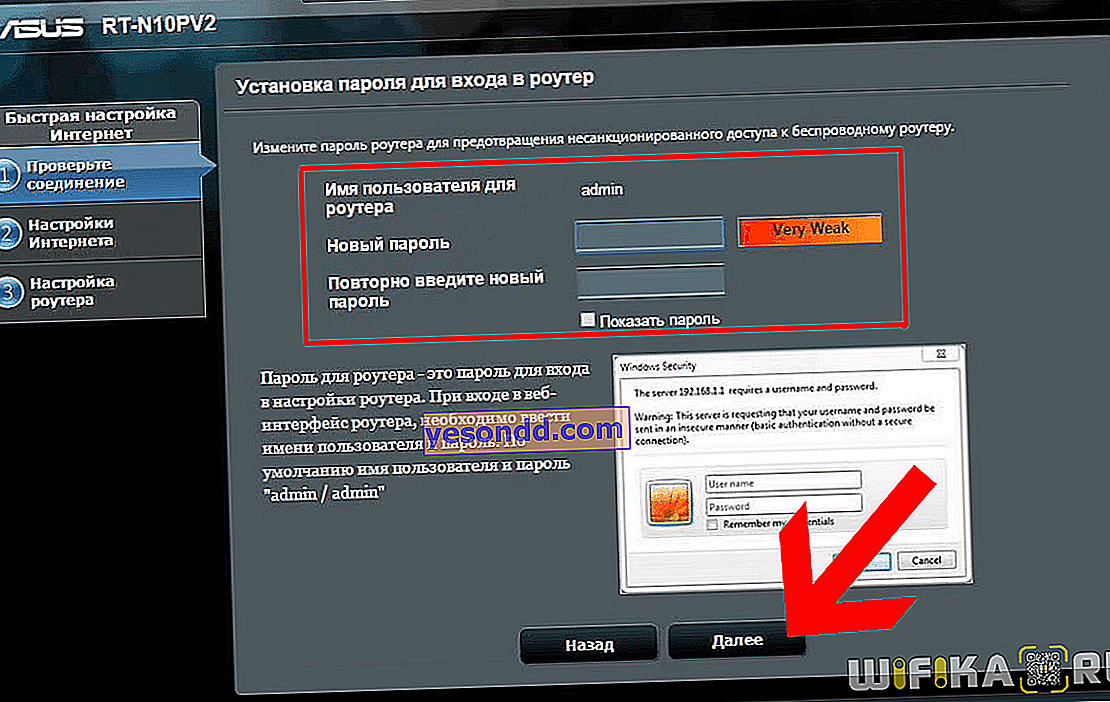
จากนั้นกระบวนการตรวจจับประเภทการเชื่อมต่ออินเทอร์เน็ตของคุณโดยอัตโนมัติจะเริ่มขึ้น เนื่องจากปัจจุบันฉันใช้ "Dynamic IP" จึงไม่จำเป็นต้องมีการตรวจสอบและการอนุญาตเพิ่มเติม หากคุณมีประเภทอื่นคุณสามารถตั้งค่าได้ในเมนูการตั้งค่า Asus แบบเต็มในภายหลัง
ขั้นตอนสุดท้ายคือการตั้งชื่อสำหรับเครือข่ายไร้สายและรหัสผ่านสำหรับการเชื่อมต่อ (ในที่นี้เรียกว่า "คีย์เครือข่าย") ในรุ่นนี้ wifi ใช้งานได้ที่ 2.4 GHz เท่านั้น ในบางเครือข่ายที่รองรับ 5 GHz เครือข่ายที่สองจะต้องได้รับการกำหนดค่าด้วย
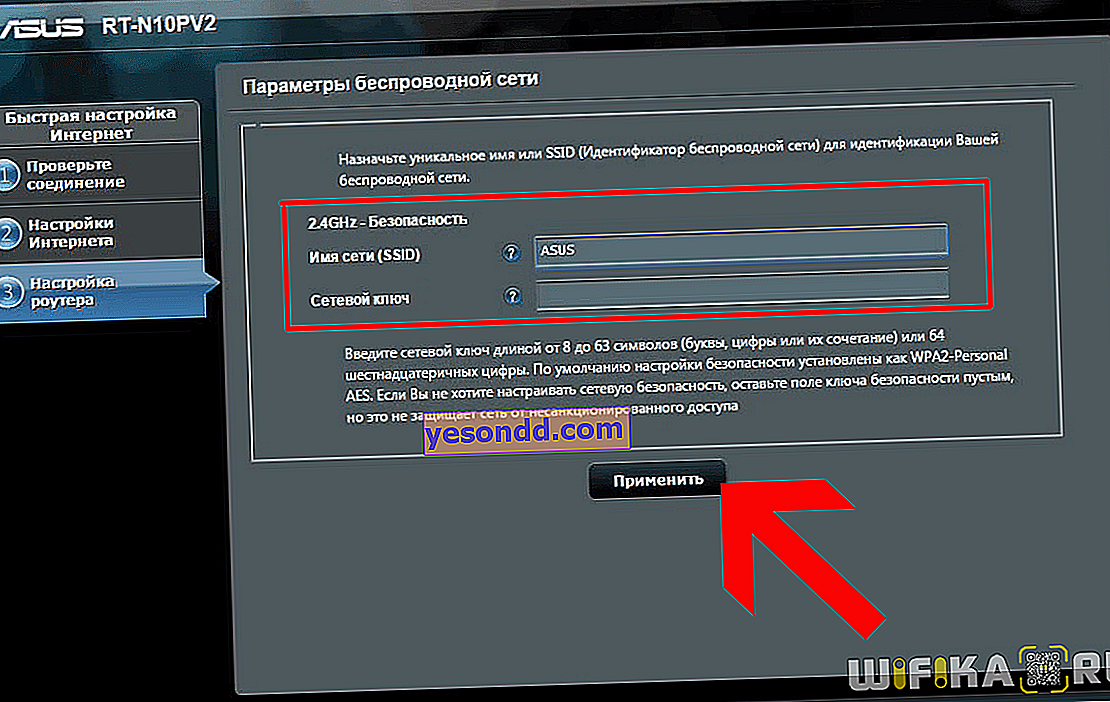
หน้าต่างสุดท้ายจะแสดงพารามิเตอร์ทั้งหมดของเครือข่ายของเราที่เพิ่งตั้งค่า
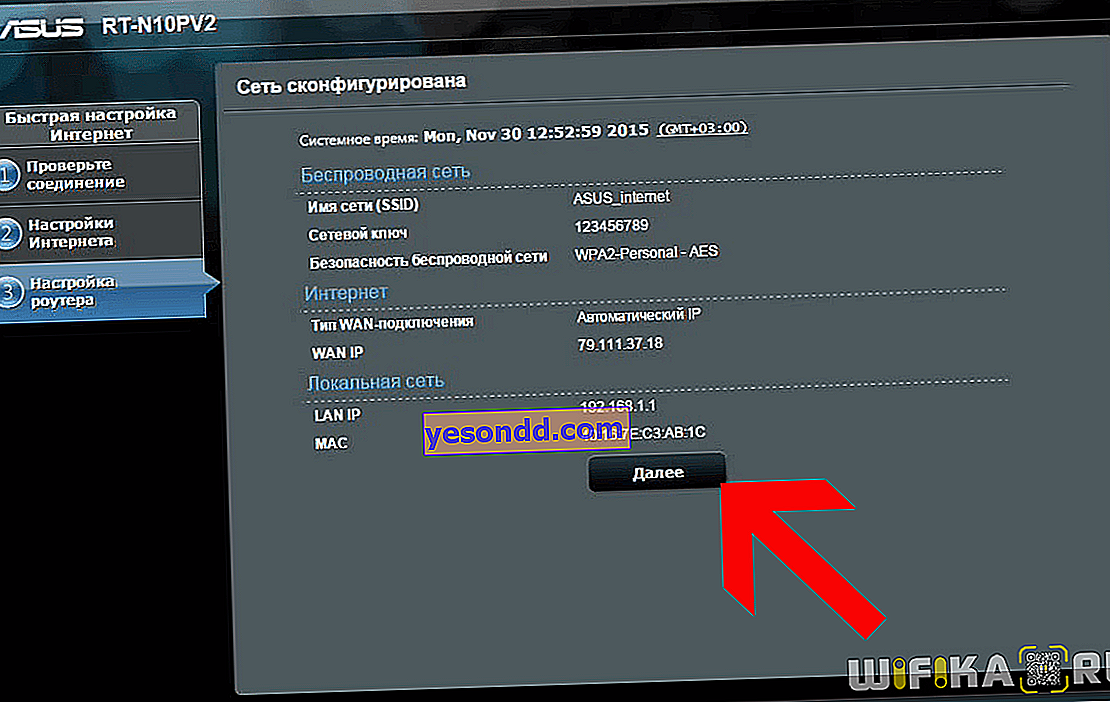
ในขณะเดียวกัน wifi ของเราก็ปรากฏในรายการการเชื่อมต่อไร้สายแล้ว
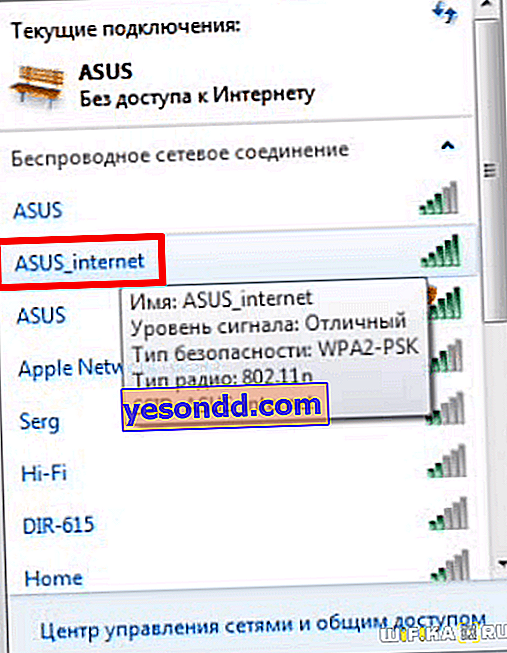
ในการกลับไปที่เราเตอร์ตอนนี้คุณจะต้องป้อนข้อมูลเข้าสู่ระบบและรหัสผ่านที่เราตั้งไว้ในขั้นตอนแรก
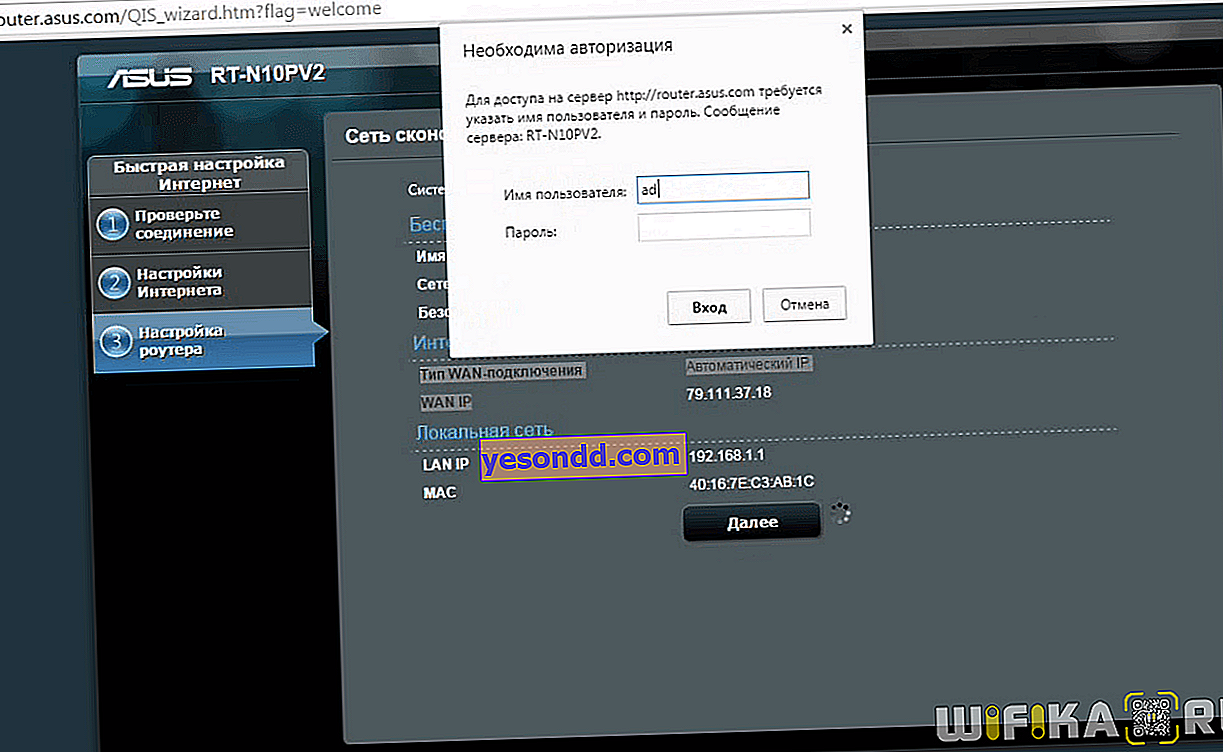
จะเชื่อมต่อเราเตอร์ Asus กับอินเทอร์เน็ตและตั้งค่าเครือข่ายได้อย่างไร?
เราไปที่แผงควบคุมหลัก มีฟังก์ชันต่างๆมากมายที่เราจะจัดการโดยละเอียดในบทความอื่น ๆ แต่ที่นี่ฉันสัญญาว่าจะแสดงวิธีตั้งค่าอินเทอร์เน็ตด้วยการเชื่อมต่อประเภทอื่น การกำหนดค่าเหล่านี้อยู่ในส่วน "อินเทอร์เน็ต" จากรายการแบบเลื่อนลงในคอลัมน์ "ประเภทการเชื่อมต่อ WAN" ให้เลือกรายการที่ผู้ให้บริการของคุณทำงานอยู่:
- IP อัตโนมัติ
- IP แบบคงที่
- PPPoE,
- L2TP,
- PPTP
นอกจากนี้คุณต้องตรวจสอบกับผู้ให้บริการของคุณสำหรับสิ่งนี้รวมถึงข้อมูลระบุตัวตนที่จำเป็นในการเชื่อมต่ออินเทอร์เน็ต ส่วนใหญ่มักระบุไว้ในสัญญา
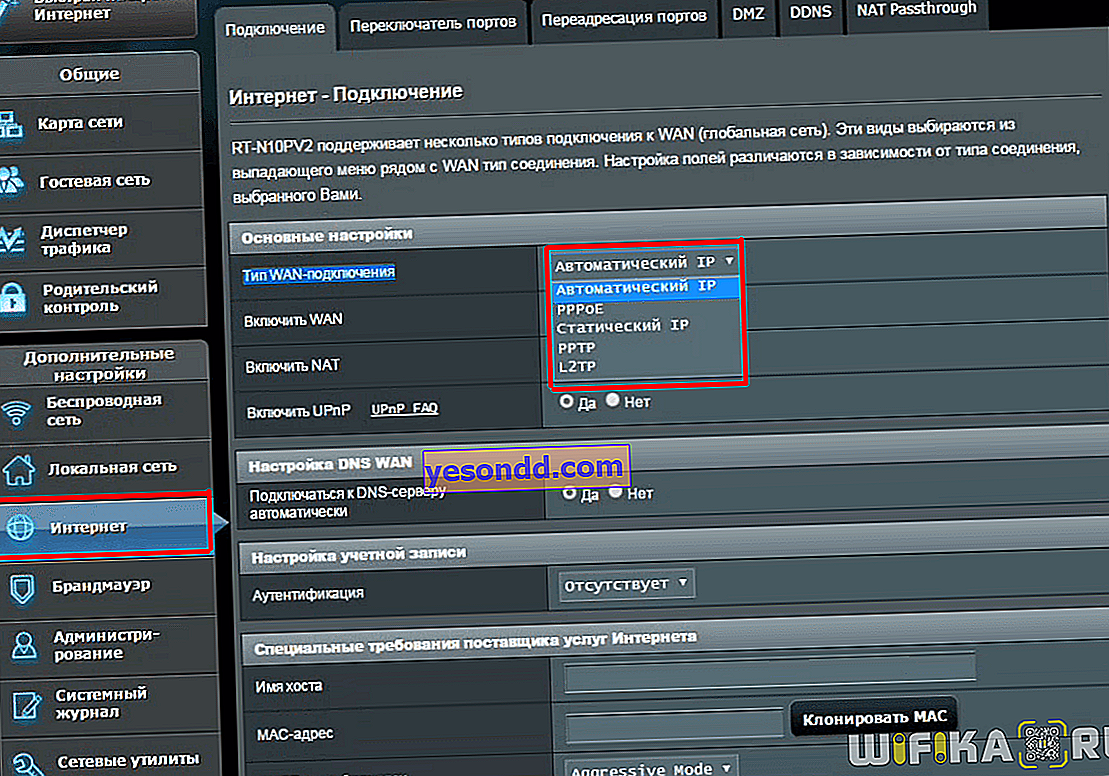
การกำหนดค่า Asus สำหรับ Rostelecom (PPPoE)
สำหรับ PPPoE โดยเฉพาะสำหรับ Rostelecom คุณต้องป้อนข้อมูลเข้าสู่ระบบและรหัสผ่านเพื่อเชื่อมต่อ
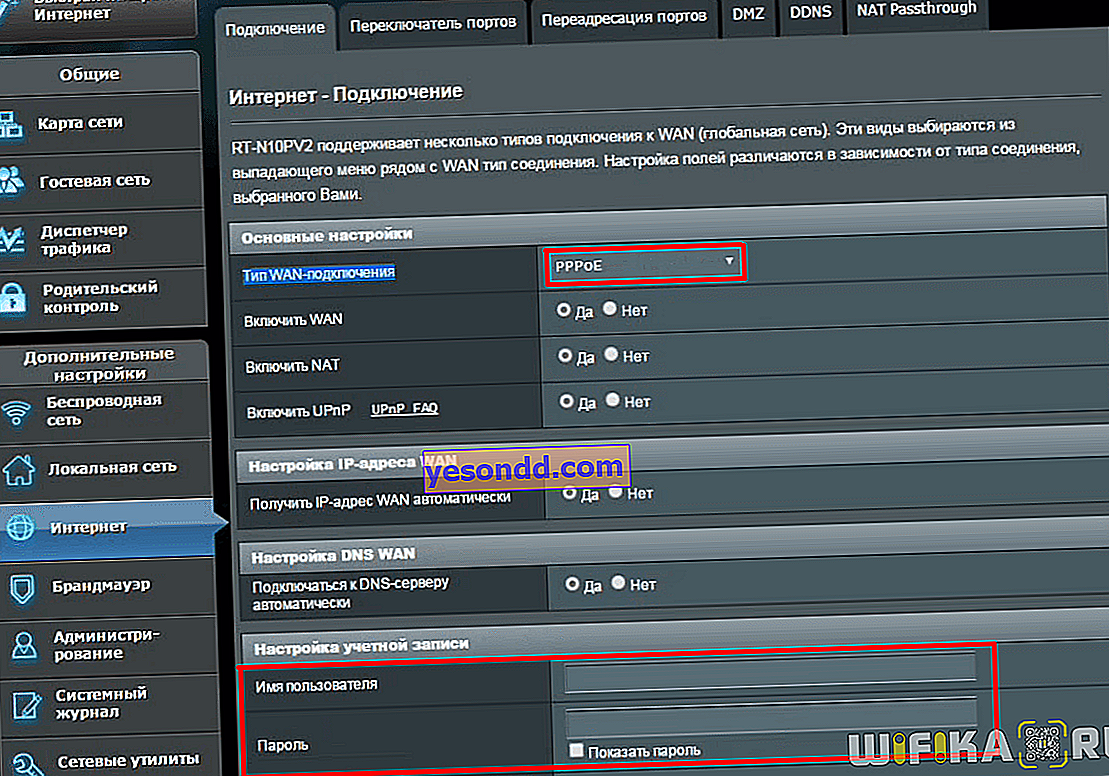
การเชื่อมต่อ Asus ผ่าน Static IP
ด้วยการเชื่อมต่ออินเทอร์เน็ตประเภทนี้เราเตอร์ Asus ต้องการให้เราป้อนที่อยู่ IP หน้ากากและเกตเวย์ตลอดจนเซิร์ฟเวอร์ DNS ของผู้ให้บริการ
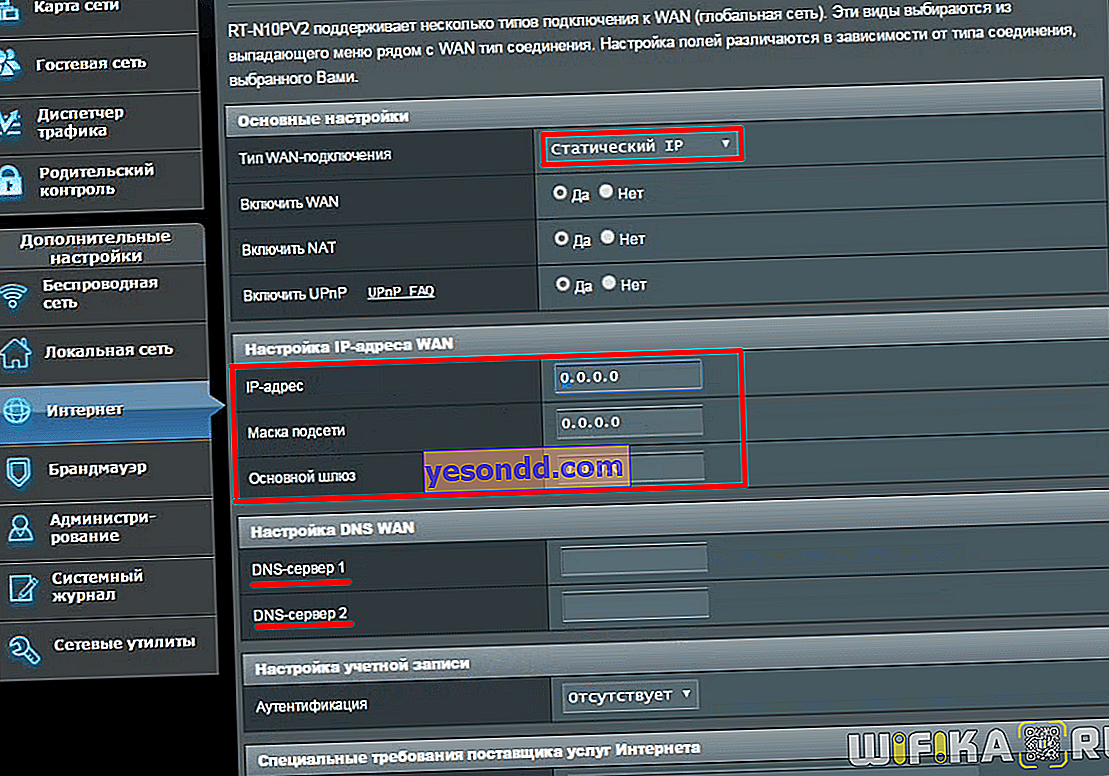
การกำหนดค่า Asus สำหรับอินเทอร์เน็ตจาก Beeline (PPTP / L2TP)
PPTP และ L2TP มีความคล้ายคลึงกันมากในการตั้งค่าดังนั้นฉันจึงตัดสินใจรวมเข้าด้วยกัน Beeline ใช้การเชื่อมต่อดังกล่าวสำหรับสมาชิก อาจมีข้อมูลให้ป้อนมากกว่านี้และแตกต่างกันไปในแต่ละผู้ให้บริการดังนั้นคุณจำเป็นต้องรู้ว่าจะกำหนดอะไร - ดูสัญญาอย่างละเอียดหรือโทรติดต่อฝ่ายสนับสนุนลูกค้า
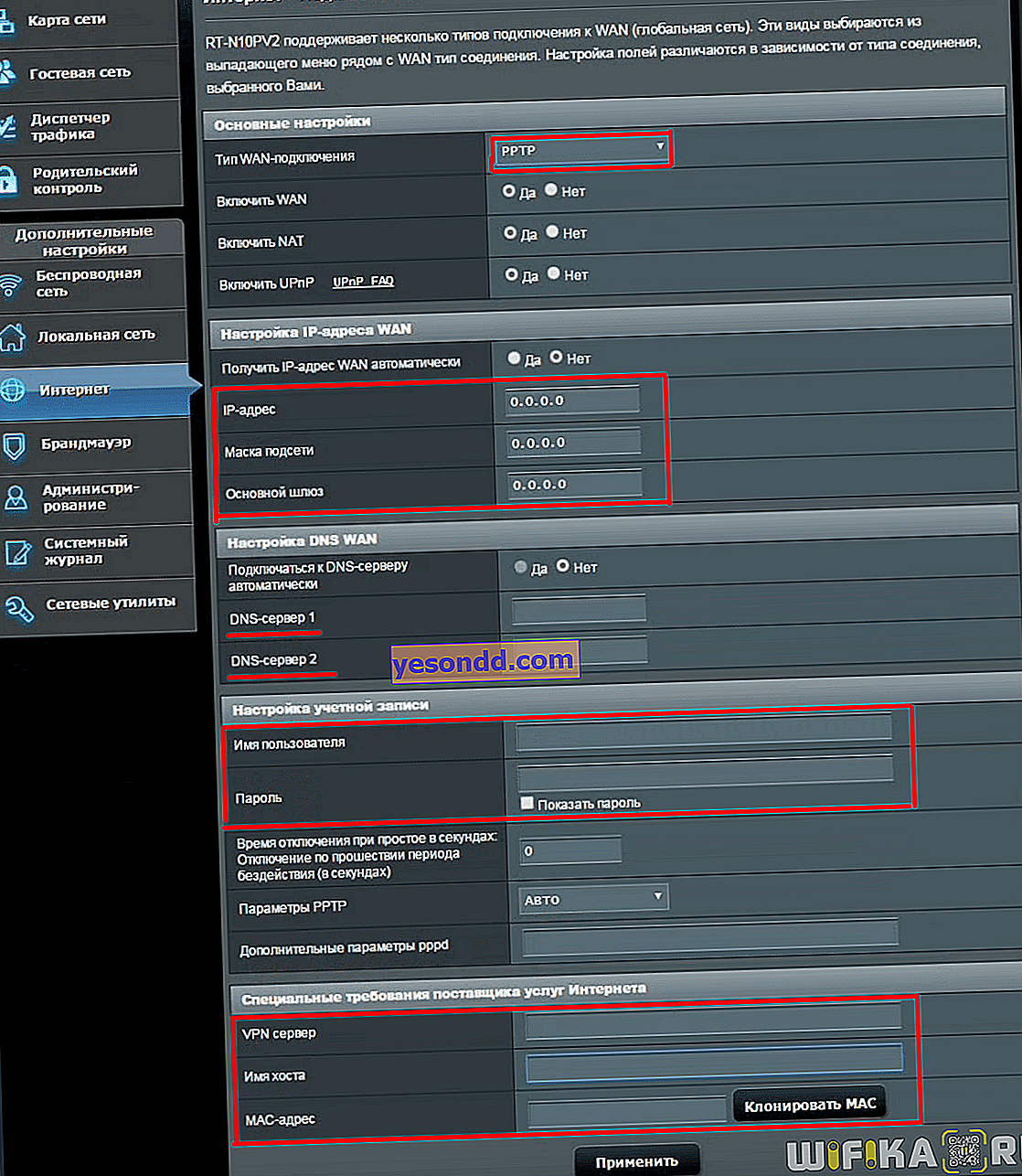
การตั้งค่าเราเตอร์ไร้สาย ASUS RT-N11P เสร็จสมบูรณ์ - คุณสามารถใช้เครือข่ายไร้สายและเข้าถึงอินเทอร์เน็ตผ่านเครือข่ายได้
หน้าโมเดล RT-N10P บนเว็บไซต์ Asus
การตั้งค่าเครือข่าย WiFi บนเราเตอร์ Asus
ในการกำหนดค่าพารามิเตอร์เครือข่าย wifi บนเราเตอร์ Asus โดยละเอียดคุณต้องไปที่เมนูสัญญาณไร้สาย
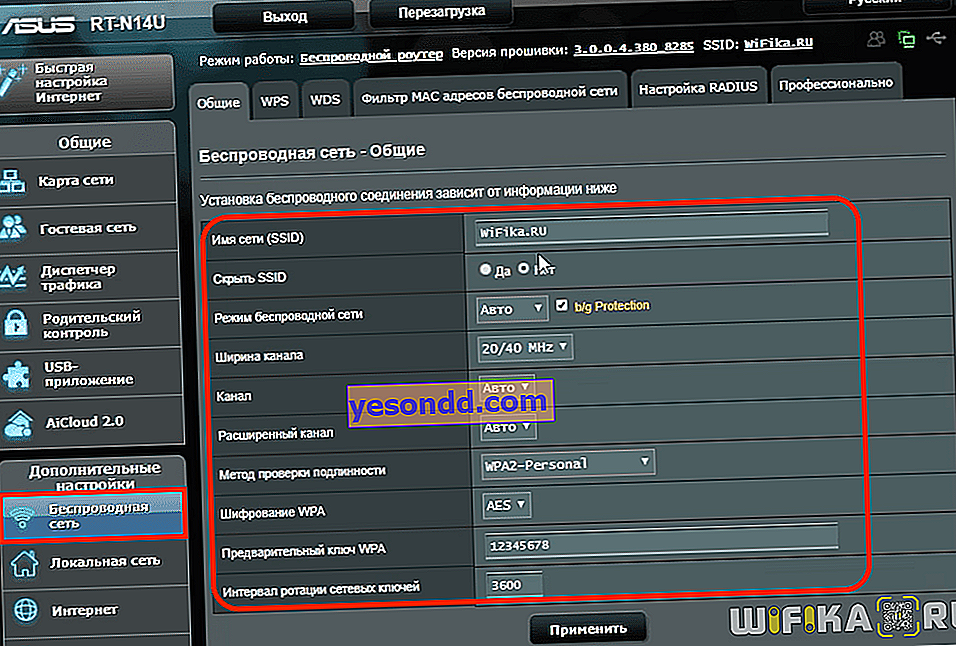
ข้อมูลต่อไปนี้พร้อมสำหรับการเปลี่ยนแปลง
- ชื่อเครือข่าย (SSID) - ชื่อของ wifi ที่จะแสดงบนคอมพิวเตอร์หรือสมาร์ทโฟนเมื่อเชื่อมต่อกับมัน
- ซ่อนเครือข่าย - ทำให้อุปกรณ์ทั้งหมดมองไม่เห็น wifi ในการเชื่อมต่อกับเครือข่ายดังกล่าวคุณจะต้องระบุชื่อและรหัสผ่านด้วยตนเอง
- โหมดเครือข่าย - เลือกมาตรฐานสำหรับสัญญาณไร้สายที่จะทำงานบน Asus Universal คือ "อัตโนมัติ" พร้อมเปิดใช้งาน "b / g Protection" สำหรับอุปกรณ์รุ่นเก่า
- ความกว้างของช่องสัญญาณ - ที่นี่จะเป็นการดีกว่าที่จะออกจากโหมดรวมเพื่อเลือกเราเตอร์เพื่อความเข้ากันได้มากขึ้นระหว่างอุปกรณ์ต่างๆ
- Channel และ Extended Channel - โดยค่าเริ่มต้นเราเตอร์ Asus จะตั้งค่าเป็นอัตโนมัติและในกรณีส่วนใหญ่ตัวเลือกนี้จะใช้งานได้ อย่างไรก็ตามด้วยเครือข่าย wifi ที่มีภาระหนักในช่วง 2.4 GHz เนื่องจากเราเตอร์และอุปกรณ์สมาร์ทโฮมที่อยู่ใกล้เคียงบางครั้งจำเป็นต้องมองหาช่องสัญญาณที่อิสระกว่าและเปลี่ยนด้วยตนเอง
- วิธีการพิสูจน์ตัวตนคือการเข้ารหัสสัญญาณ wifi ประเภทหนึ่ง วันนี้ WPA2 / PSK หรือ WPA3 / PSK ที่ใหม่กว่ามีความเกี่ยวข้องซึ่งยังขาดหายไปใน Asus รุ่นเก่า
- การเข้ารหัส WPA - เลือก TKIP หรือ AES ทั้งสองอย่างมีความปลอดภัยและไม่มีความแตกต่างกันมากนัก
- คีย์ที่แชร์ล่วงหน้า - หลังชื่อหลอกๆนี้เป็นเพียงรหัสผ่านสำหรับเชื่อมต่อกับเครือข่าย WiFi
