วันนี้เราจะบอกวิธีเข้าสู่การตั้งค่าเราเตอร์ TP-Link ของคุณ ในการเข้าสู่แผงควบคุมของเราเตอร์หรือโมเด็ม TP-Link ที่ทันสมัยคุณสามารถใช้อุปกรณ์ใดก็ได้ไม่ว่าจะเป็นคอมพิวเตอร์สมาร์ทโฟนหรือแท็บเล็ตโดยติดตั้งเบราว์เซอร์ทั่วไป เว็บไซต์การตั้งค่าอย่างเป็นทางการเหมาะสำหรับทั้งหน้าจอขนาดใหญ่และอุปกรณ์เคลื่อนที่
เว็บไซต์อย่างเป็นทางการสำหรับเข้าสู่การตั้งค่า TP-Link ผ่านเบราว์เซอร์
ในการเข้าสู่การตั้งค่าของเราเตอร์ TP-Link ในเวลาที่ต่างกันมีการใช้ "ไซต์" อย่างเป็นทางการหลายแห่ง - tplinkwifi.net, tplinklogin.net, 192.168.0.1 และ 192.168.1.1 จะเข้าใจได้อย่างไรว่าที่อยู่เหล่านี้อยู่ที่แผงควบคุมของเราเตอร์เฉพาะของคุณที่อยู่ที่ใด
มันง่าย ก็เพียงพอที่จะพลิกเราเตอร์ของคุณคว่ำลงและดูที่สติกเกอร์บนเคส

ข้อมูลต่อไปนี้จะระบุไว้ที่นี่ทั้งนี้ขึ้นอยู่กับรุ่น:
- เว็บไซต์อย่างเป็นทางการของแผงควบคุม
- เข้าสู่ระบบและรหัสผ่านเพื่อเข้าสู่การตั้งค่า (Admin, Password)
- ชื่อเครือข่าย TP-Link wifi
- รหัสผ่านเพื่อเชื่อมต่อ

จะเข้าสู่แผงการตั้งค่าของเราเตอร์ TP-Link ได้อย่างไร?
ตอนนี้ในการเข้าสู่แผงการตั้งค่า TP-Link คุณต้องเชื่อมต่อกับเราเตอร์จากคอมพิวเตอร์แล็ปท็อปหรือโทรศัพท์ก่อน ในการดำเนินการนี้ให้เปิดอแด็ปเตอร์ WiFi บนพีซีของคุณและมองหาเครือข่ายที่เรียกว่า "TP-LINK_XXX"
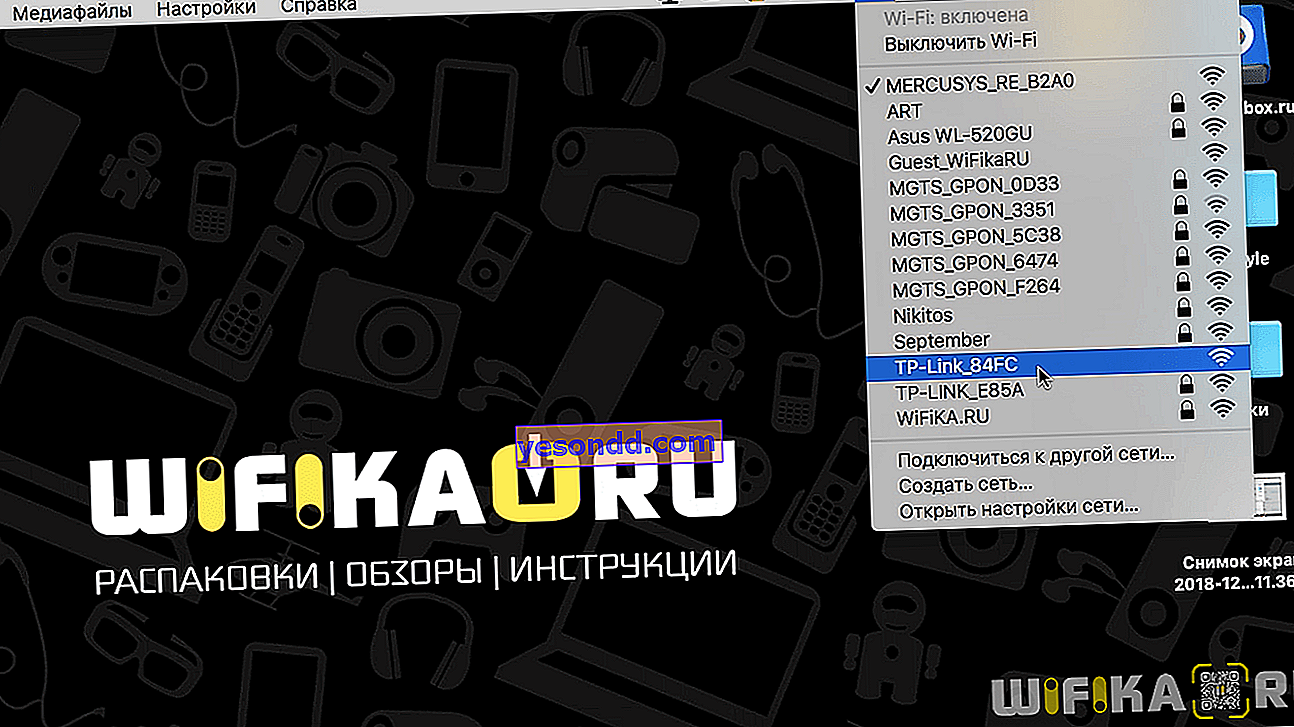
มันจะไม่ได้รับการป้องกันด้วยรหัสผ่านเลยหรือคุณจะต้องใช้คีย์ที่เขียนไว้บนฉลาก คุณยังสามารถเชื่อมต่อเราเตอร์กับคอมพิวเตอร์ผ่านสายเคเบิลผ่านขั้วต่อ "LAN" ในกรณีนี้ในการเข้าสู่การตั้งค่าของเราเตอร์ TP-Link เราไม่จำเป็นต้องมีสัญญาณไร้สายเลย

ในตัวเชื่อมต่ออื่นซึ่งกำหนดให้เป็น "WAN" เราเสียบสายเคเบิลจากผู้ให้บริการซึ่งคุณใช้ในการเชื่อมต่ออินเทอร์เน็ตโดยตรงไปยังคอมพิวเตอร์ของคุณ

โปรดทราบว่าสถานะ "No Internet access" จะแสดงในแถบไอคอนของ Windows เนื่องจากเรายังไม่ได้ตั้งค่าพารามิเตอร์สำหรับการเชื่อมต่อกับผู้ให้บริการจึงควรเป็นเช่นนั้น ไม่จำเป็นต้องใช้อินเทอร์เน็ตเพื่อเข้าสู่การตั้งค่า TP-Link
การอนุญาตในเราเตอร์ TP-Link - Admin-Admin
หลังจากนั้นคุณต้องเปิดเบราว์เซอร์ใด ๆ บนคอมพิวเตอร์ของคุณเช่น Internet Explorer, Microsoft Edge, Opera, Google Chrome, Mozilla Firefox, Yandex, Safari หรืออื่น ๆ และป้อนในแถบที่อยู่เว็บไซต์อย่างเป็นทางการที่แสดงอยู่บนสติกเกอร์เดียวกัน
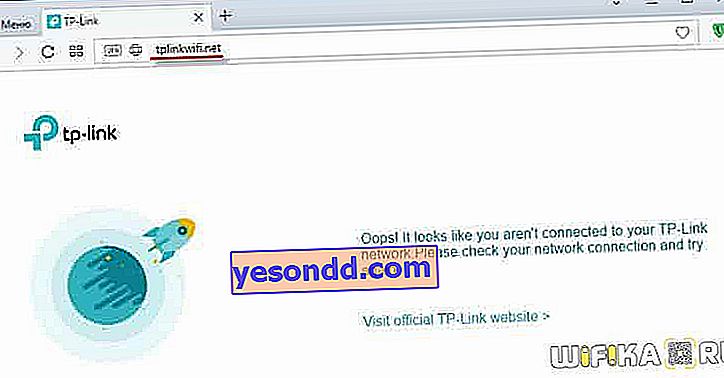
ใน TP-Link รุ่นใหม่ ๆ จะมีลักษณะเป็น "tplinkwifi.net" หรือ "192.168.0.1" ก่อนหน้านี้มีการใช้ที่อยู่ "tplinklogin.net" หรือ "192.168.1.1" ด้วย
ไปที่หน้าล็อกอินของเราเตอร์ ที่นี่คุณต้องระบุชื่อผู้ใช้และรหัสผ่านของคุณ โดยค่าเริ่มต้น TP-Link จะมีค่า "admin-admin" - ข้อมูลที่เกี่ยวข้องกับการแก้ไขของคุณจะมีอยู่ในป้ายกำกับข้อมูลด้วย
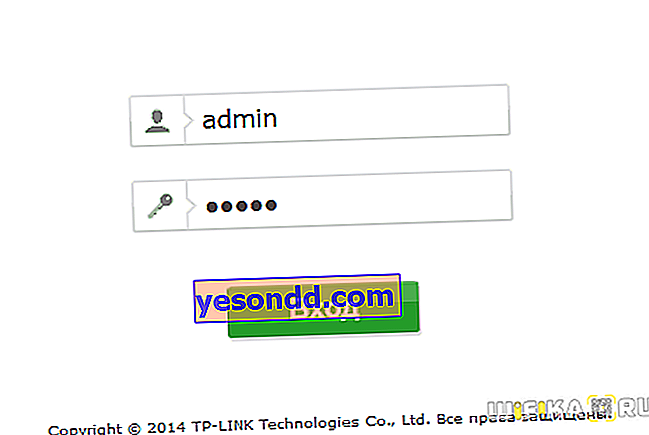
อย่างไรก็ตามในรุ่นใหม่ ๆ ชื่อผู้ใช้และรหัสผ่านจะถูกตั้งค่าในระหว่างการตั้งค่าครั้งแรกโดยผู้ใช้เอง ดังนั้นหากข้อมูลเริ่มต้นไม่พอดีแสดงว่าคุณหรือผู้ใช้รายอื่นเปลี่ยนแปลงไปแล้วก่อนหน้านี้ ในกรณีนี้คุณจะต้องได้รับจากผู้ดูแลระบบเครือข่ายท้องถิ่นหรือทำการรีเซ็ตเราเตอร์ TP-Link ทั้งหมดเพื่อที่จะส่งคืนพารามิเตอร์ดั้งเดิมหรือตั้งค่ารหัสการอนุญาตของคุณเองในแผงควบคุม
ในการเข้าสู่การตั้งค่าเราเตอร์จากโทรศัพท์จะสะดวกกว่าในการใช้แอปพลิเคชันมือถือ TP-Link Tether ที่เป็นกรรมสิทธิ์ เราพูดถึงการทำงานกับเขาต่างหาก
