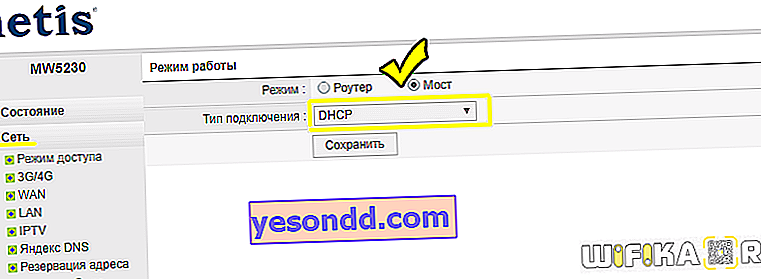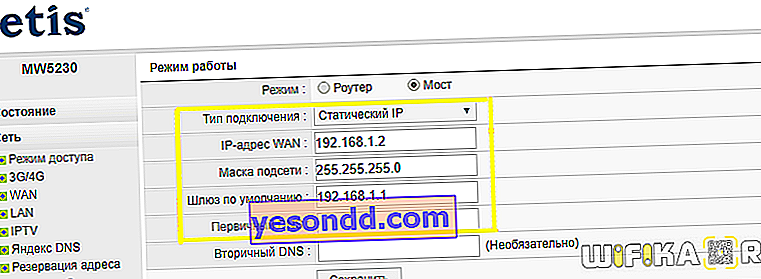วันนี้เราจะมาพูดถึงวิธีการตั้งค่าเราเตอร์เป็นตัวรับสัญญาณ wifi หรืออะแดปเตอร์เครือข่ายไร้สาย เรียกอีกอย่างว่า "โหมดไคลเอนต์" ในศัพท์เฉพาะทางวิชาชีพและเรียกว่า "WISP" - ผู้ให้บริการอินเทอร์เน็ตไร้สาย ฟังก์ชั่นนี้มักจะช่วยในสถานการณ์เช่นนี้เมื่อคุณต้องเชื่อมต่อคอมพิวเตอร์หรือกล่องรับสัญญาณทีวีที่มีขั้วต่อสำหรับสายเครือข่ายอีเธอร์เน็ตกับ WiFi แต่ในขณะเดียวกันคุณไม่มีอะแดปเตอร์ไร้สาย USB เพิ่มเติมแยกต่างหากหรือไม่มีพอร์ตสำหรับเชื่อมต่อ ในกรณีนี้คุณสามารถกำหนดค่าเราเตอร์ไร้สายปกติเป็นตัวรับสัญญาณและส่งอินเทอร์เน็ตไปยังคอมพิวเตอร์ของคุณ
WISP หรือโหมดตัวรับสัญญาณ wifi (ไคลเอนต์) ในเราเตอร์คืออะไร
WISP หรือโหมดไคลเอนต์เป็นฟังก์ชันพิเศษของเราเตอร์ที่ทำหน้าที่รับสัญญาณ wifi และส่งอินเทอร์เน็ตผ่านสายเคเบิลไปยังอุปกรณ์อื่น
ในความเป็นจริงในโหมดตัวรับเราเตอร์จะกลายเป็นอะแดปเตอร์ไร้สายชนิดหนึ่ง นั่นคือเขาไม่ได้แจกจ่ายอินเทอร์เน็ตแบบไร้สายที่ได้รับผ่านสายเคเบิลอย่างที่มันเกิดขึ้นในบทบาทที่เขาคุ้นเคยที่สุด ในทางตรงกันข้ามมันรับอินเทอร์เน็ตผ่าน wifi จากจุดเชื่อมต่ออื่นและส่งไปยังคอมพิวเตอร์แล็ปท็อปเครื่องพิมพ์หรือทีวีโดยใช้สายเคเบิลเครือข่าย

เงื่อนไขหลักในการเปลี่ยนเราเตอร์เป็นโหมดอะแดปเตอร์เครือข่ายไร้สายคือการมีฟังก์ชั่นตัวรับสัญญาณในเฟิร์มแวร์ ไม่สามารถใช้ได้กับทุกรุ่นดังนั้นคุณต้องตรวจสอบข้อมูลจำเพาะ
อัลกอริทึมทั่วไปสำหรับการกำหนดค่าเราเตอร์ตัวที่สองเป็นตัวรับสัญญาณ wifi มีดังนี้:
- เราใช้เราเตอร์และวางไว้ในโหมดไคลเอนต์
- เรากำหนดค่าเป็นเครือข่ายจากเราเตอร์หลักที่กระจายอินเทอร์เน็ตรอบ ๆ อพาร์ตเมนต์
- เราเชื่อมต่อด้วยสายเคเบิลเข้ากับคอมพิวเตอร์
และ voila - มีอินเทอร์เน็ตไร้สายอยู่แล้วแม้ว่าในตอนแรกจะมีเพียงพอร์ต LAN สำหรับการเชื่อมต่อสายเคเบิล
ในกรณีนี้ไม่สามารถเปลี่ยนแปลงการกำหนดค่าของจุดไร้สายหลักได้ยกเว้นจุดเดียว:
ในเราเตอร์ตัวแรกคุณต้องตั้งค่าช่องสัญญาณ WiFi เฉพาะเพื่อหลีกเลี่ยงปัญหาในการทำงานที่เกี่ยวข้องกับการสแกนความถี่อัตโนมัติในภายหลัง
วิธีตั้งค่าเราเตอร์ Asus ในโหมดไคลเอนต์ไร้สาย (อะแดปเตอร์ไร้สาย)
และตอนนี้ฉันต้องการแสดงรายละเอียดวิธีกำหนดค่าเราเตอร์เป็นตัวรับสัญญาณ wifi ในโหมดไคลเอนต์โดยใช้โมเดลจาก Asus เป็นตัวอย่าง น่าแปลกที่ผู้ผลิตยังไม่ได้ตัดสินใจว่าจะเรียกโหมดเราเตอร์ WISP เป็นอะแดปเตอร์ไร้สายอย่างไร แต่ละ บริษัท มีชื่อที่แตกต่างกัน - WISP, WDS, Most, Bridge
สิ่งนี้จะเห็นได้ชัดเจนโดยเฉพาะอย่างยิ่งใน Asus ซึ่งในแต่ละรุ่นสามารถกำหนดแตกต่างกันได้ ตัวอย่างเช่นใน Asus EA-N66 จะเรียกว่า "Wireless Network Adapter" ในการเปิดใช้งานคุณต้องไปที่ส่วน "การดูแลระบบ" แท็บ "โหมดการทำงาน" และทำเครื่องหมายที่ช่องบนรายการที่ต้องการ
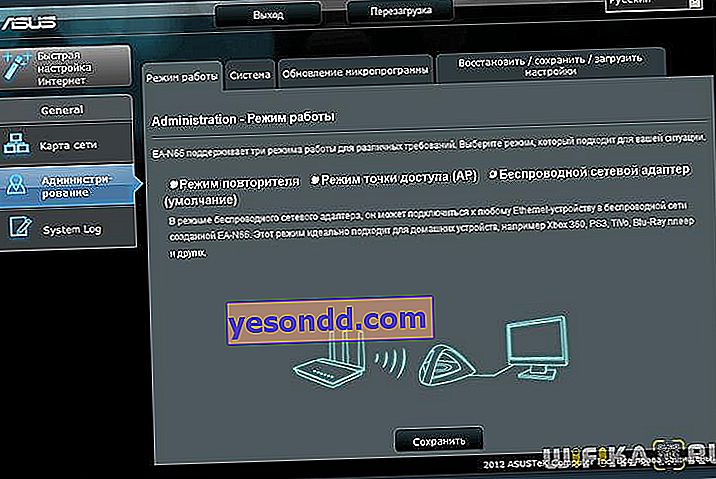
ในหลาย ๆ กรณีโหมดไคลเอนต์ WISP ไม่สามารถใช้ได้ในเฟิร์มแวร์อย่างเป็นทางการที่ติดตั้งบนเราเตอร์จากโรงงาน ตัวอย่างเช่น Asus RT-N10U ที่บ้านของฉัน - โหมดนี้ไม่เป็นทางการ ดังนั้นหากคุณวางแผนที่จะใช้การเชื่อมต่อประเภทนี้ตรวจสอบให้แน่ใจว่ารุ่นที่ซื้อมีโหมดไคลเอ็นต์ - โดยปกติจะระบุเป็น "โหมดไคลเอ็นต์"

แต่ถ้าคุณซื้อมาแล้วและปรากฎว่าเราเตอร์ไม่มีฟังก์ชั่น WISP แสดงว่าทุกอย่างยังไม่สูญหาย - คุณสามารถใช้เฟิร์มแวร์ที่ไม่เป็นทางการได้เช่นของฉันได้รับการติดต่อจากกลุ่ม DD-WRT ซึ่งโอกาสนี้เปิดขึ้น


รายละเอียดเกี่ยวกับเฟิร์มแวร์นี้ในวิดีโอ
เราเตอร์ TP-Link เป็นตัวรับสัญญาณไร้สาย wifi (WISP)
ในช่วงรุ่นของเราเตอร์ TP-Link โหมดไคลเอนต์ของอะแดปเตอร์ WISP สำหรับรับสัญญาณ wifi เรียกว่า "WDS bridge" ตัวอย่างเช่นฉันใช้รุ่น TL-WR1043ND แผงผู้ดูแลระบบอยู่ที่ 192.168.0.1 - ไปที่นี่ในเมนู "โหมดไร้สาย - การตั้งค่า" และเปิดใช้งานช่องทำเครื่องหมาย "เปิดใช้งานสะพาน WDS" ช่องเพิ่มเติมสำหรับการตั้งค่าจะเปิดขึ้น
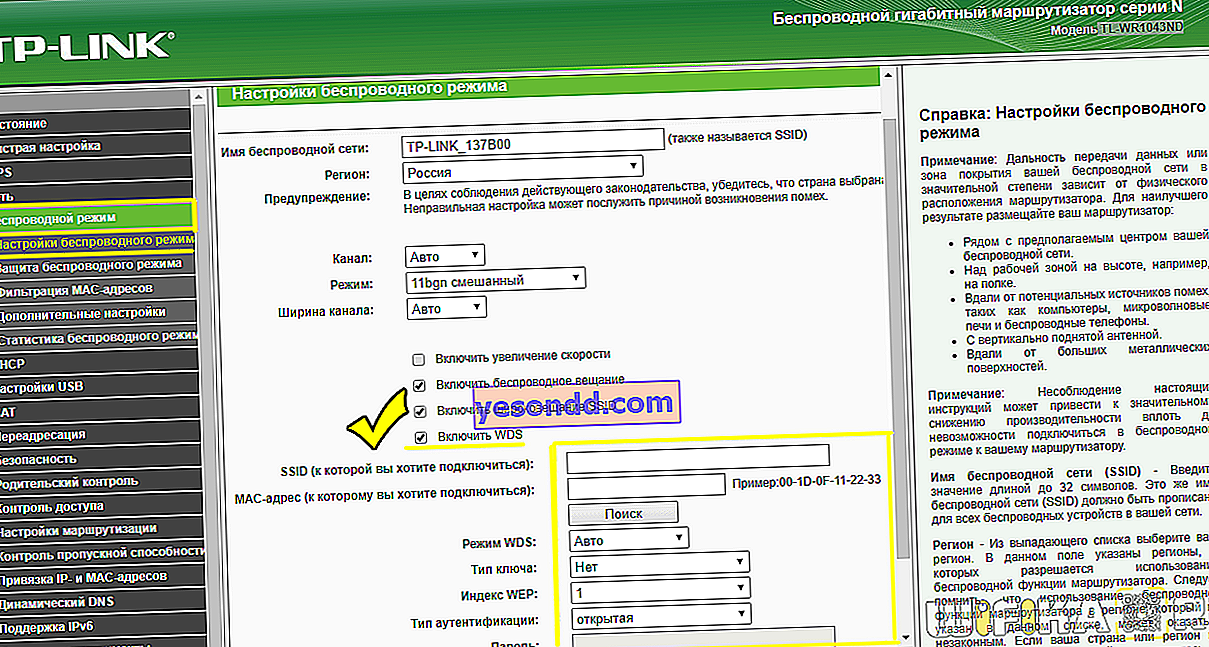
ที่นี่เราทำทุกอย่างเช่นเดียวกับเราเตอร์อื่น ๆ - เราลงทะเบียน SSID รหัสผ่านและข้อมูลอื่น ๆ จากเครือข่าย wifi หลักหลังจากนั้นเราจะบันทึกการตั้งค่า
วิธีเชื่อมต่อเราเตอร์ไร้สายกับเครื่องรับในโหมดไคลเอนต์ WISP โดยใช้ตัวอย่างของ Netis
ในการกำหนดค่าเราเตอร์ Netis ในโหมดไคลเอนต์ทุกอย่างก็ง่ายมากเช่นกัน - คุณต้องกำหนดค่าพารามิเตอร์ Wi-Fi พื้นฐานทั้งหมดให้เหมือนกันเนื่องจากทำในจุดเชื่อมต่อหลัก
- ขั้นแรกให้เชื่อมต่อเราเตอร์ patchcord กับคอมพิวเตอร์ไปที่แผงผู้ดูแลระบบและเปิดใช้งานโหมดไคลเอนต์ ฉันขอเตือนคุณว่าในการเข้าสู่แผงการตั้งค่าคุณต้องให้ IP ของคอมพิวเตอร์มาจากเครือข่ายย่อยเดียวกันกับเราเตอร์ (คุณสามารถค้นหาได้จากคำแนะนำหรือสติกเกอร์ในเคส)
- หลังจากนั้นไปที่แผงผู้ดูแลระบบของเราเตอร์ซึ่งจะทำงานในโหมดไคลเอนต์และเปิดใช้งาน Bridge, Wireless Adapter, Client หรือสิ่งอื่นที่คุณเรียกว่า
- ต่อไปเรากำหนดที่อยู่ IP ของเราเตอร์ไคลเอนต์จากช่วงที่ระบุในการตั้งค่าจุดเชื่อมต่อ วิธีที่ง่ายที่สุดคือตั้งค่าโหมด DHCP ที่นี่เพื่อไม่ให้กำหนดพารามิเตอร์ด้วยตนเอง
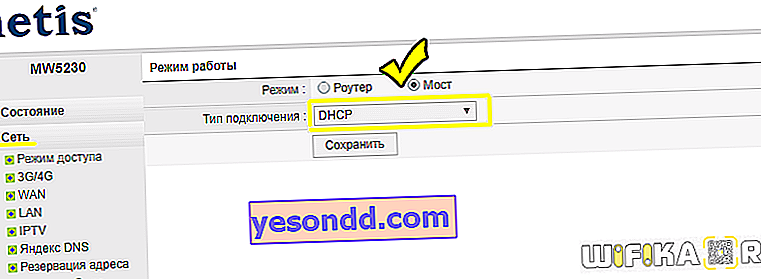
หากคุณต้องการตั้งค่าทั้งหมดด้วยตัวเองเนื่องจากเกตเวย์และ DNS หลักเราระบุ IP ของเราเตอร์หลักและในช่อง IP - ที่อยู่ของเราจากซับเน็ตเดียวกันกับเครือข่ายหลัก นั่นคือถ้าเกตเวย์ (ที่อยู่ IP ของจุดเชื่อมต่อเราเตอร์หลัก) มีค่า 192.168.1.1 เราจะให้ 192.168.1.2 แก่เราเตอร์ของเราในโหมดไคลเอนต์
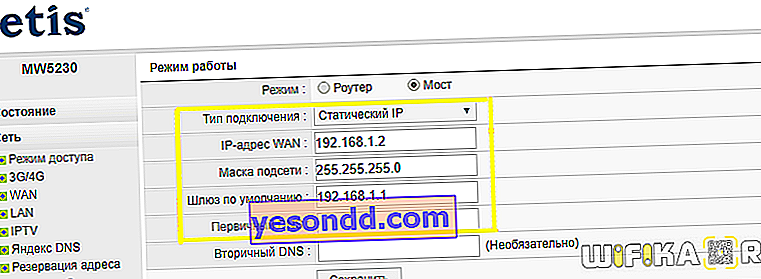
- เราบันทึกการตั้งค่ารอการรีบูตและเชื่อมต่อกับคอมพิวเตอร์ของเราด้วยสายเคเบิล ในการกลับไปที่แผงควบคุมตอนนี้เราป้อนเราเตอร์ IP ใหม่ในแถบที่อยู่ของเบราว์เซอร์
- ตอนนี้ไปที่ส่วน "โหมดไร้สาย" และตั้งค่าทุกอย่างในลักษณะเดียวกับเราเตอร์หลักที่เราจะได้รับสัญญาณ: โหมดเครือข่ายไร้สาย, ความกว้างของช่อง, ชื่อเครือข่าย (SSID), การตั้งค่าความปลอดภัย (ประเภทการเข้ารหัส, รหัสผ่านสำหรับ wifi) - เราทำทุกอย่างเหมือนกันกับจุด WiFi หลัก
นั่นคือทั้งหมด - ตอนนี้เราเตอร์ในฐานะไคลเอนต์รับอินเทอร์เน็ตจากแหล่งที่มาหลักโดยใช้เทคโนโลยีไร้สาย WISP และส่งผ่านสายเคเบิลไปยังคอมพิวเตอร์
วิดีโอเกี่ยวกับการตั้งค่าโหมดไคลเอนต์ TP Link เป็นอะแดปเตอร์ไร้สายหรือตัวรับสัญญาณไร้สาย
อย่างที่คุณเห็นในการกำหนดค่าโหมดไคลเอนต์บนเราเตอร์คุณไม่จำเป็นต้องใช้ความพยายามและความรู้อย่างลึกซึ้ง - ฉันแน่ใจว่าหลังจากอ่านบทความนี้แล้วคุณสามารถทำได้ด้วยตัวเอง!