แบนด์วิดท์ LAN และการกรองลำดับความสำคัญการรับส่งข้อมูล (QoS) เป็นหัวข้อที่มีความเกี่ยวข้องมากขึ้นเรื่อย ๆ กับการแพร่กระจายของอินเทอร์เน็ตความเร็วสูง ทุกครั้งที่เราพยายามเชื่อมต่ออุปกรณ์กับเราเตอร์มากขึ้นเรื่อย ๆ และซอฟต์แวร์เริ่มต้นไม่สามารถรับมือกับอุปกรณ์ทั้งหมดได้เสมอไป ในกรณีนี้การตั้งค่าลำดับความสำคัญของแพ็กเก็ต QoS จะช่วยในการปรับแบนด์วิดท์ของเครือข่ายท้องถิ่นบนเราเตอร์ให้เหมาะสม มันกำหนดลำดับความสำคัญให้กับการดำเนินการของงานบางอย่างที่สำคัญที่สุดในขณะนี้และไม่เพียง แต่มีให้บริการบนเราเตอร์ Mikrotik หรือ Cisco ระดับบนเท่านั้น แต่ยังรวมถึง TP-Link, Asus, Zyxel Keenetic, D-Link รุ่นราคาไม่แพง
ฟังก์ชัน QoS ในเราเตอร์ - มันคืออะไร?
ตัวกำหนดตารางเวลาแพ็กเก็ต QoS (Quality of Service) เป็นฟังก์ชันของการกระจายการรับส่งข้อมูลตามลำดับความสำคัญของบริการที่กำหนดไว้ในเราเตอร์เพื่อปรับแบนด์วิดท์และการปรับสมดุลภาระภายใน
เราเตอร์สมัยใหม่ส่วนใหญ่มีความสามารถในตัวในการควบคุมการรับส่งข้อมูลทางอินเทอร์เน็ตภายในเครือข่ายท้องถิ่นและกำหนดลำดับความสำคัญด้วยความช่วยเหลือเมื่อแอปพลิเคชันกำลังทำงาน ตัวอย่างเช่นคุณกำลังเล่นเกมออนไลน์หรือเรียกดูหน้าเว็บไซต์โปรดของคุณ และในเวลาเดียวกันคุณกำลังดาวน์โหลดภาพยนตร์ที่น่าสนใจผ่านทาง torrent ในกรณีนี้เกมจะเริ่มช้าลงและไฟล์แกว่งแทบไม่ได้ จะทำอย่างไร?
คุณต้องเลือกว่าการกระทำใดสำคัญกว่าสำหรับคุณในขณะนี้ มันอาจจะเป็นเกมออนไลน์หลังจากทั้งหมด ดังนั้นด้วยการกำหนดค่าตัวกำหนดตารางเวลาการรับส่งข้อมูล QoS เราจึงสามารถกำหนดลำดับความสำคัญสำหรับการดำเนินงานเกมก่อนที่จะดาวน์โหลดไฟล์

แต่แบนด์วิดท์ของเครือข่ายท้องถิ่นเกิดจากความสามารถของเราเตอร์ นอกจากนี้ยังมีข้อ จำกัด เกี่ยวกับช่องทางการจราจรบนอินเทอร์เน็ตตามแผนภาษีจากผู้ให้บริการ ลำดับความสำคัญแบ่งออกเป็นงานหลายอย่างพร้อมกันได้อย่างไร?
ตามกฎโดยค่าเริ่มต้นลำดับความสำคัญสูงสุดจะถูกกำหนดให้กับการท่องเว็บนั่นคือการทำงานของเบราว์เซอร์ของคุณ แต่ถ้าในขณะนี้คุณได้เปิดและกำลังอ่านบทความและในเวลาเดียวกันคุณต้องการดาวน์โหลดภาพยนตร์โดยเร็วที่สุดการให้ความสำคัญกับโปรแกรมโหลดไฟล์นั้นจะเป็นเหตุผลมากกว่าไม่ใช่ในเบราว์เซอร์
QoS Traffic Manager บน Asus Router
ในรุ่นต่างๆการตั้งค่านี้อาจซ่อนอยู่ภายใต้ชื่อที่แตกต่างกันในรายการเมนู ตอนนี้ฉันมีเราเตอร์ Asus ในเฟิร์มแวร์ใหม่ - ฉันกำลังแสดงบน RT-N10U เวอร์ชัน B1 และที่นี่ตัวกำหนดตารางเวลา QoS ได้รับการกำหนดค่าในส่วน "Traffic Manager"
ขั้นแรกคุณต้องเปลี่ยนโหมดอัตโนมัติที่เปิดใช้งานโดยค่าเริ่มต้นเป็นหนึ่งในสอง "กฎ QoS ที่ผู้ใช้กำหนด" หรือ "ลำดับความสำคัญที่ผู้ใช้กำหนด"

กฎตัวกำหนดตารางเวลาการรับส่งข้อมูล QoS
การตั้งค่านี้ช่วยให้คุณสามารถกำหนดลำดับความสำคัญสำหรับโปรแกรมที่ติดตั้งไว้แล้วในซอฟต์แวร์เราเตอร์จาก "ประเภทน้ำหนัก" ที่แตกต่างกัน ในเวลาเดียวกันคุณจะไม่ต้องกังวลกับสูตรต่างๆและคำนวณแบนด์วิดท์ของเครือข่าย ทุกอย่างได้ถูกประดิษฐ์ขึ้นต่อหน้าเราแล้ว หากไม่มีภาพหน้าจอมันค่อนข้างไม่ชัดเจนดังนั้นฉันจึงพูดว่า:

ตอนนี้อยู่ที่ "Web Serf" นั่นคือสำหรับการเชื่อมต่อผ่านเบราว์เซอร์ผ่านพอร์ต 80 ที่ใช้สำหรับสิ่งนี้มีลำดับความสำคัญ "สูงสุด" เมื่อคลิกที่รายการแบบเลื่อนลงเราสามารถเลือกรายการอื่นจากรายการที่เสนอ ในขณะเดียวกันก็มีขนาดเล็กที่สุดสำหรับ File Transfer นั่นคือสำหรับตัวโหลดไฟล์ ด้วยการเปลี่ยนพารามิเตอร์เหล่านี้ในสถานที่เราจะได้รับผลกระทบที่เมื่อดาวน์โหลดไฟล์จากไซต์และดูหน้า html พร้อมกันกระบวนการแรกจะได้รับความเร็วที่มากขึ้น
แต่นั่นไม่ใช่ทั้งหมด สำหรับโปรแกรมโอนไฟล์ P2P (เช่น BitTorrent) หรือเกมออนไลน์รวมถึงแอปพลิเคชันอื่น ๆ อีกมากมายคุณสามารถตั้งค่าลำดับความสำคัญของคุณได้ ทำได้โดยการเพิ่มกฎใหม่ให้กับกฎที่มีอยู่
ในการสร้างให้คลิกที่รายการ "เลือก" และจากรายการแบบเลื่อนลงเลือกประเภทการถ่ายโอนข้อมูลที่เราสนใจหรือตั้งค่าล่วงหน้าสำหรับแอปพลิเคชันเฉพาะ ตัวอย่างเช่นคุณสามารถตั้งค่าลำดับความสำคัญแบนด์วิดท์เครือข่ายสำหรับแอปพลิเคชันอีเมลเช่น Outlook หรือ TheBat (รายการ SMTP, POP3 ... ) หรือสำหรับไคลเอนต์ ftp (FTP, SFTP, WLM ... ) นอกจากนี้ยังมีรายการเกมยอดนิยมมากมายเช่น Counter Strike และโปรแกรมแชร์ไฟล์เช่น BitTorrent, eDonkey และอื่น ๆ

มาเลือกเก้าอี้โยกทอร์เรนต์กันเถอะ พอร์ตที่โปรแกรมนี้ใช้โดยค่าเริ่มต้นจะถูกตั้งค่าโดยอัตโนมัติ
แต่จะดีกว่าที่จะไม่เชื่อคำพูดของเราเตอร์และตรวจสอบอีกครั้งด้วยตัวคุณเอง เปิดโปรแกรม (ฉันมี uTorrent) แล้วไปที่การตั้งค่า> การตั้งค่าโปรแกรม> การเชื่อมต่อ มาดูกันว่าพอร์ตใดที่กำหนดให้โปรแกรมนี้ทำงาน

หากแตกต่างจากที่ลงทะเบียนไว้โดยค่าเริ่มต้นในการตั้งค่าเราเตอร์ให้เปลี่ยน ไม่ว่าจะที่นั่นหรือที่นี่สิ่งสำคัญคือพวกมันเหมือนกัน เราบันทึกการตั้งค่าในโปรแกรมและกลับไปที่แผงผู้ดูแลระบบของเราเตอร์ใช้พารามิเตอร์ จะเปิดใช้งานหลังจากรีสตาร์ทอุปกรณ์
ลำดับความสำคัญของแพ็กเก็ต QoS ใน LAN
นี่คือการตั้งค่าแบนด์วิดท์เครือข่ายแบบกำหนดเองที่สองที่ให้คุณปรับแต่งการตั้งค่าในส่วนก่อนหน้า กล่าวคือเพื่อกำหนดความเร็วเป็นเปอร์เซ็นต์จะถูกกำหนดให้กับพารามิเตอร์ลำดับความสำคัญแต่ละตัว

ตัวอย่างเช่นสำหรับการเข้าชมขาออกไปที่ "สูงสุด" ในขณะนี้โดยค่าเริ่มต้นฉันได้ตั้งค่า 80% - ค่าต่ำสุดและ 100% - สูงสุด ซึ่งหมายความว่าผู้ที่มีลำดับความสำคัญสูงสุดจะได้รับแบนด์วิดท์อย่างน้อย 80% ไม่ว่าจะมีกระบวนการเชื่อมต่อกับอินเทอร์เน็ตกี่ขั้นตอนพร้อมกันก็ตาม ผู้ที่มีลำดับความสำคัญ "สูง" - อย่างน้อย 10% และอื่น ๆ - ฉันคิดว่าคุณเข้าใจแล้ว ด้วยการแก้ไขค่าเหล่านี้คุณสามารถควบคุมความเร็วในการดาวน์โหลดและอัปโหลดโดยละเอียดสำหรับโปรแกรมที่กำลังทำงานประเภทต่างๆ
ด้านล่างนี้เพื่อความสะดวกของคุณฉันจะให้ภาพหน้าจอบางส่วนของส่วนผู้ดูแลระบบสำหรับจัดการแบนด์วิดท์จากรุ่นของ บริษัท อื่น ๆ
TP-Linkการกำหนดค่า QoS Packet Scheduler บน TP-Link Router
บนเราเตอร์ TP-Link QoS Packet Scheduler จะอยู่ในรายการเมนู "Bandwidth Control" ในการเปิดใช้งานให้ทำเครื่องหมายที่ "เปิดใช้งานการควบคุมแบนด์วิดท์" และกำหนดความเร็วสูงสุดสำหรับการรับส่งข้อมูลขาเข้าและขาออก

เมื่อคลิกปุ่ม "เพิ่ม" คุณสามารถเพิ่มกฎลำดับความสำคัญใหม่สำหรับคอมพิวเตอร์เครื่องเดียวหรือหลายเครื่อง ในการดำเนินการนี้คุณต้องป้อนที่อยู่ IP หรือช่วงที่อยู่ และระบุพอร์ตและประเภทของการแลกเปลี่ยนแพ็กเก็ตที่จะใช้กฎนี้ด้วย

TP-Link เพิ่งมีการแสดงภาพใหม่ของแผงการดูแลระบบซึ่งติดตั้งในรุ่นใหม่ทั้งหมด ในนั้นตัวกำหนดตารางเวลา QoS จะอยู่ใน "การตั้งค่าเพิ่มเติม" ในส่วน "การจัดลำดับความสำคัญของข้อมูล" เราเปิดใช้งานด้วยการติ๊กและปรับลำดับความสำคัญสามประเภทด้วยแถบเลื่อน:
- สูง
- กลาง
- ต่ำ
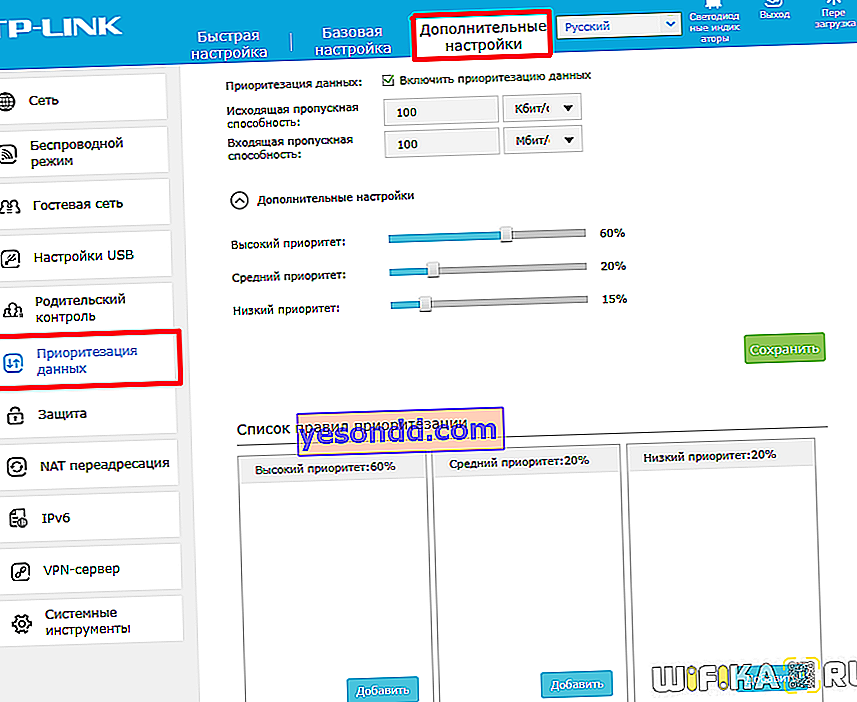
หากต้องการเพิ่มตัวกรองให้คลิกที่ปุ่ม "เพิ่ม" ในหนึ่งในสามหน้าต่างของการตั้งค่าที่ตั้งไว้ล่วงหน้า

จากนั้นคลิกปุ่ม "ดูอุปกรณ์ที่มีอยู่" เพื่อเลือกคอมพิวเตอร์ที่จะกำหนดค่ากฎตัวกำหนดตารางเวลา QoS โดยใช้ที่อยู่ MAC

รายชื่อไคลเอนต์ที่เชื่อมต่อกับเราเตอร์จะเปิดขึ้น - เลือกรายการที่คุณต้องการและคลิกที่ลิงก์ "เลือก" จากนั้นคลิก "ตกลง"
 ไซเซลคีเนติก
ไซเซลคีเนติก
แบนด์วิดท์เครือข่าย IntelliQoS บน Zyxel Keenetic
บนเราเตอร์ Keenetic ฟังก์ชันควบคุมแบนด์วิดท์เครือข่ายเรียกว่า IntelliQoS ในขั้นต้นโมดูลนี้ไม่มีอยู่ในเฟิร์มแวร์ คุณต้องติดตั้งคอมโพเนนต์ IntelliQoS เพิ่มเติมจากส่วนที่เกี่ยวข้องของแผงการดูแลระบบ หลังจากนั้นรายการแยกต่างหากที่มีชื่อเดียวกันจะปรากฏในเมนู "เครือข่ายของฉันและ WiFi"

ในการเปิดใช้งานโหมดควบคุมการจราจรให้เปิดบริการนี้และระบุความเร็วอินเทอร์เน็ตสูงสุดที่กำหนดโดยแผนภาษีของผู้ให้บริการ เพื่อการตรวจสอบที่แม่นยำยิ่งขึ้นคุณสามารถเรียกใช้การทดสอบความเร็วออนไลน์และดำเนินการต่อจากค่าที่แท้จริงนี้ D-Link
การกำหนดค่าแบนด์วิดท์เครือข่ายบนเราเตอร์ D-Link
สำหรับเราเตอร์ D-Link ในรุ่น DIR-620 ด้วยเหตุผลบางประการนักพัฒนาได้ใช้ความสามารถในการตั้งค่าขีด จำกัด ความเร็ว QOS เฉพาะบนคอมพิวเตอร์ที่เชื่อมต่อด้วยสายเคเบิลเข้ากับพอร์ต LAN ตัวใดตัวหนึ่ง การตั้งค่านี้อยู่ในส่วน "ขั้นสูง - การควบคุมแบนด์วิดท์"

เลือกหนึ่งในนั้นเปิดข้อ จำกัด และตั้งความเร็ว
 อัพเวล
อัพเวล
QOS บน Upvel
ฟังก์ชัน QoS บนเราเตอร์ Upvel จะอยู่ในส่วนเมนูที่มีชื่อเดียวกันในส่วน“ เพิ่ม การตั้งค่า ". ในการเปิดใช้งานคุณต้องทำเครื่องหมายที่ช่อง "เปิดใช้งาน QoS" จากนั้นตั้งค่าสำหรับการรับส่งข้อมูลขาเข้าและขาออก คุณยังสามารถตั้งค่าลำดับความสำคัญสำหรับคอมพิวเตอร์แต่ละเครื่องโดยละเอียดตาม IP และที่อยู่ MAC
 เทนดา
เทนดา
การควบคุมแบนด์วิดท์บน Tenda Router
การจัดลำดับความสำคัญการรับส่งข้อมูลบนเราเตอร์ Tenda อยู่ในเมนู "การตั้งค่าขั้นสูง" และเรียกว่า "การควบคุมแบนด์วิดท์"

คุณสามารถตั้งค่าขีด จำกัด ความเร็วอินเทอร์เน็ตและปริมาณการดาวน์โหลดสำหรับผู้ใช้แต่ละคนได้ที่นี่

นั่นคือทั้งหมดสำหรับตอนนี้ - ลองและทดลองกับแบนด์วิดท์ของเครือข่ายท้องถิ่นเพื่อที่เราเตอร์จะไม่ทำให้การทำงานของโปรแกรมเหล่านั้นช้าลงซึ่งคุณคาดว่าจะได้รับผลตอบแทนสูงสุดในขณะนี้
