สำหรับผู้ใช้ Windows 10.8 หรือ 7 จำนวนมากเมื่อเชื่อมต่อกับเราเตอร์ผ่าน wifi หรือสายเคเบิลข้อผิดพลาดจะปรากฏขึ้นว่า "ไม่ได้เปิดใช้ DHCP บนอะแดปเตอร์เครือข่ายอีเธอร์เน็ต" หรือ "อะแดปเตอร์ไร้สาย" ในเวลาเดียวกันมีการเชื่อมต่อเครือข่ายท้องถิ่น แต่อินเทอร์เน็ตบนคอมพิวเตอร์หรือแล็ปท็อปไม่ทำงานและไม่ได้โหลดไซต์ จะทำอย่างไร?
เหตุใด DHCP จึงไม่เปิดใช้งานบนอะแดปเตอร์เครือข่ายอีเธอร์เน็ตหรือ WiFi ของฉัน
เมื่อคอมพิวเตอร์เชื่อมต่อกับอินเทอร์เน็ตคอมพิวเตอร์จะได้รับที่อยู่ IP ซึ่งเป็นรหัสอุปกรณ์เฉพาะบนเครือข่าย และที่นี่มีความจำเป็นต้องระบุสองสถานการณ์ในทันทีซึ่งการเลือกวิธีแก้ไขปัญหาขึ้นอยู่กับ
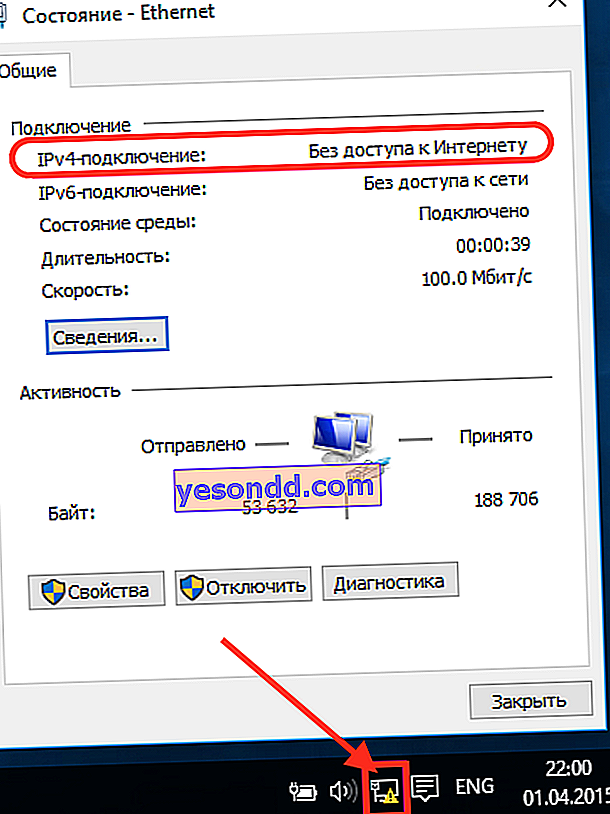
- หากคุณเชื่อมต่อแล็ปท็อปหรือพีซีเครื่องเขียนของคุณกับอินเทอร์เน็ตโดยตรงผ่านสายเคเบิลที่ผู้ให้บริการดึงไปยังอพาร์ตเมนต์ผู้ให้บริการจะกำหนด IP ให้ในโหมดอัตโนมัติหรือด้วยตนเอง
- หากคุณเชื่อมต่ออินเทอร์เน็ตผ่านเราเตอร์สายของผู้ให้บริการจะไปที่ขั้วต่อ WAN บนเราเตอร์ และคอมพิวเตอร์เชื่อมต่ออยู่แล้วซึ่งหมายความว่าได้รับที่อยู่ IP จากเราเตอร์ที่บ้านของคุณ
เกิดข้อผิดพลาดในการเชื่อมต่ออะแดปเตอร์เครือข่าย Windows ผ่าน DHCP กับอินเทอร์เน็ต
เริ่มต้นด้วยตัวเลือกแรก - เมื่อคอมพิวเตอร์หรือแล็ปท็อปของคุณเชื่อมต่อกับอินเทอร์เน็ตโดยตรงและเกิดข้อผิดพลาดของอะแดปเตอร์เครือข่ายอีเทอร์เน็ตและเครื่องหมายอัศเจรีย์และคำจารึก

ก่อนอื่นคุณต้องทราบว่าผู้ให้บริการของคุณใช้การเชื่อมต่อประเภทใด ในกรณีของเรามักใช้ Dynamic IP หรือ DHCP นั่นคือการตั้งค่าทั้งหมดจะดำเนินการที่ด้านข้างของอุปกรณ์ของผู้ให้บริการ แต่ในการตั้งค่า Windows บนคอมพิวเตอร์ของคุณจะมีการตั้งค่าต่างกัน อะไรทำให้เกิดข้อขัดแย้งเมื่อไม่ได้เปิดใช้งาน DHCP บนอะแดปเตอร์เครือข่าย
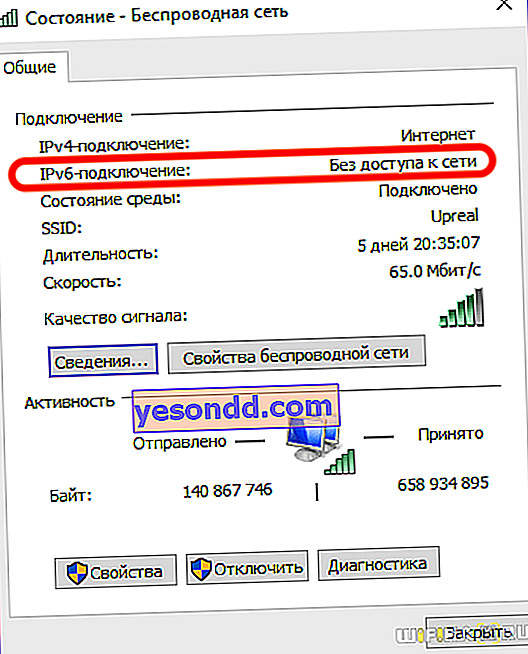
ในการแก้ไขเราต้องไปที่ "Network Control Center" ใน "Change adapter settings"
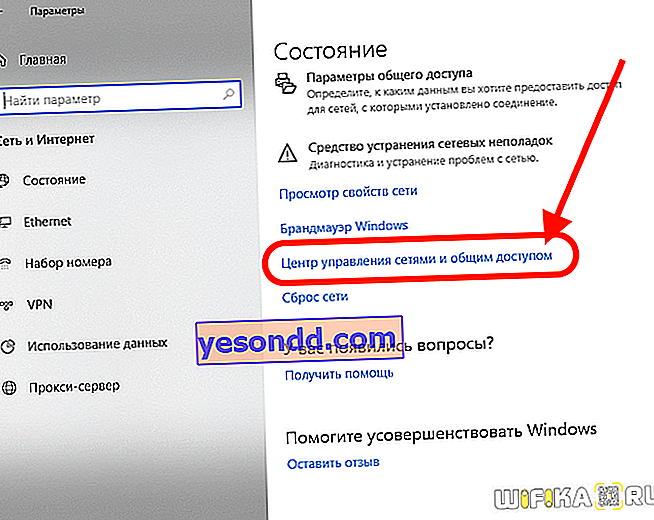
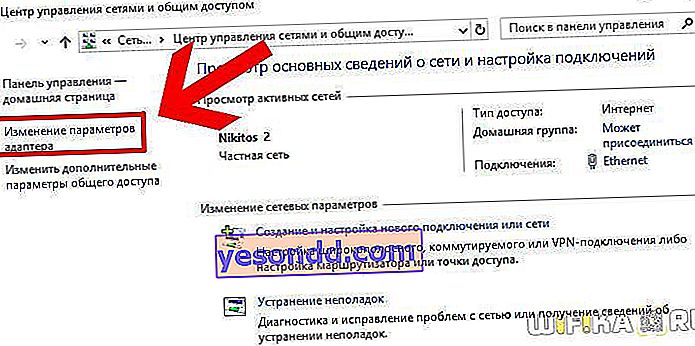
ที่นี่เราเปิด:
- การกำหนดค่า "การเชื่อมต่อไร้สาย" หากแล็ปท็อปเชื่อมต่อผ่าน wifi
- Local Area Connections หากคอมพิวเตอร์เชื่อมต่อกับเราเตอร์ด้วยสายเคเบิล
และในคุณสมบัติของ Internet Protocol เวอร์ชัน 4 ให้ตั้งค่าช่องทำเครื่องหมายสำหรับ "การได้มาโดยอัตโนมัติ" ของที่อยู่ IP และเซิร์ฟเวอร์ DNS
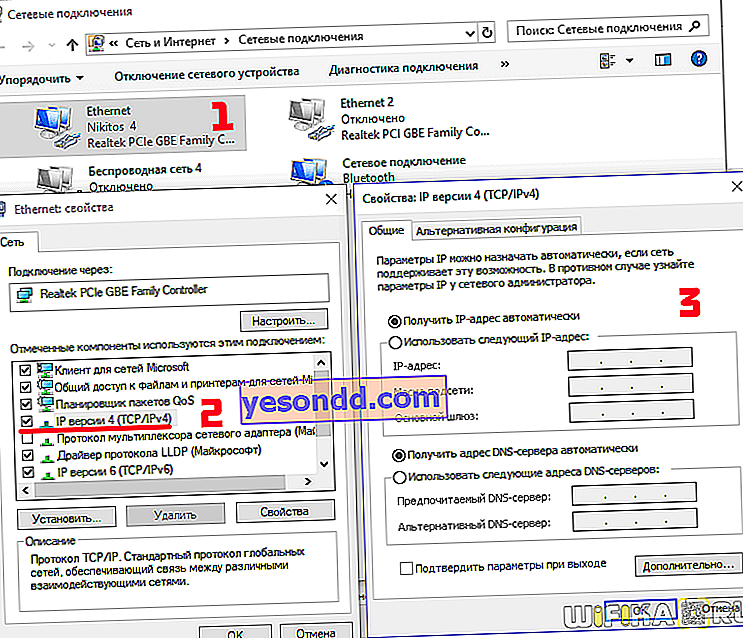
หากอินเทอร์เน็ตไม่ปรากฏขึ้นและยังคงแสดงข้อความ "Unrecognized network" อยู่ตรวจสอบให้แน่ใจว่าคุณได้เลือกประเภทการเชื่อมต่อที่ถูกต้องและเปลี่ยนการตั้งค่าบนอะแดปเตอร์ที่ใช้เชื่อมต่อกับเครือข่าย
จะทำอย่างไรถ้าไม่ได้เปิดใช้งาน DHCP บน Windows เมื่อเชื่อมต่ออะแดปเตอร์เครือข่ายอีเธอร์เน็ตหรือ WiFi ผ่านเราเตอร์
ตอนนี้ลองพิจารณาสถานการณ์เมื่อคุณเชื่อมต่อเราเตอร์กับอินเทอร์เน็ตและคอมพิวเตอร์ผ่านมันไปแล้ว กฎเดียวกันนี้ใช้งานได้ที่นี่ - หลังจากที่คุณเปิดเซิร์ฟเวอร์ DHCP บนเราเตอร์คุณต้องกำหนดค่าอะแดปเตอร์เครือข่ายของคอมพิวเตอร์ที่ใช้ Windows 10 หรือ 7, 8 ในลักษณะเดียวกันโดยค่าเริ่มต้น Windows ทุกเวอร์ชันจะได้รับการปรับให้ทำงานกับ DHCP นั่นคือการรับที่อยู่ IP โดยอัตโนมัติจากเราเตอร์
อย่างไรก็ตามมันเกิดขึ้นเมื่อพยายามเชื่อมต่อกับ wifi เกิดข้อผิดพลาดว่า DHCP ไม่ได้เปิดใช้งานบนอะแดปเตอร์เครือข่าย ซึ่งหมายความว่าพารามิเตอร์การเชื่อมต่อเคยกำหนดโดยใครบางคนด้วยตนเองและตอนนี้จำเป็นต้องมีการเปลี่ยนแปลง เราดำเนินการตามรูปแบบที่อธิบายไว้แล้วในส่วนก่อนหน้านี้
แต่เนื่องจากในตัวอย่างนี้เรามีลิงก์เพิ่มเติมในเราเตอร์วิดีโอซึ่งเชื่อมต่อกับอินเทอร์เน็ตดังนั้นสำหรับความพร้อมใช้งานของเครือข่ายคุณควรตรวจสอบการตั้งค่าด้วย เพื่อให้เลือกประเภทการเชื่อมต่อกับผู้ให้บริการอย่างถูกต้องและป้อนข้อมูลที่ถูกต้อง
- สำหรับ Dynamic IP - ไม่จำเป็นต้องป้อนอะไรเลย
- สำหรับ Static IP - คุณต้องระบุที่อยู่มาสก์และเกตเวย์
- สำหรับ PPPoE - ชื่อผู้ใช้และรหัสผ่านสำหรับการเชื่อมต่อ
- PPTP / L2TP - เข้าสู่ระบบรหัสผ่านและที่อยู่เซิร์ฟเวอร์
ด้านล่างนี้เป็นตัวอย่างของการเลือกพารามิเตอร์เหล่านี้ในแผงควบคุมของรุ่นต่างๆ - TP-Link, Keenetic, Tenda, Netis เกี่ยวกับสิ่งที่ใช้กับคุณคุณต้องดูในสัญญาสำหรับการให้บริการหรือโทรติดต่อฝ่ายสนับสนุนด้านเทคนิค
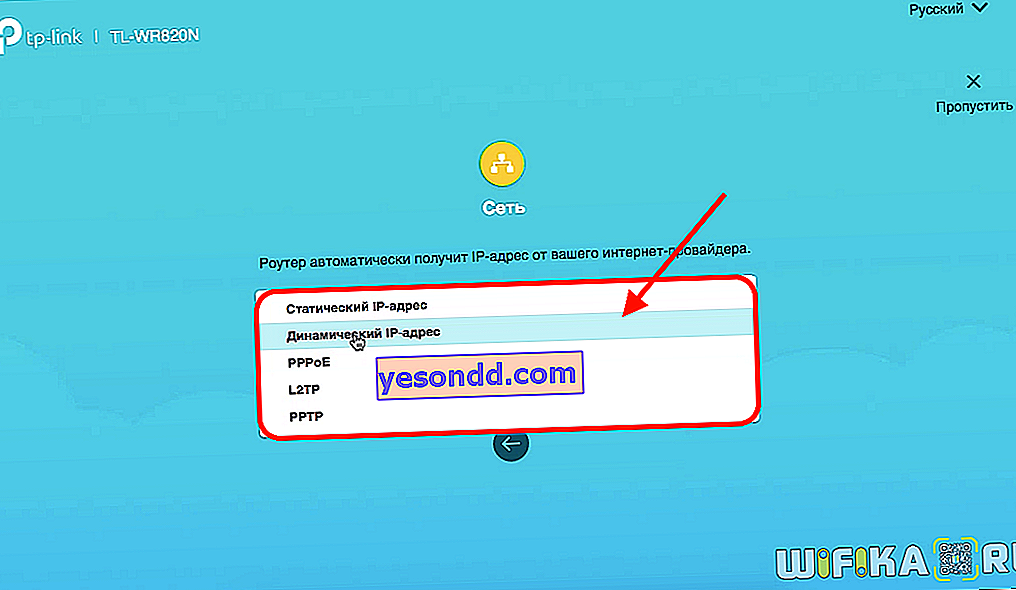
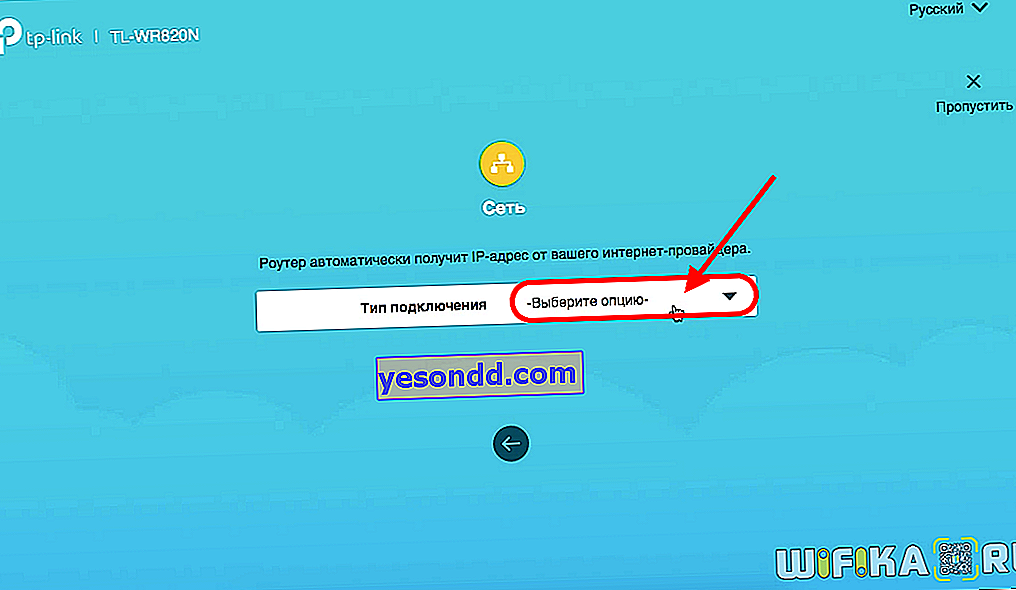
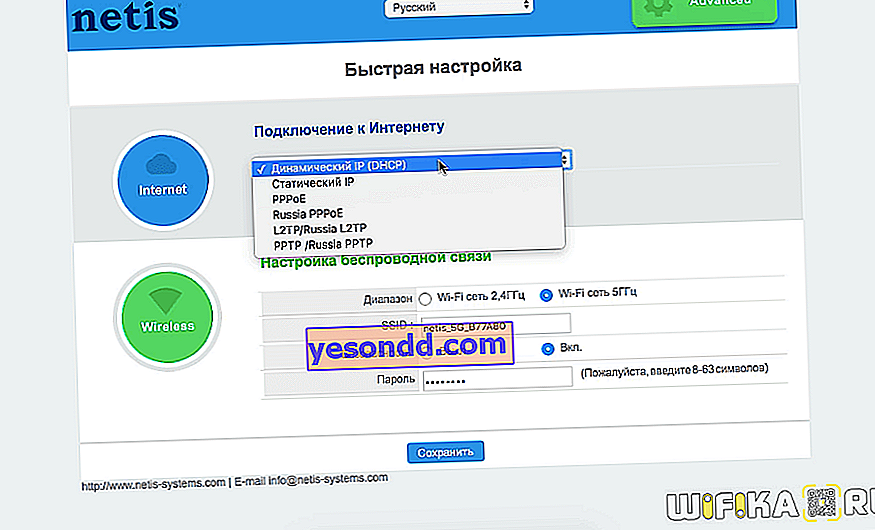
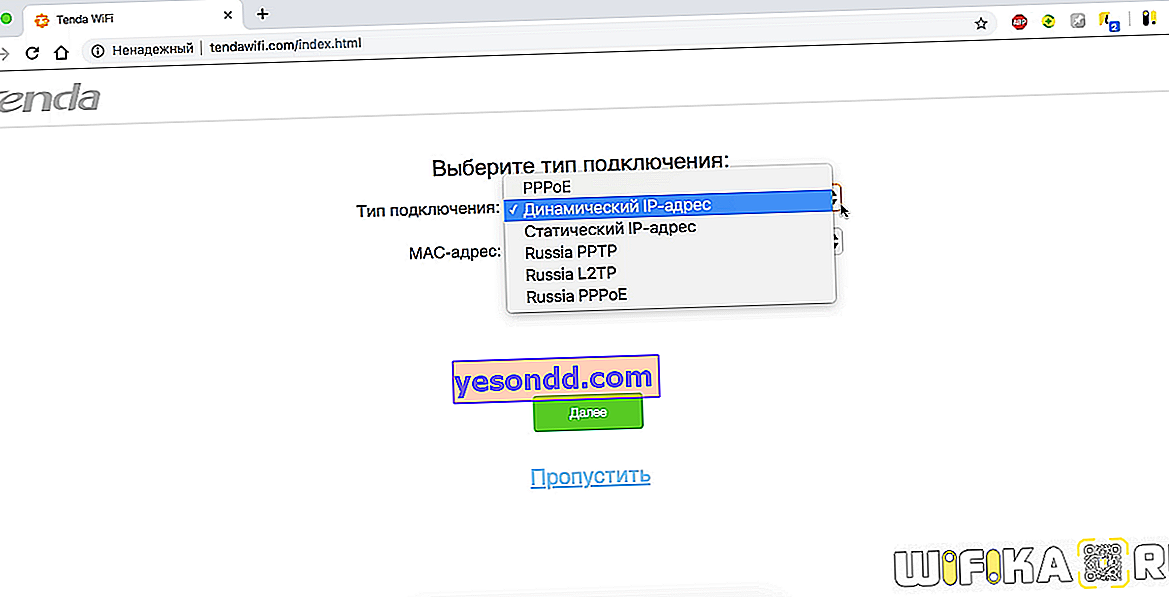
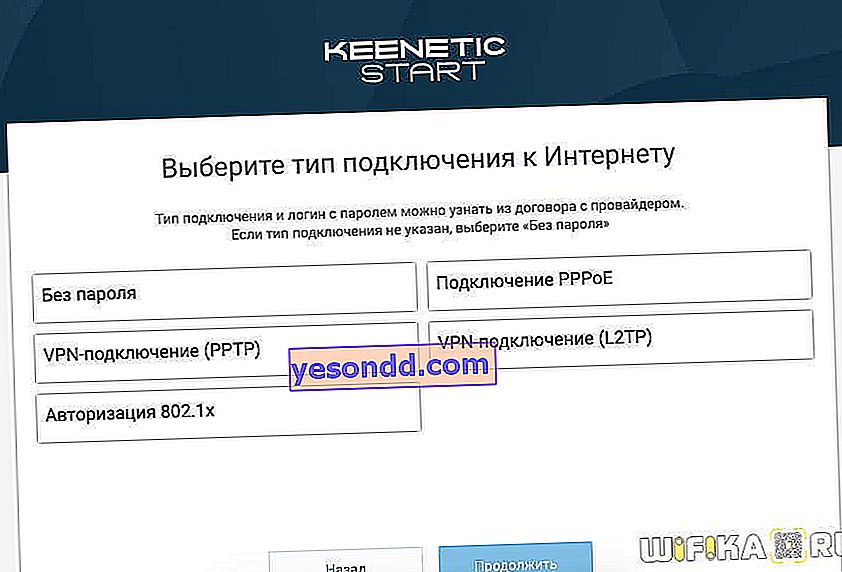
วันนี้นั่นคือทั้งหมดที่ฉันอยากจะบอกคุณเกี่ยวกับการเปิดใช้งานเซิร์ฟเวอร์ DHCP บนเราเตอร์และการตั้งค่าการเชื่อมต่อกับคอมพิวเตอร์ที่ใช้ Windows 10, 7 หรือ 8 หากคุณมีคำถามใด ๆ คุณสามารถถามได้ในความคิดเห็น
