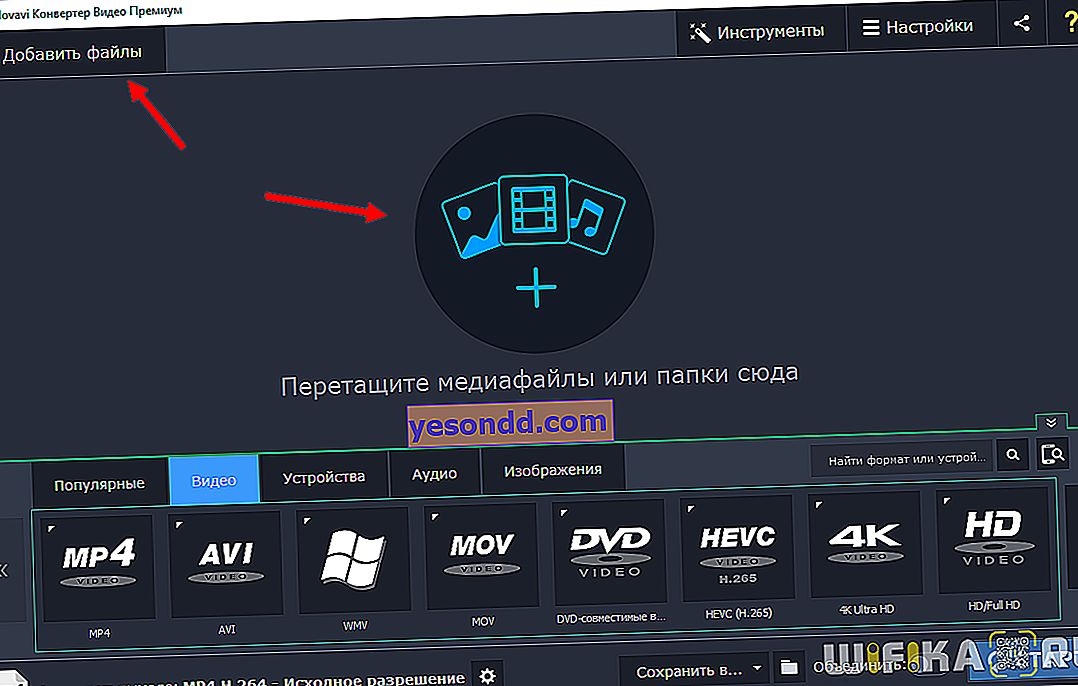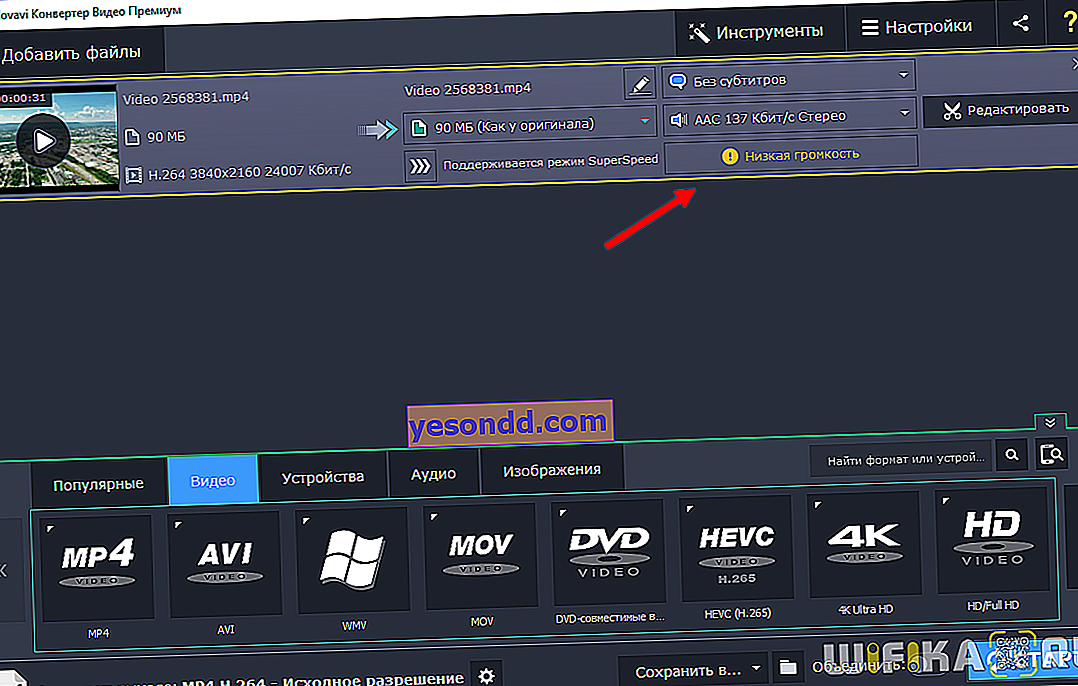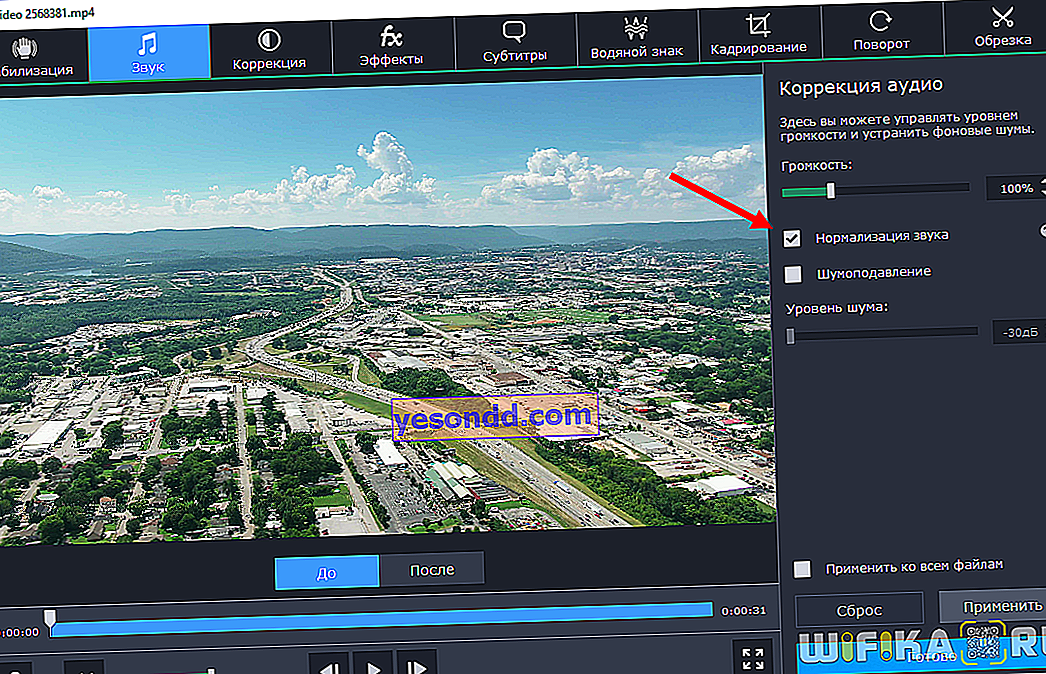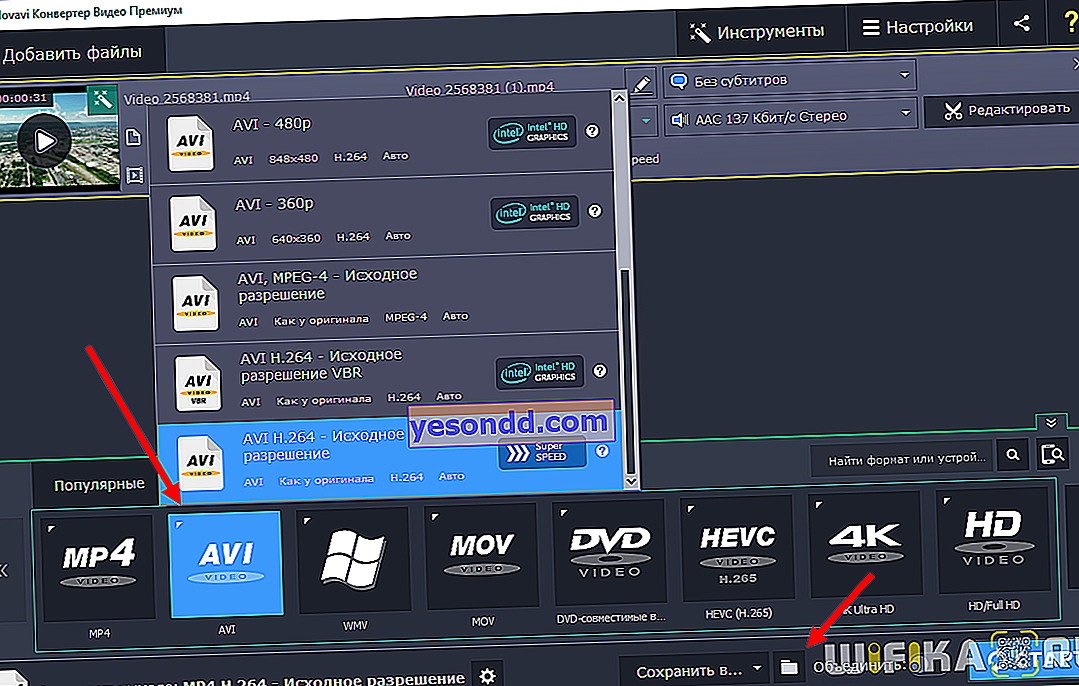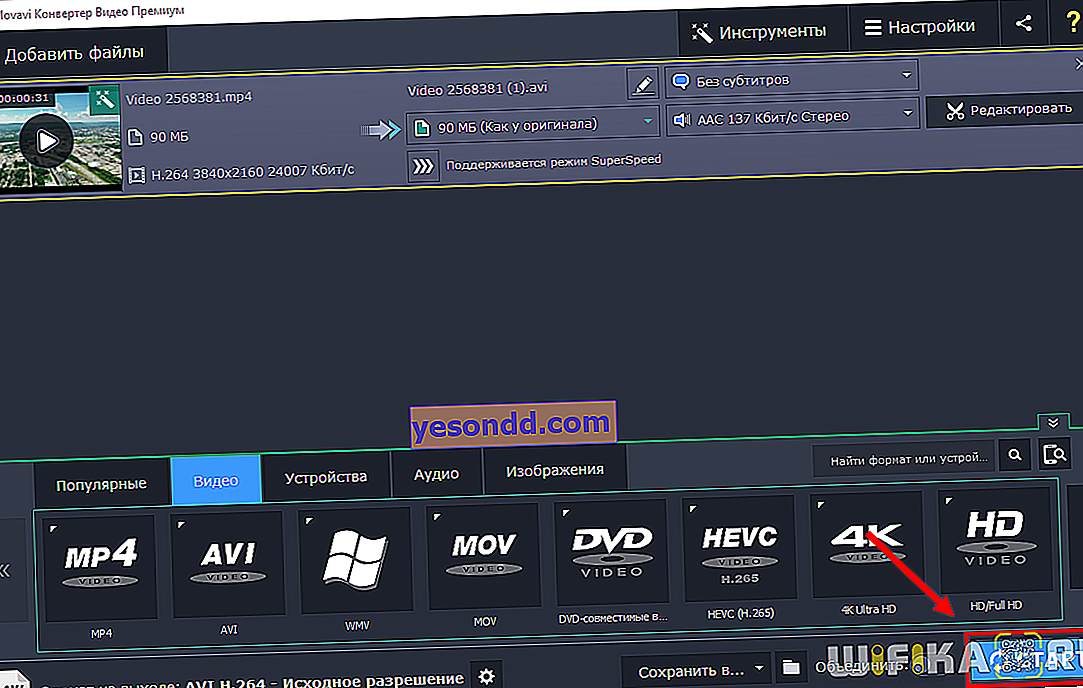ทุกคนแม้แต่ผู้ใช้พีซีที่ไม่ใช่มืออาชีพก็จะมีความคิดเกี่ยวกับวิธีการแปลงวิดีโอจากรูปแบบหนึ่งไปเป็นอีกรูปแบบหนึ่งไม่ช้าก็เร็ว ตัวอย่างเช่นหากคุณต้องการดาวน์โหลดภาพยนตร์ออนไลน์จาก YouTube และแปลงจาก mp4 เป็น avi หรือวิธีการแยกเฉพาะแทร็กเสียงจากวิดีโอและบันทึกเป็น mp3 งานเปลี่ยนรูปแบบทั้งหมดเหล่านี้ในปัจจุบันสามารถทำได้อย่างง่ายดายด้วยโปรแกรมเช่นตัวแปลงวิดีโอ
วันนี้ฉันต้องการที่จะดำเนินการต่อเกี่ยวกับผลิตภัณฑ์ของ Movavi ถ้าคุณจำได้ฉันได้พูดคุยเกี่ยวกับโปรแกรม Video Suite และโปรแกรมตัดต่อวิดีโอซึ่งฉันเองก็ชอบใช้มาจนถึงทุกวันนี้ (วิดีโอทั้งหมดของฉันในช่อง YouTube ได้รับการแก้ไขแล้ว) ดังนั้นในวันนี้ขั้นตอนต่อไปคือ Video Converter - คุณสามารถดาวน์โหลดได้ฟรีโดยไม่มี torrent ใด ๆ ที่ลิงค์ //www.movavi.ru/videoconverter/ รหัสเปิดใช้งานใบอนุญาตจะถูกส่งไปหลังจากชำระเงินเต็มจำนวน เช่นเดียวกับโปรแกรมทั้งหมดจากผู้พัฒนานี้ตัวแปลงนั้นง่ายต่อการเรียนรู้การใช้งาน ในบทความนี้ฉันจะบอกรายละเอียดเกี่ยวกับความสามารถของมันและแสดงวิธีการแปลงวิดีโอ
ภาพรวมคุณสมบัติของ Movavi Video Converter
ฉันจะเริ่มต้นด้วยการแสดงรายการงานหลักที่ตัวแปลงแก้ไข เขาสามารถ:
- เปลี่ยนรูปแบบของวิดีโอ (mp4, avi, mov และอื่น ๆ ), เสียง (mp3, wmv ฯลฯ ) และรูปภาพ
- แยกเสียงจากวิดีโอ
- ปรับปรุงคุณภาพของภาพและเสียง
- ทำงานกับคำบรรยาย
- แปลงวิดีโอหนัก ๆ อย่างรวดเร็วโดยไม่สูญเสียคุณภาพ
- ครอบตัดและหมุนวิดีโอโดยไม่ต้องแปลง
สะดวกมากเมื่อเริ่มต้นครั้งแรกจะมีการเสนอให้เข้าสู่โหมดการฝึกอบรม และหากคุณลืมบางสิ่งคุณสามารถอ้างถึงได้ตลอดเวลาโดยคลิกที่ไอคอนคำถาม

โหมดการสอนจะแนะนำคุณตลอดเส้นทางการแปลงไฟล์ตั้งแต่การอัปโหลดและแก้ไขวิดีโอไปจนถึงการเลือกรูปแบบและโฟลเดอร์
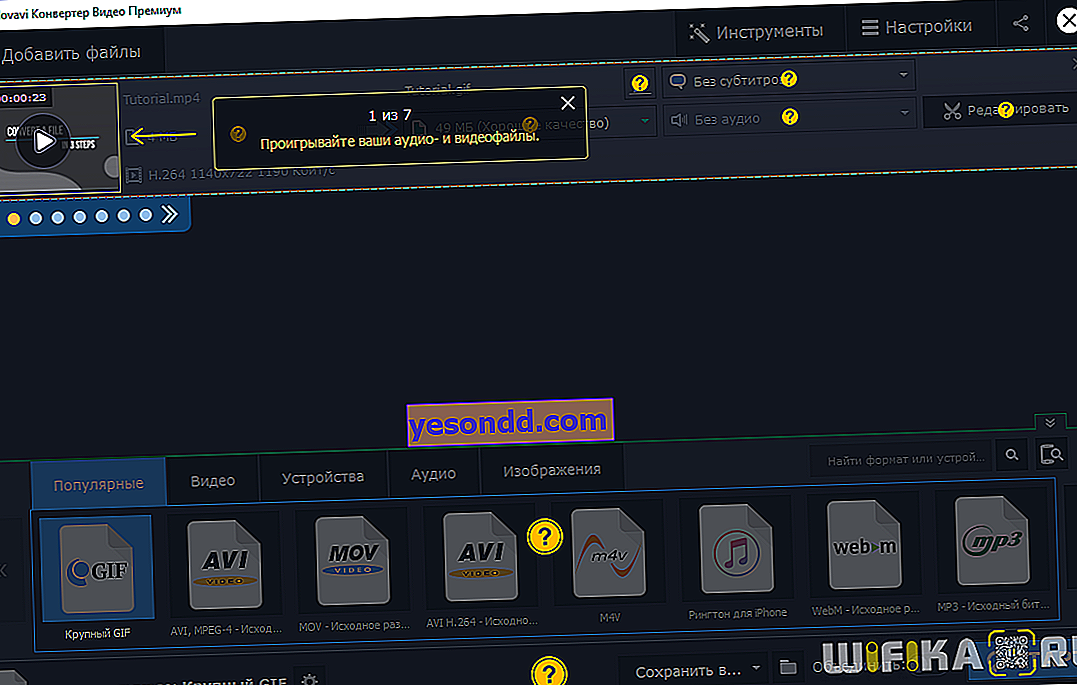
ตัวแปลงจะแสดงข้อมูลที่จำเป็นทั้งหมดเกี่ยวกับไฟล์ต้นฉบับ: ชื่อขนาดตัวแปลงสัญญาณความละเอียดและอัตราเฟรม ทางด้านขวาคือชื่อไฟล์รูปแบบใหม่ขนาดที่คาดไว้ข้อมูลเกี่ยวกับคำบรรยายและแทร็กเสียง นอกจากนี้ยังมีปุ่มสำหรับเปลี่ยนเป็นโหมดแก้ไข

เครื่องมือแก้ไขที่นี่ออกแบบมาเพื่อปรับปรุงคุณภาพของวิดีโอหรือเสียงของคุณก่อนที่จะแปลง สำหรับการประมวลผลวิดีโอขนาดใหญ่ฉันยังคงแนะนำให้คุณใช้โปรแกรมตัดต่อวิดีโอ
การป้องกันภาพสั่นไหวของวิดีโอ
เครื่องมือนี้ช่วยลดการสั่นไหวที่เกิดขึ้นเมื่อถ่ายภาพขณะเดินทางหรือไม่มีขาตั้งกล้อง ปรับระดับการสั่นความแม่นยำรัศมีและการลดรอยหยักโดยใช้แถบเลื่อนจากนั้นเลือกประเภทการตัดขอบ: คงที่ปรับได้หรือไม่มีการตัดแต่ง ใช้นำไปใช้กับไฟล์ทั้งหมดหากคุณมีวิดีโอหลายรายการที่ต้องการความเสถียร
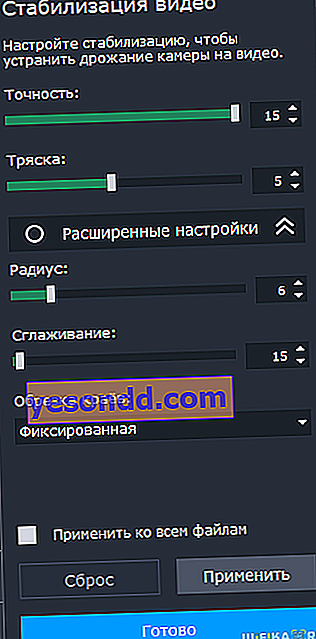
การแก้ไขเสียง
ที่นี่คุณสามารถปรับระดับเสียงของไฟล์ปรับเสียงให้เป็นปกติและกำจัดเสียงรบกวนที่ไม่จำเป็น Normalization ในตัวแปลงจะถูกจัดเรียงในลักษณะที่ระดับเสียงโดยรวมของไฟล์เพิ่มขึ้นจนถึงระดับเสียงสูงสุดนั่นคือ สูงสุดที่เป็นไปได้โดยไม่มีการบิดเบือน
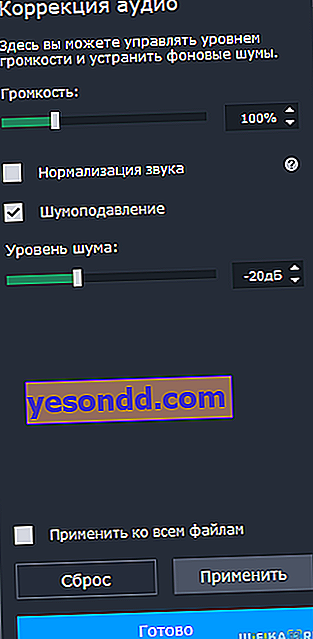
การแก้ไขสี
หากคุณไม่พึงพอใจกับภาพในวิดีโอที่แปลงแล้วให้ใช้การแก้ไขสีอัตโนมัติหรือด้วยตนเอง: ปรับความสว่างคอนทราสต์เฉดสีความอิ่มตัวตั้งค่าสมดุลสีขาวกำจัดสัญญาณรบกวนดิจิตอล
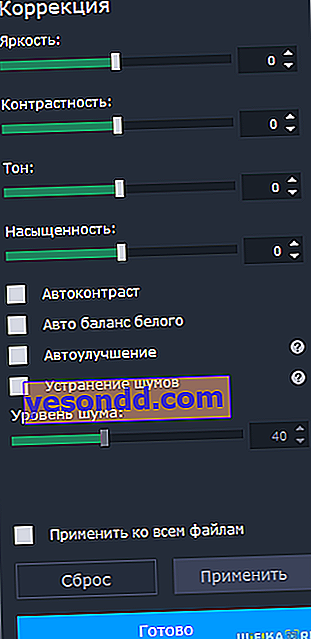
ผลกระทบ
ความแปลกใหม่อย่างหนึ่งของตัวแปลงรุ่น 19 คือเอฟเฟกต์ ฟิลเตอร์ยอดนิยม 7 ฟิลเตอร์ ได้แก่ Edge Fill, Fisheye, El Greco, Wood, B&W, Vignette, Sharpness
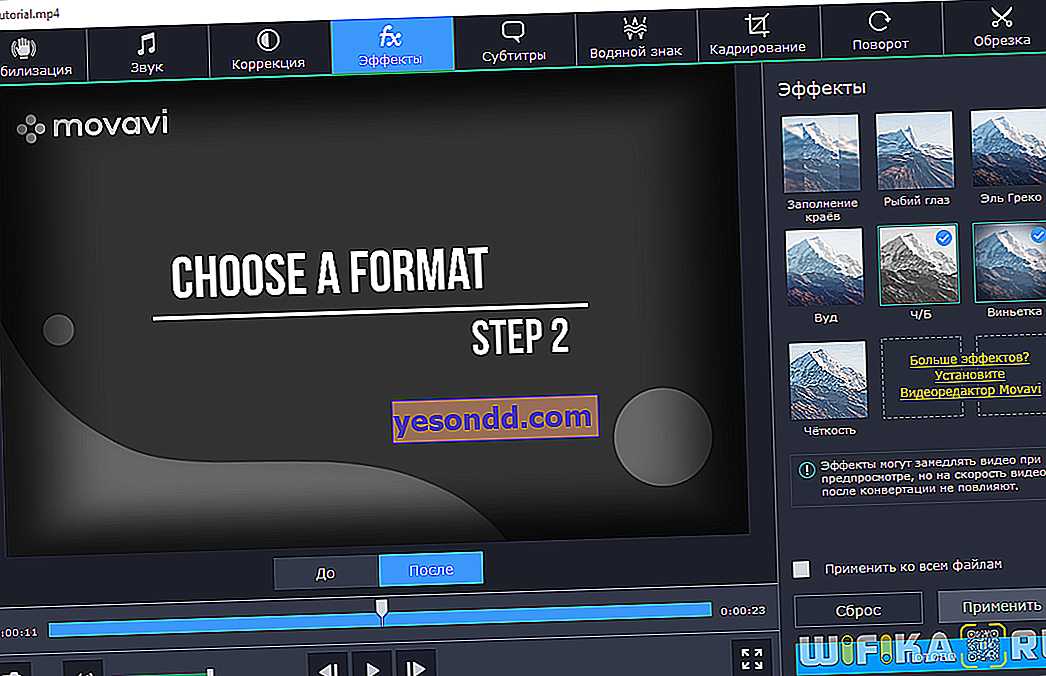
คำบรรยาย
ขออภัยในตัวแปลงวิดีโอนี้ไม่สามารถแก้ไขข้อความคำบรรยายได้ แต่คุณสามารถโหลดไฟล์ภายนอกลบรายการที่ไม่จำเป็นซิงโครไนซ์แทร็กกับลำดับวิดีโอแก้ไขการเข้ารหัสและเลือกตำแหน่งในเฟรม
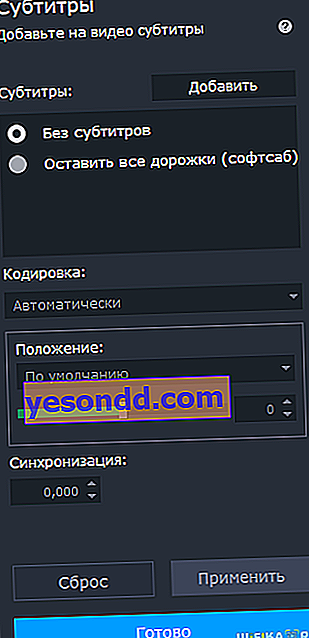
ลายน้ำ
จำเป็นต้องใช้ลายน้ำ (ลายน้ำลายน้ำ) บนวิดีโอเพื่อป้องกันไม่ให้คัดลอกเมื่ออัปโหลดไปยังอินเทอร์เน็ต ในโปรแกรมสามารถเพิ่มเป็นข้อความหรือรูปภาพตัวอย่างเช่นโลโก้ของช่อง YouTube ของคุณ
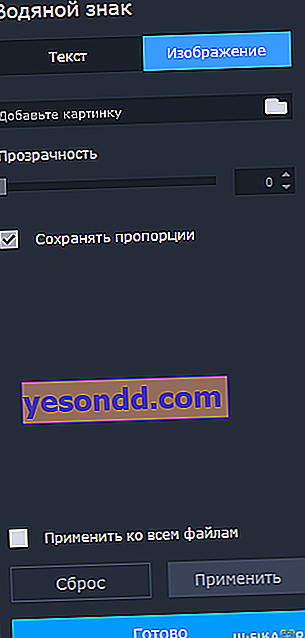
การปลูกพืช
ที่นี่คุณสามารถครอบตัดขอบของวิดีโอในขณะที่รักษาอัตราส่วน
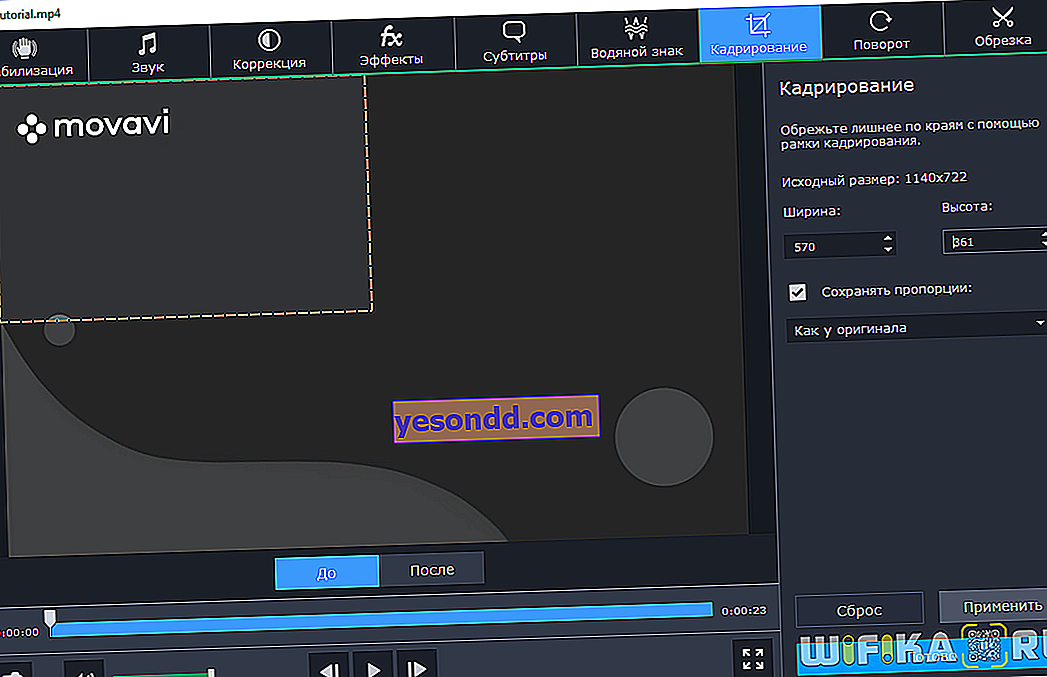
หมุนและครอบตัด
หมุนหรือพลิกวิดีโอที่ดาวน์โหลดมาลบส่วนที่ไม่จำเป็นของวิดีโอออกจากตอนต้นตอนท้ายหรือตรงกลาง ซึ่งสามารถทำได้โดยไม่ต้องแปลง - วิธีนี้จะช่วยรักษาคุณภาพของวิดีโอและประหยัดเวลาให้กับตัวเอง ถ้าก่อนหน้านี้ฉันใช้โปรแกรมตัดต่อวิดีโอสำหรับสิ่งนี้ตอนนี้มันเร็วกว่ามากที่จะทำในตัวแปลง
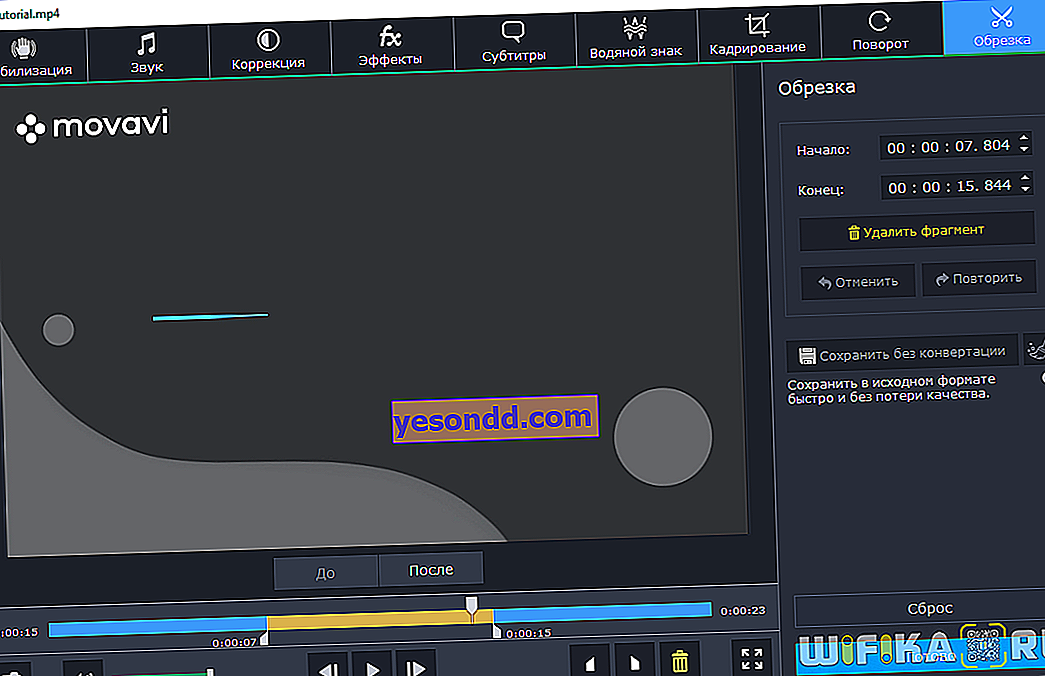
รูปแบบการแปลงวิดีโอ - mp4, avi, mov และอื่น ๆ
ตอนนี้กลับไปที่หน้าต่างหลักของโปรแกรมและให้ความสนใจกับแท็บวิดีโอเสียงอุปกรณ์รูปภาพและยอดนิยม
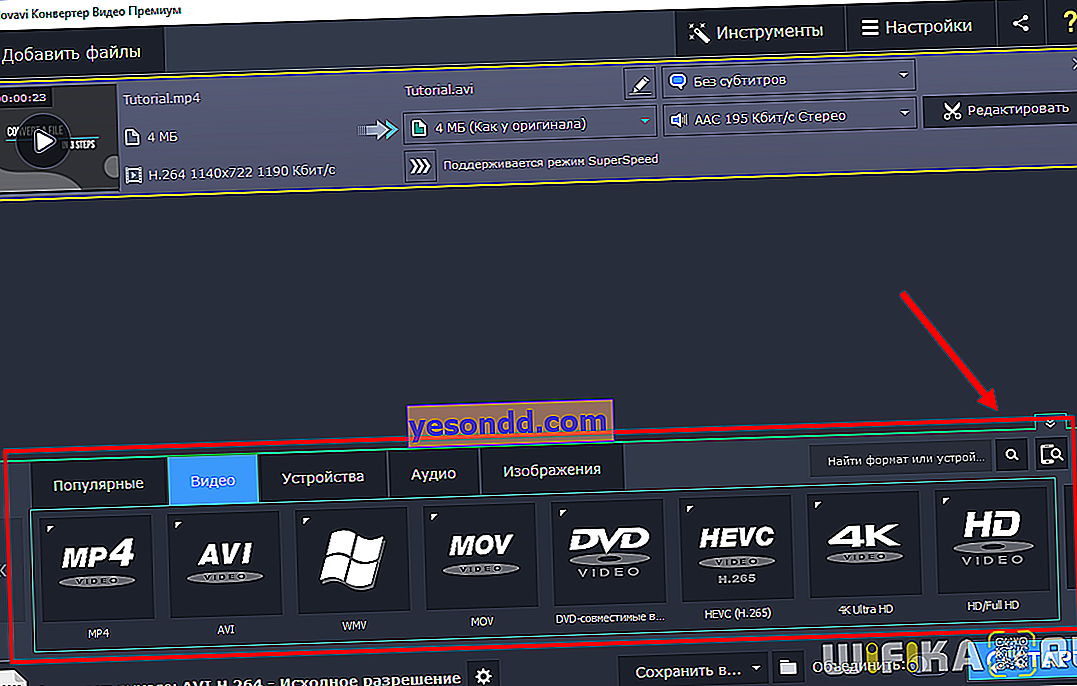
ที่นี่คุณสามารถค้นหารูปแบบทั้งหมดที่คุณสามารถแปลงไฟล์รวมถึงอุปกรณ์ที่คุณสามารถปรับแต่งวิดีโอได้ คุณสามารถป้อนชื่อของอุปกรณ์หรือรูปแบบลงในแถบค้นหาหรือคุณสามารถเชื่อมต่อสมาร์ทโฟน / แท็บเล็ตเข้ากับคอมพิวเตอร์จากนั้นโปรแกรมจะจดจำอุปกรณ์นั้นโดยอัตโนมัติ
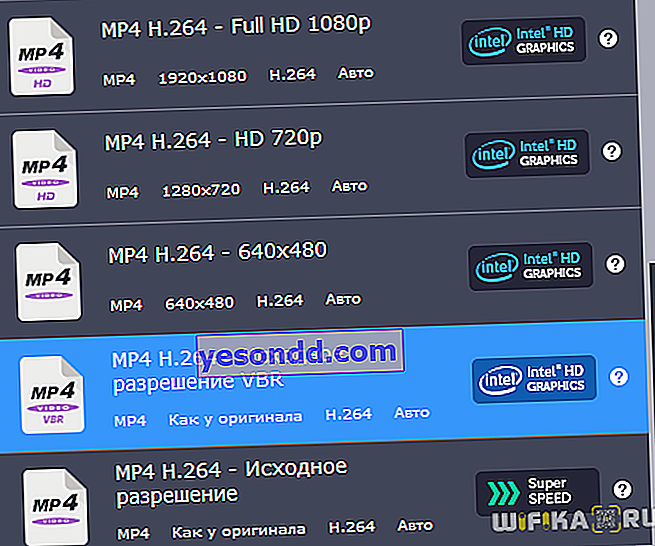
เมื่อคุณคลิกรูปแบบที่ต้องการเมนูที่มีเทมเพลตการแปลงจะปรากฏขึ้น (ตัวแปลงสัญญาณและความละเอียดแตกต่างกันไปในกรณีของรูปแบบและรุ่นในกรณีของอุปกรณ์):
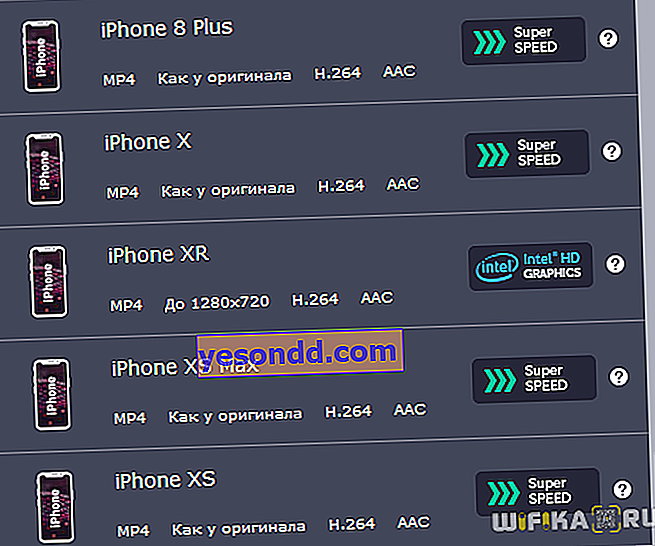
สังเกตไอคอนถัดจากรูปแบบวิดีโอและเสียงซึ่งเป็นประเภทของการเร่งความเร็วที่มีให้ ดังนั้นตัวแปลงจึงรองรับการเร่งด้วยฮาร์ดแวร์จาก Intel, NVIDIA CUDA และ NVENC รวมถึง AMD Radeon ขึ้นอยู่กับการ์ดแสดงผลในคอมพิวเตอร์ของคุณหนึ่งในนั้นจะพร้อมใช้งานสำหรับคุณ
โปรแกรมนี้ยังมีโหมด SuperSpeed ซึ่งจะแปลงวิดีโอขนาดใหญ่ได้เร็วกว่าปกติถึง 81 เท่า สิ่งนี้เป็นไปได้เนื่องจากการแปลงนี้ไม่ได้เปลี่ยนตัวแปลงสัญญาณวิดีโอดังนั้นความเร็วในการเปลี่ยนรูปแบบจึงเทียบได้กับความเร็วในการคัดลอกไฟล์จากโฟลเดอร์หนึ่งไปยังอีกโฟลเดอร์หนึ่ง
หลังจากเลือกโปรไฟล์ใดโปรไฟล์หนึ่งแล้วคุณสามารถเปลี่ยนได้ตามต้องการโดยคลิกที่ปุ่มรูปเฟือง:
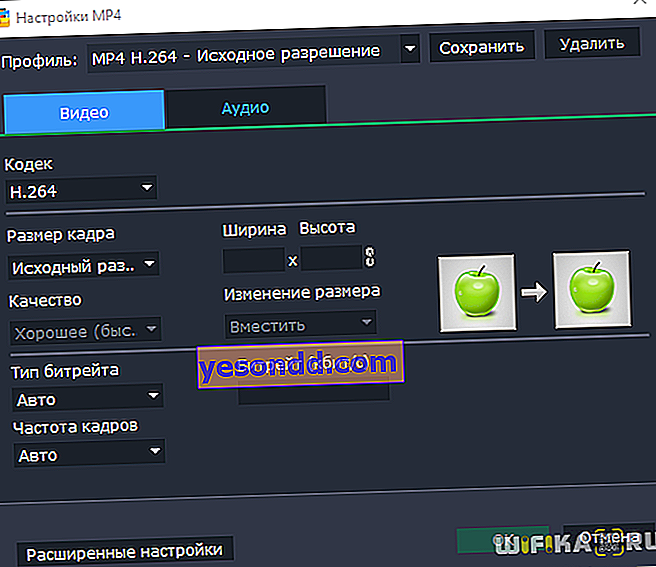
ก่อนที่จะแปลงคุณสามารถเปลี่ยนขนาดที่คาดหวังของไฟล์เอาต์พุตได้ซึ่งจะส่งผลต่อคุณภาพของไฟล์ เพื่อให้แน่ใจว่าอัตราส่วนขนาดต่อคุณภาพเหมาะสมกับคุณให้ประมวลผลส่วนย่อย ๆ ของวิดีโอ - สำหรับสิ่งนี้โปรแกรมมีตัวเลือก "Trial Conversion"
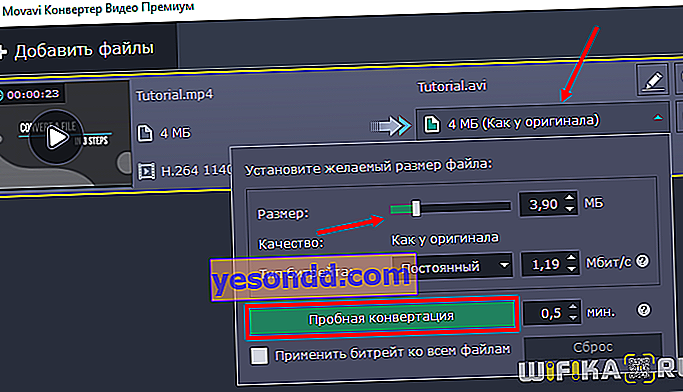
วิธีการแปลงวิดีโอ mp4 เป็น avi - คำแนะนำในการแปลงวิดีโอ Movavi
ตอนนี้เรามาดูตัวอย่างการใช้งานจริงเกี่ยวกับวิธีการแปลงวิดีโอจากรูปแบบหนึ่งไปเป็นอีกรูปแบบหนึ่งใน Movavi Video Converter ฉันมีวิดีโอต้นฉบับที่บันทึกเป็น MP4 และต้องการแปลงเป็น AVI
- ลากไฟล์ลงในหน้าต่างโปรแกรมโดยตรงหรือเพิ่มผ่านเมนูที่มุมบนซ้าย
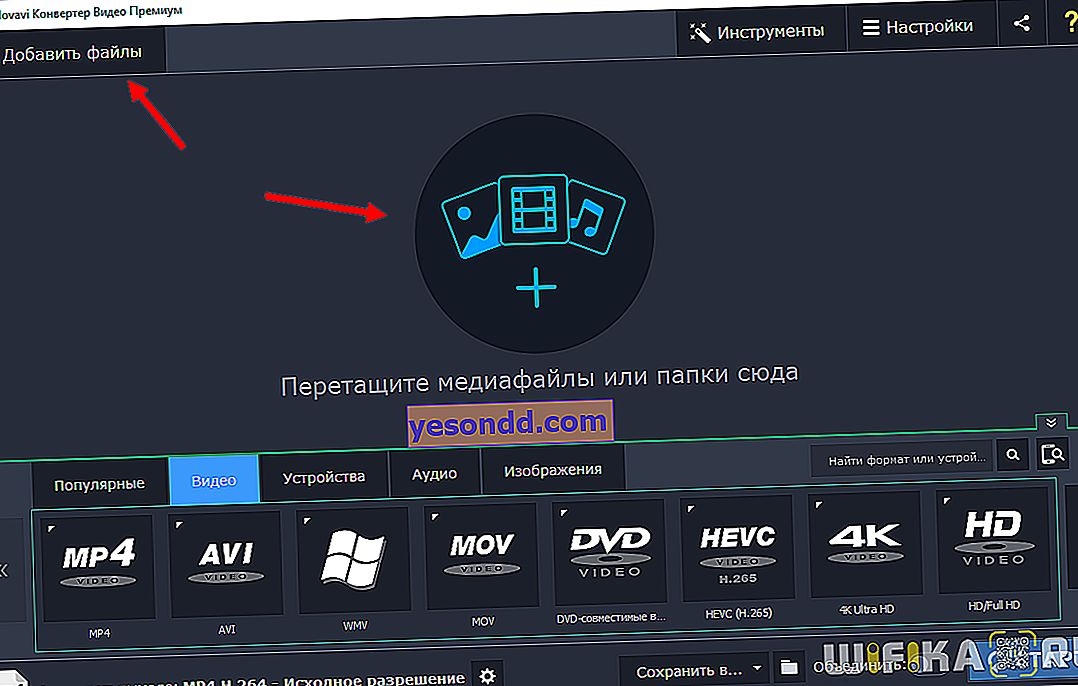
- แก้ไขไฟล์หากจำเป็น ตัวอย่างเช่นในวิดีโอของเราระดับเสียงจะถูกตรวจพบโดยอัตโนมัติว่าต่ำและตัวแปลงแนะนำให้แก้ไข
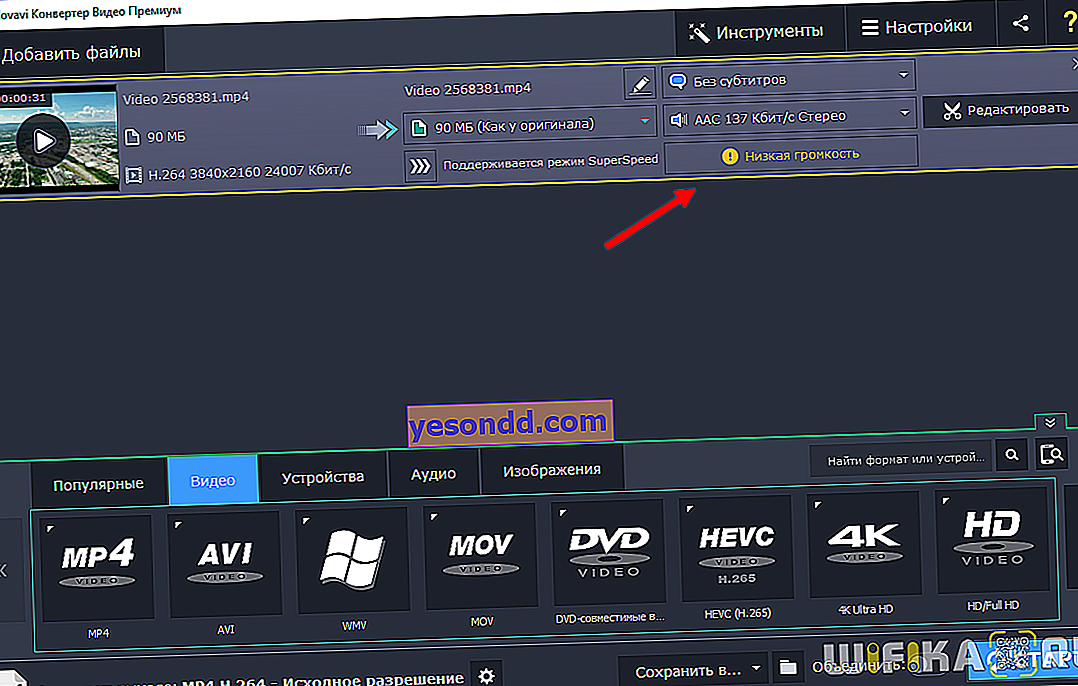
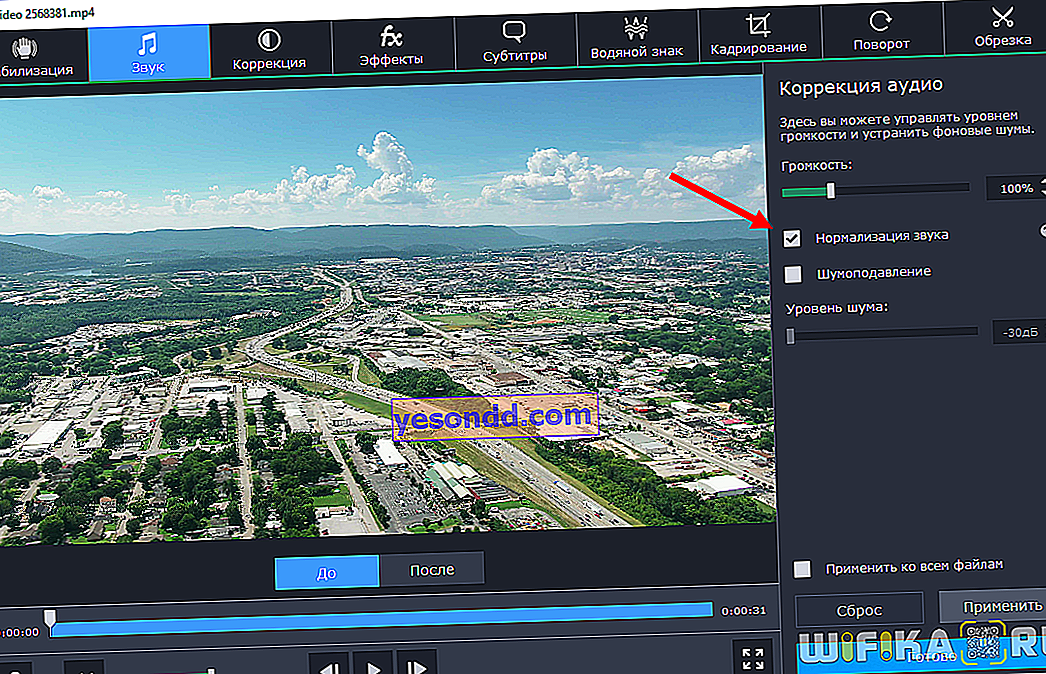
- เราเลือกรูปแบบผลลัพธ์หรืออุปกรณ์และโฟลเดอร์ที่เราต้องการบันทึกไฟล์สำเร็จรูป
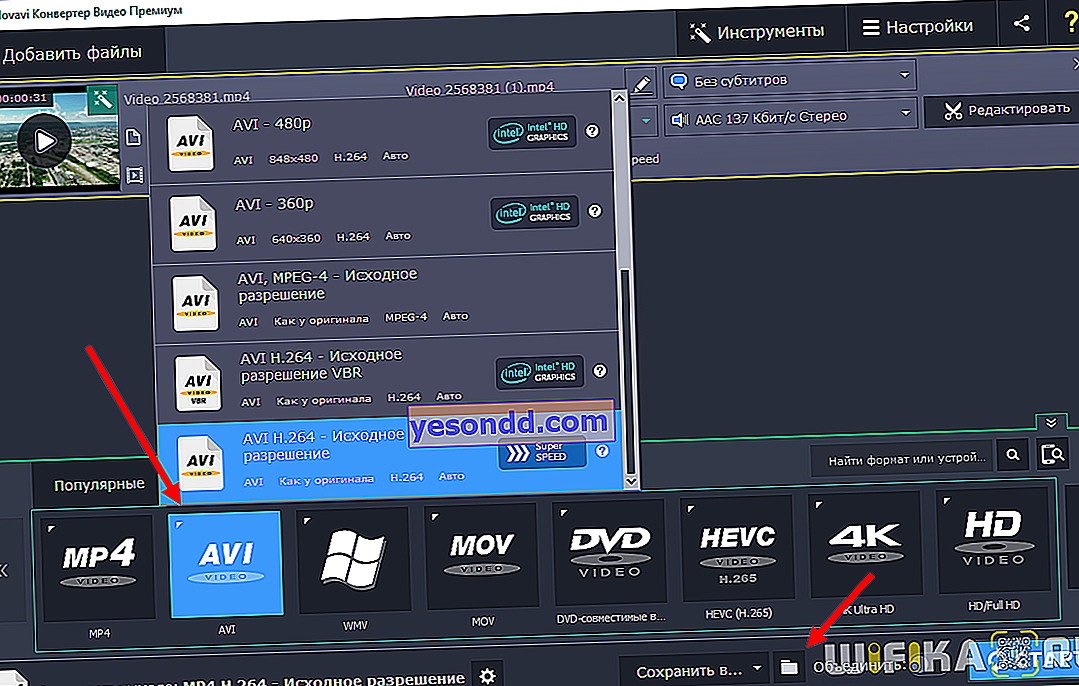
- กดเริ่ม ไฟล์จะพร้อมใช้งานในไม่กี่วินาทีหรือไม่กี่นาทีขึ้นอยู่กับขนาดของไฟล์
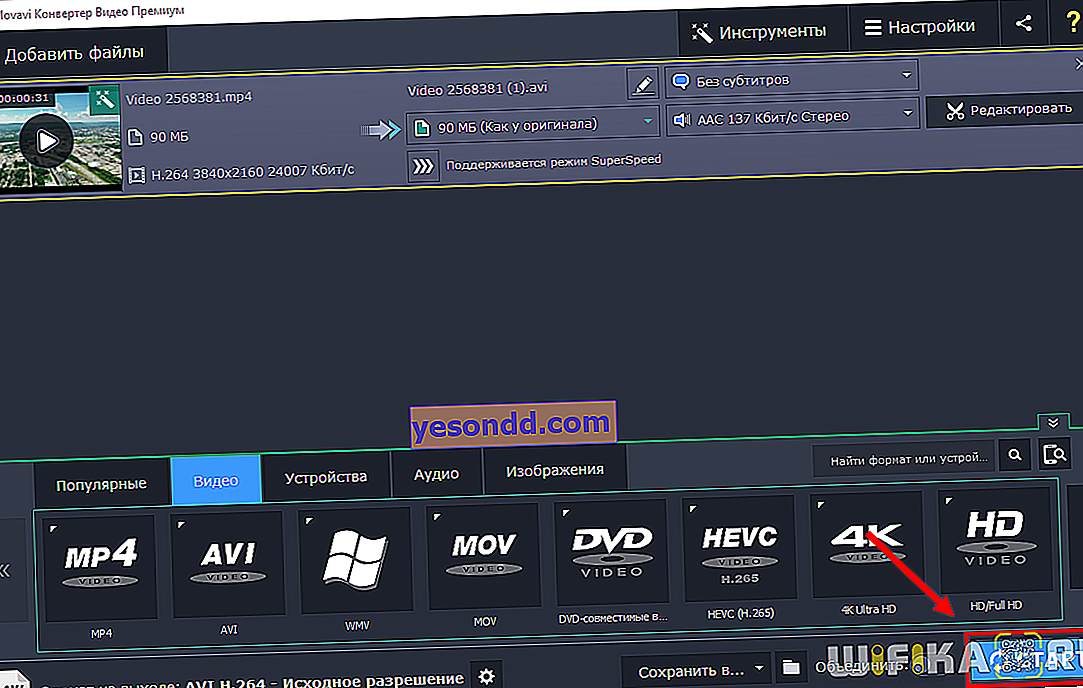
อย่างที่คุณเห็นทุกอย่างเรียบง่ายมาก ในความคิดของฉัน Movavi Video Converter รวมฟังก์ชันการทำงานที่หลากหลายเข้ากับการใช้งานที่ง่ายดาย โปรแกรมนี้สามารถแปลงไฟล์วิดีโอหลาย ๆ ไฟล์และปรับปรุงคุณภาพได้ดีพอ ๆ กันและที่สำคัญที่สุดคือมันทำได้อย่างรวดเร็ว