ในการสร้างวิดีโอสอนฉันต้องใช้เครื่องบันทึกหน้าจอคอมพิวเตอร์เกือบทุกวัน ฉันมักจะถูกถามว่าอันไหน? ในทางปฏิบัติในช่วงหลายปีที่ผ่านมาฉันได้ลองใช้โปรแกรมประเภทนี้หลายโปรแกรมจนกระทั่งได้ตัวเลือกที่ดีที่สุดซึ่งฉันใช้ในวันนี้เพื่อสร้างบทเรียนของฉัน ในบทความนี้ฉันจะแสดงรายละเอียดวิธีการบันทึกวิดีโอจากหน้าจอมอนิเตอร์พร้อมเสียง
เครื่องบันทึกหน้าจอคอมพิวเตอร์ Movavi Video Suite
ข้อกำหนดหลักที่ฉันตั้งไว้สำหรับแอปพลิเคชันสำหรับสร้าง screencast มีดังต่อไปนี้:
- การบันทึกวิดีโอพร้อมเสียง - โปรแกรมจำนวนมากที่ฉันติดตั้งไว้สร้างวิดีโอ แต่ไม่สามารถบันทึกเสียงระบบ Windows หรือจากไมโครโฟนได้ จุดนี้มีความสำคัญเมื่อสร้างคำแนะนำ
- เอาต์พุตวิดีโอ HD ในรูปแบบต่างๆ
- โปรแกรมตัดต่อเสียงและวิดีโอในตัว
- ความมั่นคงในการทำงาน
คุณสมบัติทั้งหมดนี้เป็นไปตามผลิตภัณฑ์ที่ซับซ้อนที่พัฒนาโดย Movavi - Video Suite ฉันได้พูดคุยเล็กน้อยเกี่ยวกับโปรแกรมอื่นของพวกเขา - โปรแกรมตัดต่อวิดีโอ Movavi มันดีสำหรับทุกคนยกเว้นไม่มีฟังก์ชั่นบันทึกหน้าจอ ด้วยความช่วยเหลือของโปรแกรมสำหรับสร้างวิดีโอ www.movavi.ru/suite/ มีโอกาสในหน้าต่างเดียวที่จะดำเนินกระบวนการทั้งหมดตั้งแต่การสร้างเนื้อหาแบบร่างไปจนถึงการแสดงวิดีโอที่เสร็จสมบูรณ์บน YouTube
เช่นเดียวกับผลิตภัณฑ์คุณภาพสูง Movavi Video Suite จะได้รับการจ่ายเงิน แต่ไม่ต้องเสียเงินมากนักเมื่อพิจารณาว่านอกเหนือจากการได้รับโปรแกรมที่ยอดเยี่ยมสำหรับการใช้งานแบบถาวรแล้วคุณยังช่วยประหยัดปัญหาในการบันทึกโครงการเมื่อใช้แอนะล็อกฟรีหรือเวอร์ชันแคร็ก
ภาพรวมฟังก์ชันการทำงานของ Movavi Video Suite และการตั้งค่าการบันทึกจอภาพ
โดยทั่วไปการทำงานของโปรแกรมนั้นกว้างขวางมาก - เราสามารถชื่นชมสิ่งนี้ได้จากการมองเพียงครั้งเดียวที่หน้าต่างเริ่มต้น ที่นี่คุณสามารถจับภาพไปยังกล้องและเครื่องรับสัญญาณทีวีตัดแก้ไขแปลงไม่เพียง แต่วิดีโอ แต่ยังรวมถึงไฟล์เสียงและกราฟิก ตอนนี้เราสนใจในส่วนของการสร้างวิดีโอจากหน้าจอ
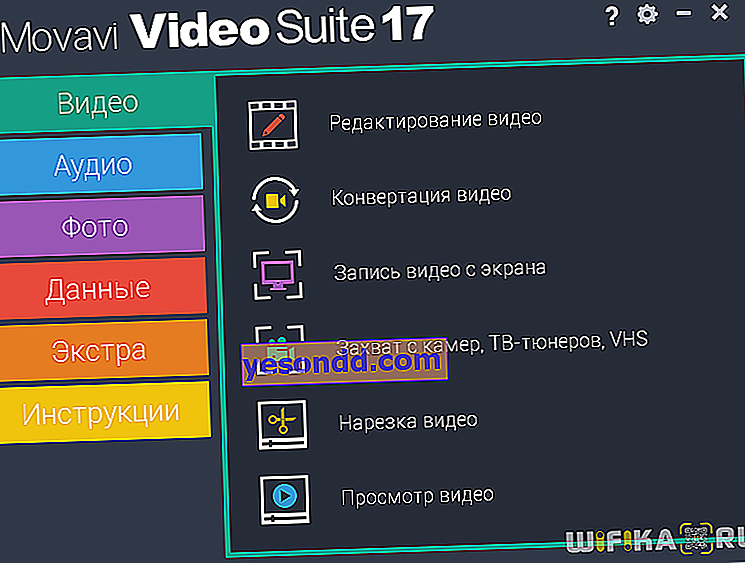
อย่างไรก็ตามหลังจากการติดตั้งคุณไม่จำเป็นต้องเรียกใช้โปรแกรมทั้งหมด แต่เปิดส่วนประกอบเดียวที่เราต้องการ โดยไปที่เมนู "เริ่ม" แล้วเลือก "จับภาพหน้าจอ"
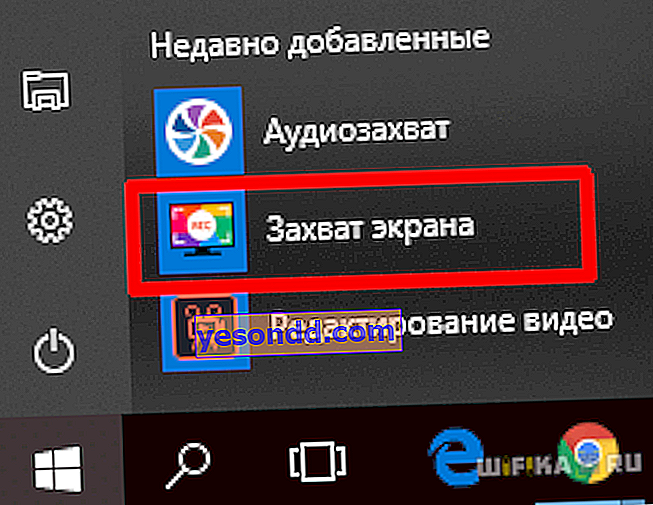
แผงการตั้งค่าจะเปิดขึ้น
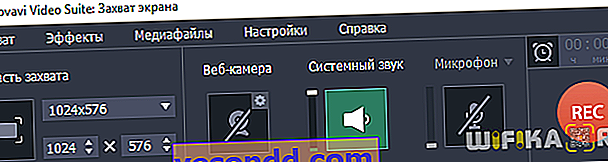
ก่อนอื่นคุณต้องเลือกความละเอียดสำหรับวิดีโอในอนาคต สิ่งนี้ได้รับการกำหนดค่าในบล็อก "พื้นที่จับภาพ" - ขนาดที่นิยมมากที่สุดเป็นพิกเซลจะถูกตั้งค่าไว้ล่วงหน้า
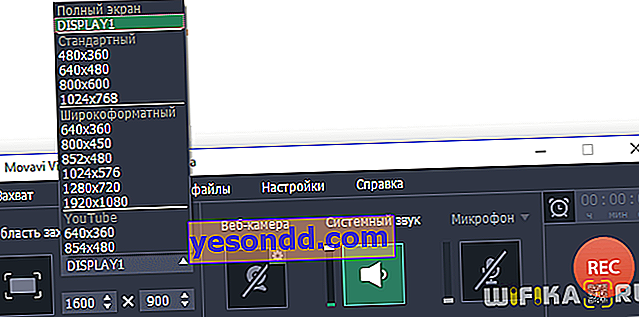
เมื่อคุณเลือกขนาดใดขนาดหนึ่งพื้นที่ที่เลือกจะปรากฏบนจอภาพซึ่งโปรแกรมจะบันทึก
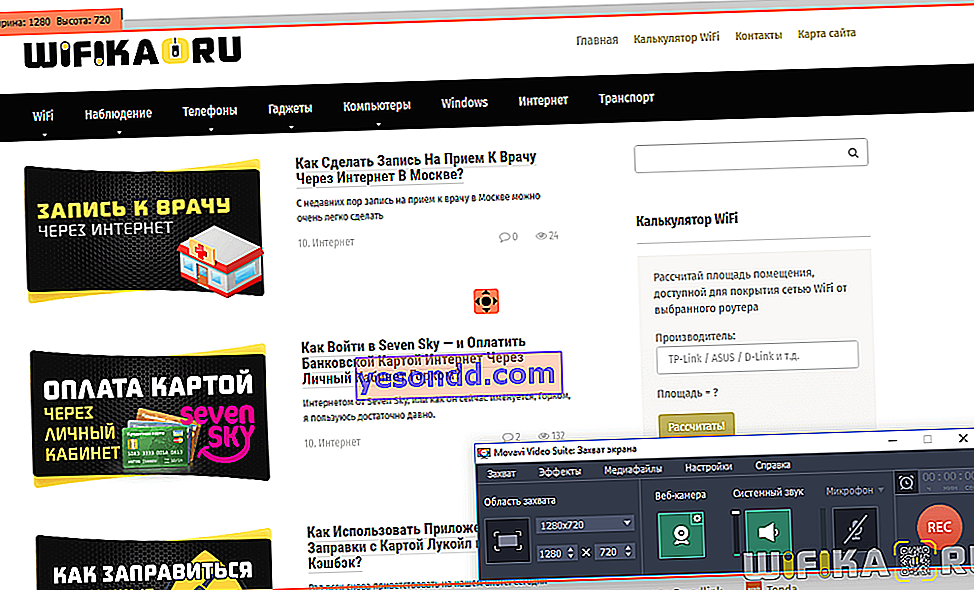
ด้วยการลากกากบาทตรงกลางการเลือกนี้คุณสามารถเลือกพื้นที่หนึ่งหรือพื้นที่อื่นสำหรับการบันทึกได้ จากนั้นเราจะเปิดการแก้ไขเสียงของระบบและเสียงจากไมโครโฟน หากต้องการคุณสามารถแทรกรูปภาพจากเว็บแคมลงในวิดีโอได้

ตอนนี้ไปที่เมนู "เอฟเฟกต์" ก่อนอื่นนี่เป็นไปได้ที่จะบันทึกข้อเท็จจริงของการกดแป้นพิมพ์บนแป้นพิมพ์ - ร้อนทั้งหมดหรือเพียงอย่างเดียว

และประการที่สองมีการตั้งค่าเพื่อเปิดใช้งานหรือแสดงเคอร์เซอร์ เมื่อสร้างวิดีโอฝึกอบรมผู้ชมจำเป็นอย่างยิ่งที่จะต้องเข้าใจว่ากดปุ่มใดและปุ่มใดเพื่อเปิดใช้งานการกระทำบางอย่างในโปรแกรมดังนั้นจึงไม่สามารถข้ามพารามิเตอร์นี้และตั้งค่าเพื่อความชัดเจนยิ่งขึ้นในการถ่ายทอดข้อมูลไปยังผู้บริโภคปลายทาง

วิธีบันทึกวิดีโอหน้าจอด้วย Movavi Video Suite
เมื่อทำการตั้งค่าเบื้องต้นทั้งหมดแล้วให้กดปุ่ม "REC" เพื่อเริ่มการบันทึกจากหน้าจอมอนิเตอร์ หน้าต่างนับถอยหลังจะเปิดขึ้นซึ่งจะแสดงปุ่มลัดเพื่อหยุดชั่วคราวหรือหยุดสร้างวิดีโอจากคอมพิวเตอร์ของคุณ
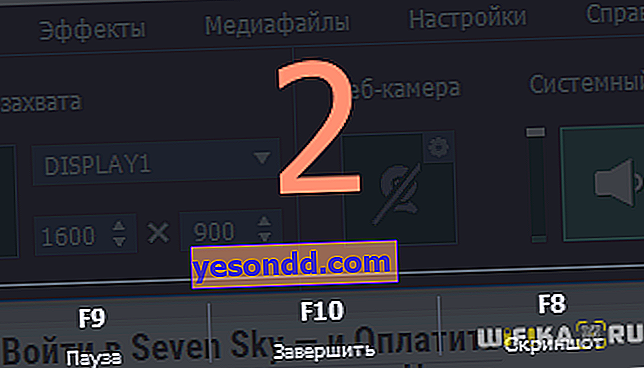
การดำเนินการเดียวกันนี้สามารถทำได้โดยคลิกที่ไอคอนที่อยู่ที่มุมบนซ้ายของพื้นที่ที่เลือกสำหรับการบันทึก

หลังจากหยุดหน้าต่างจะเปิดขึ้นเพื่อแก้ไขวิดีโอที่ได้ เป็นเรื่องที่เรียบง่ายมากคุณสามารถครอบตัดวิดีโอหรือถ่ายภาพรวมของเฟรมเท่านั้น สำหรับการแก้ไขแบบเต็มคุณจะต้องเปิดส่วนประกอบอื่นของโปรแกรม Mivavi Video Suite - สำหรับสิ่งนี้ให้คลิกที่ "เปิดในตัวแก้ไข"
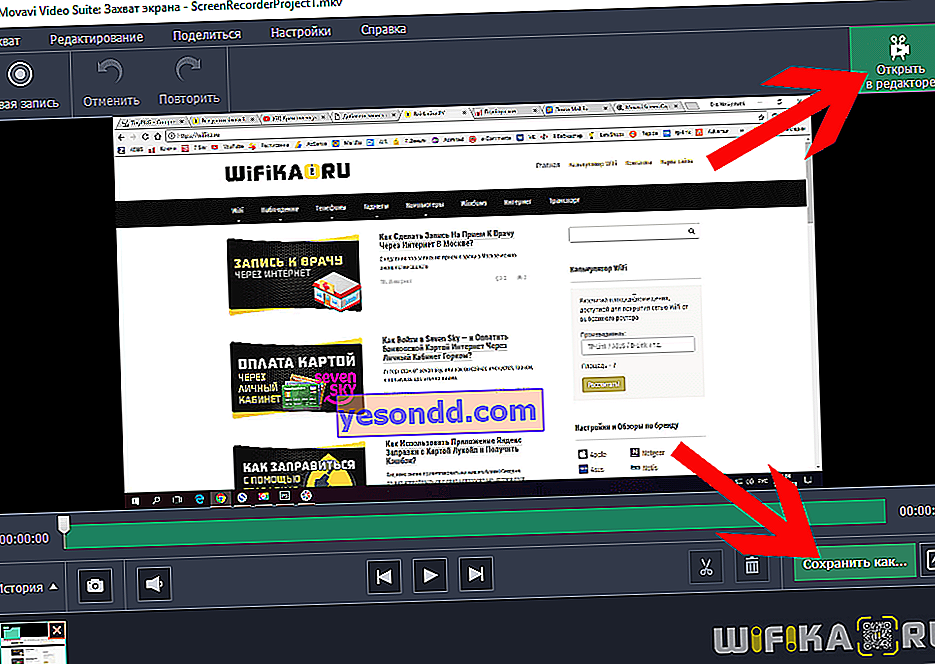
แต่ถ้าคุณต้องการสร้างกลุ่มต่างๆพร้อมกันคุณควรบันทึกวิดีโอแต่ละรายการแยกกันก่อน - สำหรับการคลิก "บันทึกเป็น" และเลือกพารามิเตอร์เอาต์พุต อันดับแรกประเภทไฟล์ทำได้ดีที่สุดใน MP4 เนื่องจากเป็นไฟล์ที่หลากหลายที่สุดสำหรับแพลตฟอร์มต่างๆและในแง่ของอัตราส่วนของคุณภาพวิดีโอต่ออัตราส่วนการบีบอัด สำหรับการตั้งค่ารูปแบบโดยละเอียดคลิกไอคอนรูปเฟืองถัดจากชื่อรูปแบบ
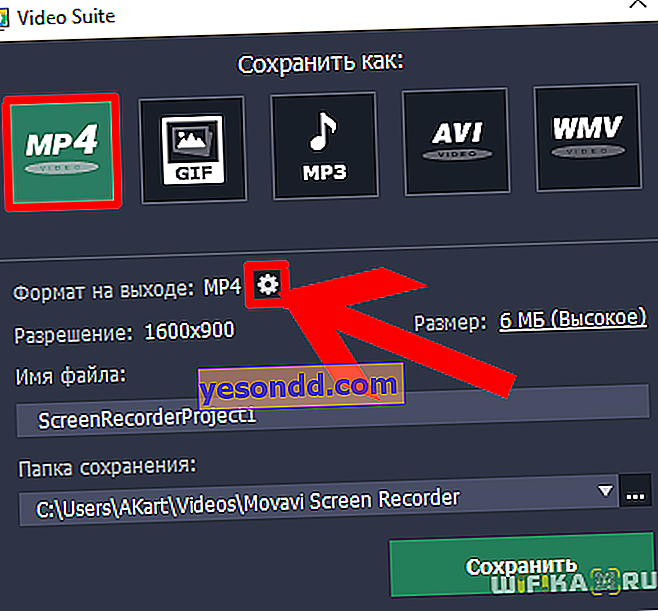
และเราจะเปิดเผยตัวแปลงสัญญาณขนาดประเภทบิตเรตและอัตราเฟรม
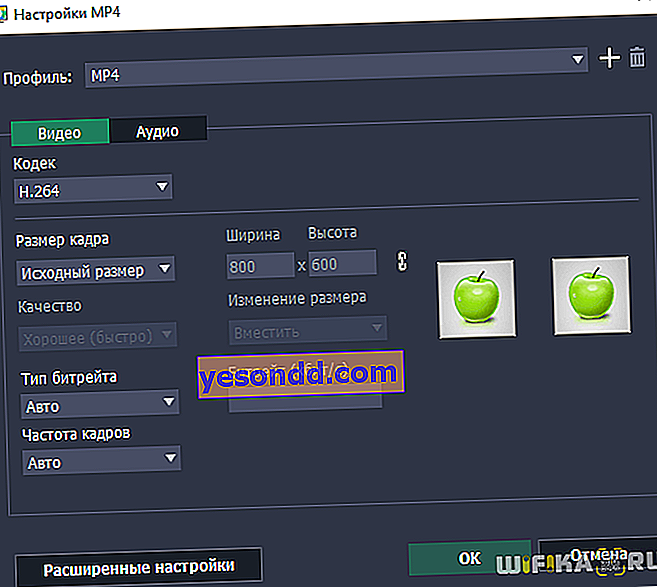
หลังจากนั้นเราเลือกขนาดที่ต้องการของไฟล์ที่ส่งออกโดยปกติฉันจะใส่คุณภาพ "ดีที่สุด" แม้ว่า "สูง" จะใช้งานได้
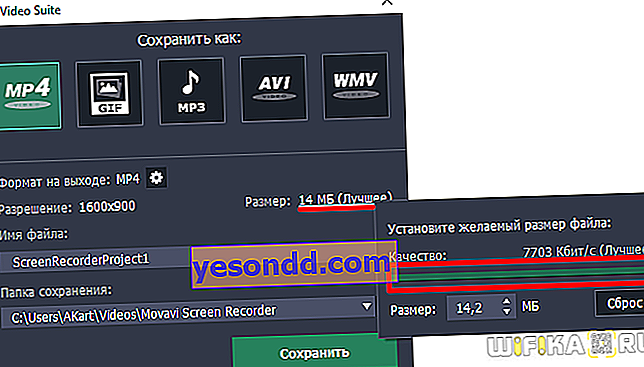
สุดท้ายเราตั้งชื่อไฟล์และกำหนดโฟลเดอร์บันทึก
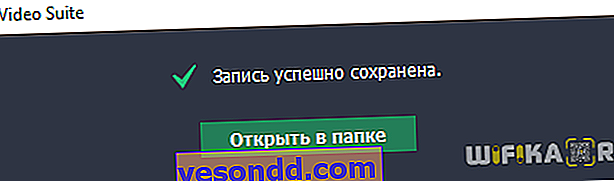
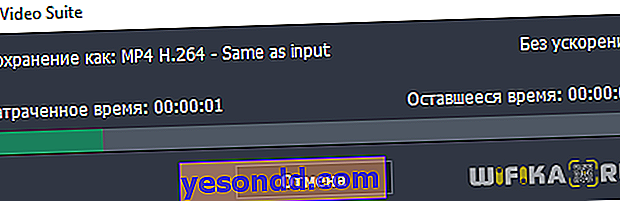
ตอนนี้ในการสร้างวิดีโอเต็มรูปแบบให้กลับไปที่หน้าต่างหลักของ Movavi Video Suite แล้วเลือก "การตัดต่อวิดีโอ" จากนั้นเราก็เพิ่มไฟล์ที่เพิ่งบันทึกและสร้างตามที่พวกเขากล่าวไว้ทั้งหมด
ตัวอย่างเช่นวิดีโอ "ดิบ" ที่สร้างขึ้นในโปรแกรมสำหรับบันทึกวิดีโอจากหน้าจอคอมพิวเตอร์โดยไม่ต้องประมวลผลเพิ่มเติมคุณสามารถดูคู่มือการใช้เครื่องคำนวณ WiFi ใหม่ของเรา
