วิธีแก้ไขข้อความ "เครือข่ายที่ไม่มีอินเทอร์เน็ต" หรือ "การเชื่อมต่อ WiFi ถูก จำกัด " ซึ่งไม่ช้าก็เร็วจะปรากฏขึ้นสำหรับผู้ใช้คอมพิวเตอร์หรือแล็ปท็อปทุกคนใน Windows 10, 8 หรือ 7 เมื่อพยายามเชื่อมต่ออินเทอร์เน็ต ในเวลาเดียวกันข้อความนี้ยังแสดงใน Network Operations Center ในสถานะ TCP IPv4 ในบทความนี้เรายังคงแก้ไขข้อผิดพลาดทั่วไปที่เกิดขึ้นเมื่อตั้งค่าอินเทอร์เน็ตบนคอมพิวเตอร์หรือแล็ปท็อปผ่านโปรโตคอลนี้
วิธีแก้ไขเครือข่ายที่ไม่มีอินเทอร์เน็ตใน Windows 7 หรือ 10
ฉันจะเขียนเฉพาะเกี่ยวกับ WiFi แต่ข้อผิดพลาดของโปรโตคอล TCP IPv4 "เครือข่ายที่ไม่มีการเข้าถึงอินเทอร์เน็ต" อาจปรากฏขึ้นในการเชื่อมต่อด้วยสายเคเบิล นอกจากนี้ยังมีลักษณะเหมือนกันใน OS เวอร์ชันต่างๆเช่น Windows 10, 7 หรือ 8 ดังนั้นวิธีการแก้ไขจึงเป็นสากลและจะช่วยผู้ใช้ทุกคน
ก่อนแก้ไขการตั้งค่าอินเทอร์เน็ต TCP IPv4 ก่อนอื่นให้กำหนดสถานการณ์ที่เกิดปัญหา:
- คอมพิวเตอร์เชื่อมต่อกับเราเตอร์ แต่ไม่สามารถออนไลน์ได้ตั้งแต่เริ่มต้น
- ตอนแรกอินเทอร์เน็ตอยู่ที่นั่น แต่แล้วมันก็หายไป
ไม่มีการเข้าถึงอินเทอร์เน็ตบนคอมพิวเตอร์จากการเชื่อมต่อ TCP / IPv4 ครั้งแรก
- ไม่มีอะแดปเตอร์ Wi-Fi หรือไม่ได้เปิดใช้งาน
- ไม่ได้ติดตั้งไดรเวอร์บนอะแดปเตอร์ Wi-Fi
- สัญญาณจุดเข้าใช้งานต่ำ (หรือไม่มีสัญญาณ)
- การตั้งค่าการเชื่อมต่อไม่ถูกต้อง
สามข้อแรกทุกอย่างชัดเจนอยู่แล้ว - ฉันได้เขียนรายละเอียดเกี่ยวกับวิธีเชื่อมต่อแล็ปท็อปหรือคอมพิวเตอร์กับอินเทอร์เน็ตผ่านอะแดปเตอร์ wifi แล้ว
แต่เรามาลองดูการตั้งค่าพารามิเตอร์ที่จำเป็นในการทำงานด้วยการเชื่อมต่อ TCP IPv4 ที่ จำกัด พวกเขาอยู่ที่ไหน?
หากคุณมีระบบปฏิบัติการ Windows 7 คุณต้องไปที่ "Start - Control Panel"
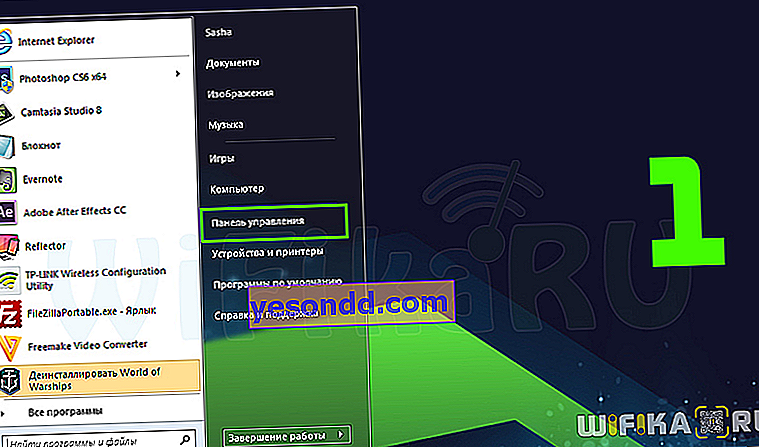
จากนั้นเปลี่ยนไปแสดงในรูปแบบของหมวดหมู่และตามลิงค์ "เครือข่ายและอินเทอร์เน็ต"
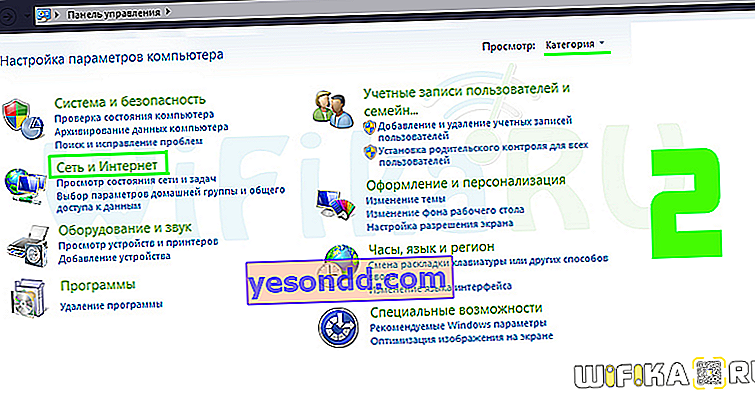
จากนั้นไปที่ "Network and Sharing Center"
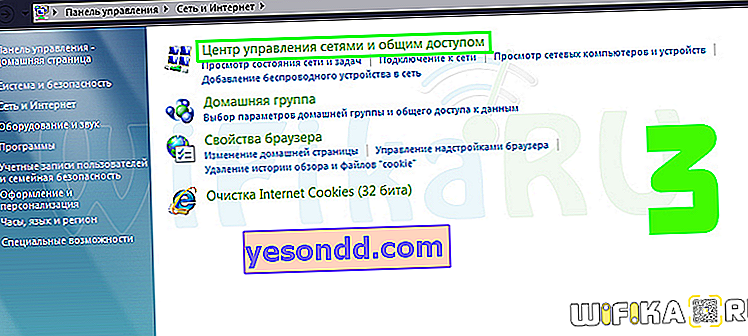
หากคุณทำงานกับ Windows 10 ทุกอย่างจะเปิดได้เร็วขึ้นมาก - คลิกขวาที่ "Start" และเปิด "Network Connections"
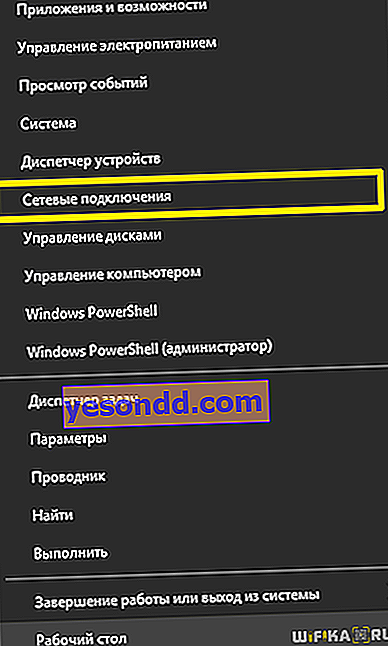
ในหน้าใหม่เราไปที่ "Network and Sharing Center"
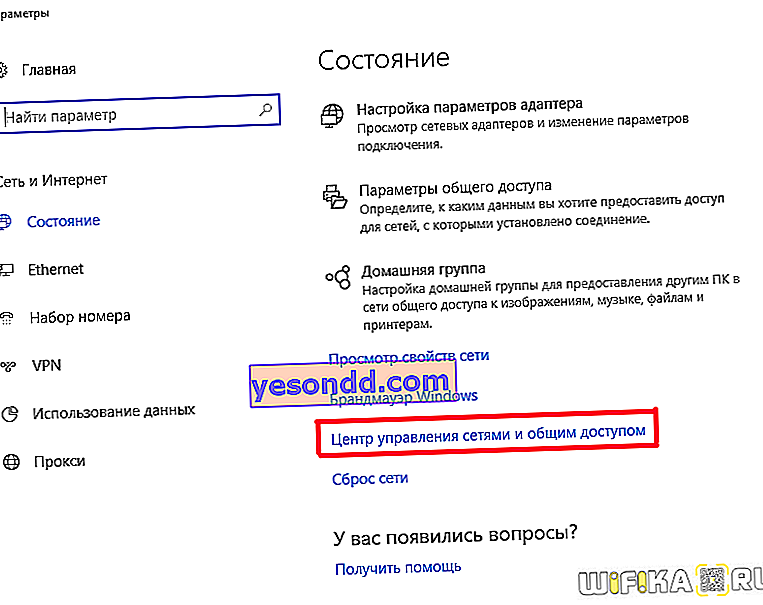
นอกจากนี้ใน Windows ทุกเวอร์ชันจะเหมือนกันทางด้านซ้ายมีคอลัมน์พร้อมลิงก์ - เราต้องการ "เปลี่ยนพารามิเตอร์อะแดปเตอร์"

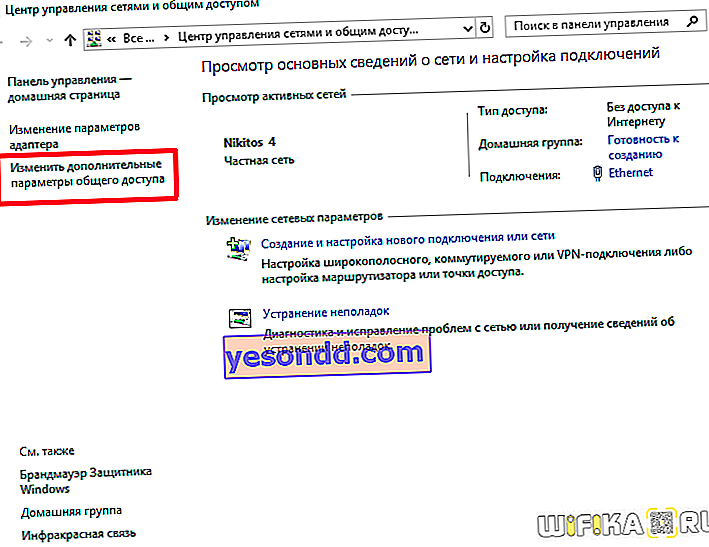
หน้าจะเปิดขึ้นพร้อมรายการการเชื่อมต่อที่มีอยู่หรือค่อนข้างติดตั้งอะแดปเตอร์แบบใช้สายและไร้สาย หากพีซีของคุณเชื่อมต่อกับเราเตอร์ผ่านสายเคเบิลเราจำเป็นต้องมี "Local Area Connection" หากผ่าน WiFi - จากนั้น "Wireless Connection" เลือกรายการที่ต้องการและคลิกด้วยปุ่มเมาส์ขวาจากนั้นไปที่ "Properties"
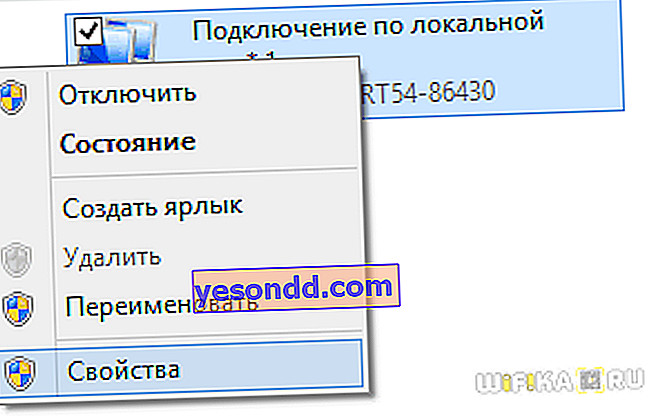
และต่อไปยังรายการ "Internet Protocol Version 4 (TCP IPv4)"
แก้ไข TCP IPv4 โดยไม่ต้องเข้าถึงอินเทอร์เน็ต
ก่อนที่จะเปลี่ยนอะไรที่นี่คุณต้องรู้ว่าคอมพิวเตอร์ของคุณเชื่อมต่อกับอินเทอร์เน็ตผ่านเราเตอร์หรือโดยตรงด้วยสายเคเบิลจากผู้ให้บริการหรือไม่?
หากผ่านเราเตอร์จะไม่สำคัญผ่าน WiFi หรือคู่บิดพารามิเตอร์ที่ต้องลงทะเบียนใน TCP IPv4 จะขึ้นอยู่กับการตั้งค่าเครือข่ายในแผงผู้ดูแลระบบของเราเตอร์
หากเซิร์ฟเวอร์ DHCP เปิดใช้งานบนเราเตอร์การรับที่อยู่ IP และเซิร์ฟเวอร์ DNS ควรเป็นไปโดยอัตโนมัติ ในกรณีนี้เราเตอร์จะตั้งค่าให้กับคอมพิวเตอร์โดยอิสระและเชื่อมต่อกับอินเทอร์เน็ตที่กำหนดค่าไว้ หากมีการระบุค่าบางอย่างไว้ที่นี่แล้วเราจะเขียนใหม่บนกระดาษอย่างระมัดระวังค่าเหล่านี้จะมีประโยชน์เมื่อกำหนดค่าการเชื่อมต่อเราเตอร์กับผู้ให้บริการเพิ่มเติม
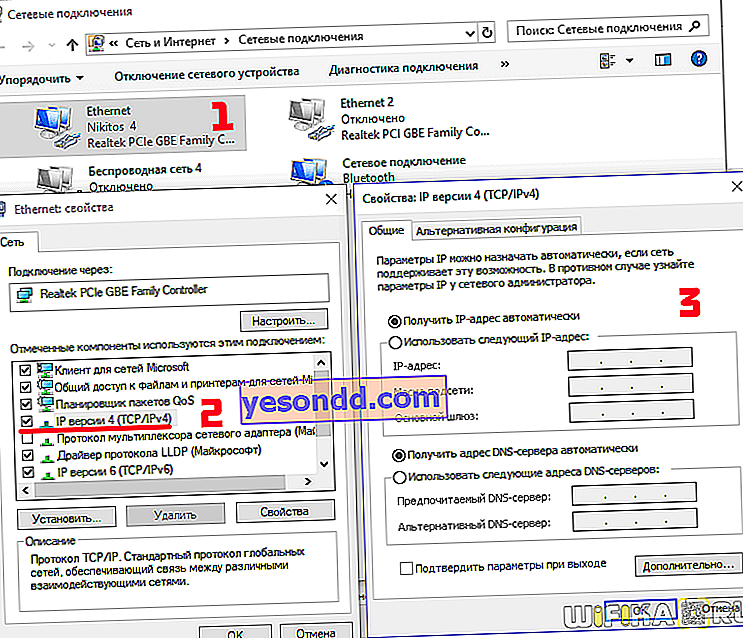
แต่มันก็เกิดขึ้นเช่นกันที่การกำหนดค่าเครือข่ายท้องถิ่นในการตั้งค่าของเราเตอร์หมายถึงการระบุที่อยู่ IP บนอุปกรณ์แต่ละเครื่องด้วยตนเองหรือมีความผิดปกติบางอย่างในการทำงานของ DHCP
ในกรณีนี้หากคุณทำทุกอย่างอย่างชาญฉลาดคุณต้องกำหนดให้กับคอมพิวเตอร์บนเราเตอร์ก่อนจากนั้นจึงลงทะเบียนในการตั้งค่าของอินเทอร์เน็ตโปรโตคอล TCP IP เวอร์ชัน 4 มิฉะนั้นเมื่อ DHCP ทำงานเราเตอร์สามารถกำหนดที่อยู่ที่ระบุในการตั้งค่า TCP IPv4 ให้กับบางคนโดยอัตโนมัติ จากนั้นไปยังอุปกรณ์อื่นจะมีความขัดแย้งของที่อยู่ IP และอินเทอร์เน็ตจะไม่ทำงาน
แต่ในกรณีส่วนใหญ่เพื่อให้เข้าใจว่าสาเหตุของข้อผิดพลาด "เครือข่ายที่ไม่มีการเข้าถึงอินเทอร์เน็ต" ในการตั้งค่า TCP IPv4 เป็นสาเหตุจริงๆหรือไม่เพียงแค่ลงทะเบียนที่อยู่ IP ด้วยตนเองก็เพียงพอแล้วจากนั้นคุณสามารถระบุได้ในสำนักงานของเราเตอร์
ทำอย่างไรให้ถูกต้อง?
ขั้นแรกเราตั้งค่าพารามิเตอร์ TCP IPv4 ทั้งหมดให้กับเครื่องตามที่แสดงไว้ก่อนหน้านี้และบันทึก
จากนั้นคุณต้องคลิกขวาที่ประเภทการเชื่อมต่อที่เลือกและคลิกที่ "รายละเอียด"

คอลัมน์เซิร์ฟเวอร์ DHCP จะระบุที่อยู่ IP ของเราเตอร์
หากเซิร์ฟเวอร์นี้ถูกปิดใช้งานคุณจะไม่เห็นสิ่งใดที่นี่ - ในกรณีนี้ให้ลองใช้หนึ่งในสองที่อยู่ IP - 192.168.0.1 หรือ 192.168.1.1 เป็นค่าเกตเวย์ในส่วน Internet Protocol เวอร์ชัน 4 TP IPv4 คุณสามารถหาข้อมูลเพิ่มเติมได้อย่างแม่นยำมากขึ้นจากคำอธิบายของรุ่นเราเตอร์ของคุณ - ที่นี่ฉันให้ที่อยู่ของแผงผู้ดูแลระบบของ บริษัท ยอดนิยมทั้งหมด เพื่อให้ได้รับการรับรองว่าสอดคล้องกับที่ระบุไว้ในข้อกำหนดสำหรับรุ่นของคุณคุณต้องรีเซ็ตเป็นพารามิเตอร์จากโรงงาน แต่การกำหนดค่าอื่น ๆ ทั้งหมดก็จะล้มเหลวเช่นกันโปรดระวังและทำเช่นนี้เฉพาะในกรณีที่จำเป็นและด้วยความมั่นใจอย่างเต็มที่ว่าคุณจะสามารถส่งคืนทุกอย่างได้เหมือนเดิม
ดังนั้นหลังจากที่คุณพบว่าเราเตอร์มี IP อะไรให้กลับไปที่ "การเชื่อมต่อไร้สาย - คุณสมบัติ - อินเทอร์เน็ตโปรโตคอล TCP IPv4" และป้อนข้อมูลต่อไปนี้:
- เกตเวย์ - IP ของเราเตอร์ตัวอย่างเช่น 192.168.1.1
- หน้ากาก - 255.255.255.0
- ที่อยู่ IP - 192.168.1.3
นอกเหนือจากตัวเลขสุดท้ายค่าที่อยู่สามค่าแรกต้องตรงกับที่อยู่ของเราเตอร์
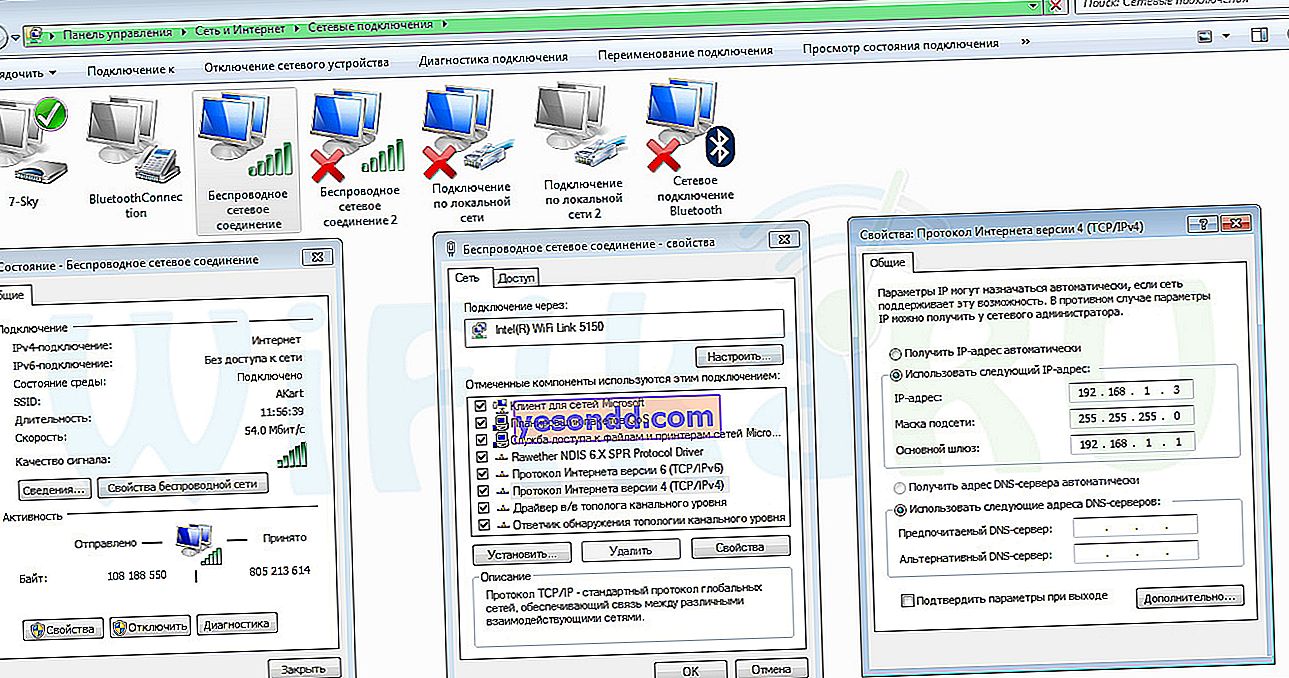
บันทึกด้วยปุ่ม "ตกลง" หลังจากนั้นส่วนใหญ่อินเทอร์เน็ตจะเริ่มทำงาน
อ่านเกี่ยวกับสาเหตุที่ wifi ใช้ไม่ได้กับโทรศัพท์ในบทความอื่น
Wi-Fi เคยทำงาน แต่หยุดทำงาน
- ฮาร์ดแวร์ทำงานผิดปกติ
- การเปลี่ยนการตั้งค่าการเชื่อมต่อผ่านอินเทอร์เน็ตโปรโตคอล TCP IPv4 รวมถึงความขัดแย้งของที่อยู่ IP
- การติดเชื้อไวรัส
- ข้อผิดพลาดของเครือข่ายสแตกใน Windows 8 เวอร์ชันแรก
ไม่ว่าจะฟังดูซ้ำซากแค่ไหนปัญหาข้อผิดพลาดเมื่อ wifi เขียนมี จำกัด อาจอยู่ในโปรแกรมป้องกันไวรัสของคุณ ใช่ใช่กิจกรรมในการระบุและบล็อกกิจกรรมเครือข่ายที่อาจเป็นอันตรายสามารถบล็อกอินเทอร์เน็ตได้อย่างง่ายดายดังนั้นตรวจสอบให้แน่ใจว่าไม่ใช่แอนติไวรัสที่ซับซ้อน
เพื่อให้เข้าใจถึงสิ่งนี้ก็เพียงพอแล้วที่จะปิดการใช้งานโมดูลป้องกันทั้งหมดของโปรแกรมสักครู่และพยายามไปที่ไซต์บางแห่ง - อย่ากลัวในสองสามนาทีคุณจะไม่รับสิ่งใดในไซต์ที่ได้รับการยืนยัน หากใช้งานได้ให้ศึกษาการตั้งค่าทั้งหมดอย่างละเอียดและตั้งค่าเป็นค่าที่การเชื่อมต่อกับเราเตอร์ไม่ถูกปิดกั้น
การเชื่อมต่อ WiFi ถูก จำกัด ไว้ที่ Internet Protocol เวอร์ชัน 4 TCP IPv4
ตอนนี้เกี่ยวกับสิ่งที่ซับซ้อนมากขึ้นเกี่ยวกับการกำหนดค่าโปรโตคอล TCP IPv4 เมื่อเชื่อมต่อกับอินเทอร์เน็ตซึ่งไม่ได้อยู่บนพื้นผิว
ก่อนอื่นข้อผิดพลาดอาจอยู่ในการตั้งค่าของเราเตอร์เองฉันเขียนเพิ่มเติมเกี่ยวกับพวกเขาแยกต่างหาก ตรวจสอบประเภทของการเชื่อมต่อกับผู้ให้บริการอย่างรอบคอบข้อมูลที่ผู้ให้บริการต้องการเพื่อป้อนในแผงการตั้งค่าสำหรับการเชื่อมต่อ ตรวจสอบด้วยว่าเซิร์ฟเวอร์ DHCP ของเราเตอร์ได้รับการกำหนดค่าอย่างถูกต้องหรือไม่ มีการพูดถึงปัญหาเหล่านี้ซ้ำแล้วซ้ำอีกในบทความโปรดระวังตัวเลขที่ไม่ถูกต้องหรือเครื่องหมายถูกพิเศษอาจทำให้เกิดปัญหาในลักษณะเดียวกัน

หากทุกอย่างเป็นไปตามลำดับกับเราเตอร์แสดงว่าอะแดปเตอร์ไร้สายเชื่อมต่อและเปิดอยู่บนพีซีและมีการติดตั้งไดรเวอร์ไว้และคุณมีระบบปฏิบัติการ Windows 8 ปัญหาอาจเป็นไปได้ว่าใน Windows 8 เวอร์ชันก่อนหน้าผู้พัฒนาทำผิดพลาดในเครือข่าย สแต็คซึ่งเป็นผลให้ไม่สามารถเชื่อมต่ออินเทอร์เน็ตผ่าน WiFi ได้อย่างถูกต้อง สิ่งนี้ได้รับการแก้ไขแล้วในเวอร์ชันล่าสุดและการอัปเดต แต่ในคอมพิวเตอร์หลายเครื่องมีข้อบกพร่องนี้และป้องกันไม่ให้ผู้ใช้ทำงานตามปกติ
สิ่งนี้สามารถแก้ไขได้โดยการติดตั้งการอัปเดตจากเว็บไซต์ Microsoft อย่างเป็นทางการหรือด้วยวิธีอื่นที่ค่อนข้างง่าย แต่ฉันขอเตือนคุณว่าคุณจะทำด้วยความเสี่ยงและอันตรายเอง!
มาลองกัน? เราต้องเรียกบรรทัดคำสั่งซึ่งเราไปที่ "All Programs> Accessories" ค้นหา "Command line" คลิกขวาที่รายการแล้วเลือก "Run as administrator"
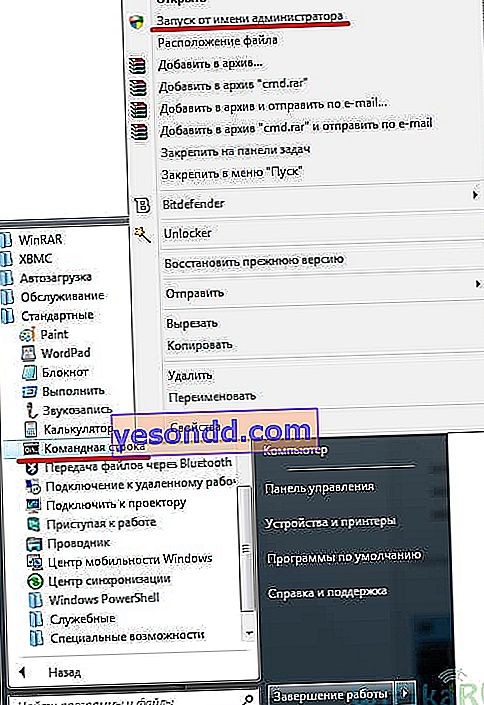
หลังจากนั้นหน้าต่างที่มีพื้นหลังสีดำจะเปิดขึ้น - ที่นี่คุณต้องป้อนคำสั่งต่อไปนี้ทีละคำสั่งหลังจากนั้นแต่ละคำสั่ง:
และความสำเร็จจะได้รับการยืนยันว่า "ตกลง":
netsh int tcp set heuristics ปิดใช้งาน
netsh int tcp ตั้งค่า global autotuninglevel = disabled
netsh int tcp ตั้งค่า global rss = เปิดใช้งาน
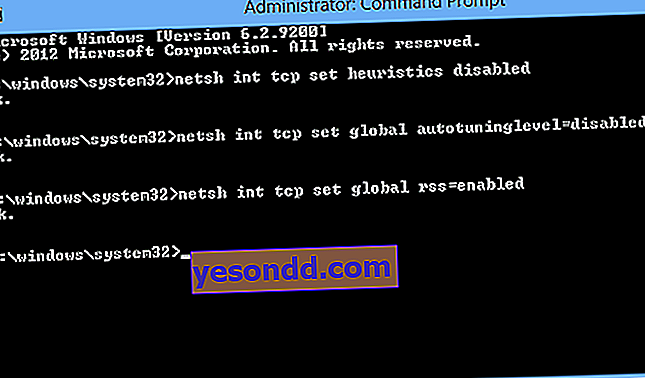
ต่อไปเราจะให้คำสั่ง:
netsh int tcp แสดงทั่วโลก
และตรวจสอบว่าการตั้งค่าทั้งหมดมีลักษณะเหมือนกับในภาพหน้าจอด้านบน หลังจากนั้นคุณสามารถเชื่อมต่อกับ WiFi อีกครั้ง
TCP IPv4: เครือข่ายที่ไม่มีอินเทอร์เน็ต
ดูเหมือนว่าจะอธิบายทุกอย่างที่เป็นไปได้แล้ว! แต่ถ้าหลังจากใช้วิธีการทั้งหมดเหล่านี้ตามที่อธิบายไว้ในสองบทความแล้วคอมพิวเตอร์จะแจ้งให้คุณทราบว่า "เครือข่ายที่ไม่สามารถเข้าถึงอินเทอร์เน็ตได้" แต่ในความเป็นจริงอินเทอร์เน็ตใช้งานได้เราจะดำเนินการขั้นสุดท้าย
แม้ว่าจะมีการเชื่อมต่อตามปกติคำจารึกนี้อาจปรากฏขึ้นหากทำงานผ่านพร็อกซีเซิร์ฟเวอร์ที่ทำงานในฝั่งของผู้ให้บริการ
เราไปที่เมนู "Start" และขับ "gpedit.msc" ลงในแถบค้นหาและเรียกสิ่งนี้ว่า "Local Group Policy Editor"
เราดำเนินการตามห่วงโซ่ยาว: "คอมพิวเตอร์ภายใน> การกำหนดค่าคอมพิวเตอร์> เทมเพลตการดูแลระบบ> ระบบ> การควบคุมการสื่อสารทางอินเทอร์เน็ต> พารามิเตอร์การสื่อสารทางอินเทอร์เน็ต" และเปิดใช้งานฟังก์ชันต่อไปนี้ที่นี่: "ปิดใช้งานการตรวจสอบที่ใช้งานอยู่สำหรับตัวบ่งชี้สถานะการเชื่อมต่อเครือข่าย" นั่นคือเราทำเครื่องหมายในช่อง "เปิดใช้งาน" เพื่อปิดใช้งานการส่งเสียงนี้

ดังนั้นคุณจึงปิดใช้งานการสแกนอัตโนมัติของระบบสำหรับการเชื่อมต่ออินเทอร์เน็ตที่ใช้งานผ่าน TCP IPv4 และข้อความจะไม่ปรากฏอีกต่อไป
หวังว่าเคล็ดลับเหล่านี้จะช่วยแก้ไขปัญหาเกี่ยวกับการเชื่อมต่อ wifi ที่ จำกัด และเครือข่ายที่ไม่สามารถเข้าถึงอินเทอร์เน็ตได้
