Comfast CF-WU715N เป็นอแด็ปเตอร์เครือข่าย WiFi ไร้สายที่ถูกที่สุดที่ฉันสามารถหาได้จากร้านค้าออนไลน์มากมาย ดังนั้นในการรีวิววันนี้จะมีผลิตภัณฑ์ที่น่าสนใจที่จะเอาใจคนชอบประหยัดเงิน มาดูลักษณะของมันเรียนรู้วิธีการติดตั้งไดรเวอร์และกำหนดค่าตัวรับสัญญาณ Comfast WU715N WiFi
นอกจากนี้เขายังมี "พี่ชาย" ที่ทรงพลังกว่า - Comfast CF-WU720N มีพารามิเตอร์เกือบเหมือนกัน แต่เนื่องจากฮาร์ดแวร์ที่มีประสิทธิภาพมากกว่าเคสจึงมีขนาดใหญ่กว่ามาก

ฉันต้องการจองทันทีว่า Comfast WU715N ไม่ใช่อะแดปเตอร์ที่ราคาถูกที่สุดแม้จะมีราคาถูกกว่า แต่คุณภาพของมันจะไม่เป็นที่พอใจแม้แต่ผู้ใช้ที่ไม่มีประสบการณ์มากที่สุด ดังนั้นฉันจึงทำงานเล็กน้อยเพื่อค้นหาผลิตภัณฑ์ที่เหมาะสมจริงๆซึ่งราคาไม่แพง แต่ในขณะเดียวกันก็มีคุณภาพสูง และฉันพบโมเดลจาก Comfast ซึ่งเป็นผู้ผลิตอุปกรณ์เครือข่ายที่ไม่ค่อยมีใครรู้จักในรัสเซีย แต่เป็นที่นิยมในประเทศจีน
อะแดปเตอร์เครือข่าย Comfast CF-WU715N
ภายนอกอะแดปเตอร์มีขนาดเล็กมาก - ไม่เกินเหรียญสองรูเบิล ด้วยเหตุนี้การเชื่อมต่อกับแล็ปท็อปหรือคอมพิวเตอร์ผ่านพอร์ต USB จึงไม่รบกวนเลยและไม่ดึงดูดความสนใจของตัวเอง
เนื่องจากฉันวางคำสั่งซื้อในร้านค้าออนไลน์ในการกำหนดค่าที่ถูกที่สุดจึงรวมเฉพาะอุปกรณ์เท่านั้นและดิสก์การติดตั้งที่บันทึกโปรแกรมกำหนดค่าและไดรเวอร์สำหรับอะแดปเตอร์ - อันที่จริงแล้วไม่จำเป็นต้องทำงานอื่นใด

หากคุณนำไปบรรจุในกล่องที่มีตราสินค้าจะมีลักษณะดังนี้:

ไดรเวอร์อะแดปเตอร์เหมาะสำหรับ Windows 7 และ 8 ดังนั้นคอมพิวเตอร์สมัยใหม่ทุกเครื่องก็สามารถใช้งานได้
ข้อมูลจำเพาะ
นี่เป็นโมเดลราคาประหยัดที่สุดจากกลุ่มผู้ผลิตรายนี้ดังนั้นจึงเป็นเรื่องไร้เดียงสาที่จะคาดหวังสิ่งเหนือธรรมชาติจากมัน แต่ลักษณะทางเทคนิคช่วยให้คุณทำงานได้อย่างเสถียรและไม่มีปัญหากับการเชื่อมต่อไร้สายภายในอพาร์ตเมนต์ขนาดเล็ก
- ชิปเซ็ต - Ralink RT5370
- เสาอากาศ - 2 เดซิเบล
- อินเทอร์เฟซ - USB 2.0
- มาตรฐาน WiFi - B, G, N
- ความเร็ว - สูงถึง 150 mbit / s
- การเข้ารหัส - WEP, WPA, WPA2
จากความสามารถของอแด็ปเตอร์นี้ควรสังเกตความสามารถในการทำงานไม่เพียง แต่ในบทบาทมาตรฐานของไคลเอนต์เท่านั้นที่รับสัญญาณผ่าน WiFi ไปยังคอมพิวเตอร์ แต่ยังเป็นจุดเชื่อมต่อรับและส่งสัญญาณไร้สายพร้อมกัน นอกจากนี้ยังมีฟังก์ชัน WiFi Direct ในตัว นี่คือเมื่ออุปกรณ์เชื่อมต่อกันผ่าน wifi โดยไม่ต้องใช้เราเตอร์ ด้วยการซื้ออะแดปเตอร์สองตัวเหล่านี้และติดตั้งบนพีซีเครื่องอื่นคุณสามารถสร้างการสื่อสารระหว่างกันได้โดยไม่ต้องตั้งค่าเครือข่ายท้องถิ่นแบบเดิม
นั่นคือสามในหนึ่งครั้ง - ไม่เลวสำหรับรุ่นราคาประหยัด!

การติดตั้งไดรเวอร์และการกำหนดค่า Comfast CF-WU715N
ตอนนี้เรามาดูกันว่าอะแดปเตอร์ไร้สายตัวเล็กนี้ได้รับการกำหนดค่าอย่างไร
เราใส่ลงในพอร์ต USB และซีดีที่มาพร้อมกับไดรเวอร์สำหรับอะแดปเตอร์และโปรแกรมกำหนดค่าในซีดีรอม จะเป็นการดีกว่าที่จะไม่ทำดิสก์หายเนื่องจากจะเป็นปัญหาในการดาวน์โหลดไดรเวอร์สำหรับอะแดปเตอร์เครือข่าย - เวอร์ชันภาษารัสเซียและอื่น ๆ ยกเว้นภาษาจีนและภาษาอังกฤษไม่มีเว็บไซต์อย่างเป็นทางการของผู้ผลิต จากการค้นหาที่ยาวนานฉันยังคงพบหน้าโมเดล Comfast CF-WU715N แต่ฉันไม่พบซอฟต์แวร์ใด ๆ ในส่วนดาวน์โหลด
ดังนั้นหากคุณกลัวว่าจะทำแผ่นซีดีติดตั้งหายขอแนะนำให้คัดลอกไฟล์ทั้งหมดจากไฟล์นั้นไปยังฮาร์ดไดรฟ์หรือแฟลชไดรฟ์ของคอมพิวเตอร์
เมื่อเปิดเนื้อหาแล้วเราจะเห็นโฟลเดอร์ซึ่งเป็นชื่อที่ระบุว่ามีซอฟต์แวร์ที่จำเป็นทั้งหมดสำหรับการทำงานทั้งใน Windows 7/8 และใน Linux และ MacOS

เราจำเป็นต้องเรียกใช้ไฟล์ 3070setup.exe ขั้นแรกเราเห็นด้วยกับข้อตกลงใบอนุญาตหลังจากนั้นเราเลือกประเภทของการติดตั้ง - เฉพาะไดรเวอร์ Comfast หรือร่วมกับแอปพลิเคชันที่เป็นกรรมสิทธิ์การแปลภาษาจีนนั้นค่อนข้างง่อยเล็กน้อย แต่สาระสำคัญของเนื้อหานั้นชัดเจน
หากคุณไม่ได้วางแผนที่จะใช้อแด็ปเตอร์ไร้สายของคุณสำหรับการเชื่อมต่อ WiFi Direct คุณก็ไม่จำเป็นต้องติดตั้งโปรแกรมกำหนดค่าเองเนื่องจากการเชื่อมต่อเครือข่ายทั้งหมดทำโดยใช้เครื่องมือ Windows มาตรฐาน

หลังจากการติดตั้งไอคอนการเชื่อมต่อไร้สายลักษณะเฉพาะจะปรากฏในแถบไอคอนด้านล่างของ Windows คุณสามารถคลิกที่มันและเลือก WiFi ของคุณจากรายการเครือข่ายที่มี
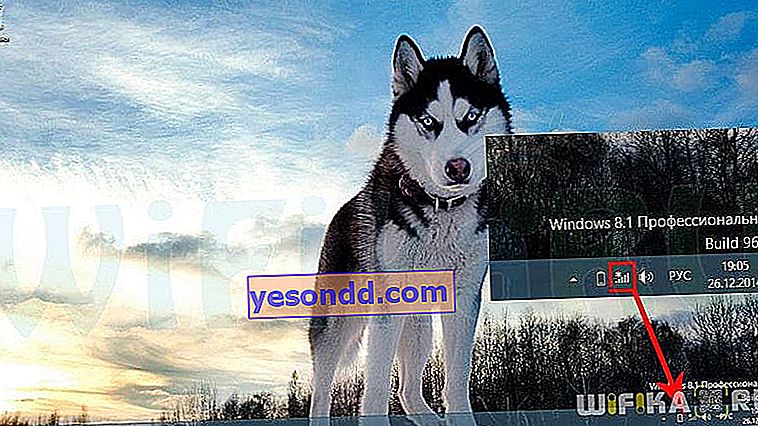
แต่เราจะไปอีกทางและดูว่า Ralink Wireless Utility ที่ติดตั้งอยู่บนดิสก์เสนออะไรให้เราบ้าง
โปรแกรมนี้ง่ายมากและให้คุณจัดการการทำงานพื้นฐานของอะแดปเตอร์เครือข่าย เมื่อคลิกที่ไอคอน "แว่นขยาย" เราจะเห็นรายการเครือข่ายไร้สายเดียวกัน แต่มีคำอธิบายโดยละเอียดเกี่ยวกับคุณสมบัติ - คุณภาพของสัญญาณประเภทการเข้ารหัสที่อยู่ MAC ของจุดเชื่อมต่อ ฯลฯ

เราเลือก WiFi ที่เราต้องการและเชื่อมต่อทีละขั้นตอน หลังจากนั้นข้อมูลทั้งหมดเกี่ยวกับการเชื่อมต่อปัจจุบันจะแสดงในหน้าต่างหลักของโปรแกรม

หากคุณต้องการเชื่อมต่อโดยตรงกับคอมพิวเตอร์เครื่องอื่นซึ่งมีอแด็ปเตอร์ไร้สายที่รองรับการทำงานผ่าน WiFi Direct ให้คลิกที่ไอคอน WiFi ในแอปพลิเคชันและเปิดหน้าต่างใหม่

ในการเปิดใช้งานให้ดับเบิลคลิกที่พื้นที่ของหน้าต่างนี้และตั้งชื่อคอมพิวเตอร์ของเราสำหรับการตรวจจับ

หลังจากนั้นเราจะทำเช่นเดียวกันกับพีซีเครื่องอื่นหลังจากนั้นคอมพิวเตอร์ทั้งหมดในโซนการเข้าถึงสำหรับการเชื่อมต่อจะแสดงในหน้าต่างหลัก น่าเสียดายเนื่องจากไม่มีอะแดปเตอร์ตัวที่สองที่ทำงานร่วมกับเทคโนโลยีนี้ฉันจึงไม่มีโอกาสได้แสดงรายละเอียดว่าสิ่งนี้เกิดขึ้นได้อย่างไรดังนั้นโปรดรอบทความแยกใหม่!
อะแดปเตอร์ Comfast เป็นจุดเชื่อมต่อ
ตอนนี้เรามาดูคุณสมบัติที่สามของอะแดปเตอร์เครือข่าย Comfast - เพื่อทำงานเป็นจุดเชื่อมต่อนั่นคือเพื่อกระจายอินเทอร์เน็ตผ่าน WiFi ไปยังอุปกรณ์อื่น ๆ
ในการเปิดใช้งานโหมดนี้เราจะพบที่มุมล่างขวาบนแผงไอคอน "ลูกศร" และในหน้าต่างที่เปิดขึ้น - ไอคอนโปรแกรม Ralink Utility ในรูปแบบของตัวอักษร "R"

เราคลิกด้วยปุ่มเมาส์ขวาและเราจะเห็นหลายรายการ ขณะนี้เราสนใจโหมดที่สองและสาม - "เปลี่ยนเป็นโหมด STA + AP" และ "เปลี่ยนเป็นโหมดจุดเข้าใช้งาน"
- STA + AP เป็นโหมดที่อะแดปเตอร์จะรับอินเทอร์เน็ตผ่าน wifi จากเราเตอร์พร้อมกันและแจกจ่ายให้ผู้อื่นทันที
- AP เป็นโหมดจุดเชื่อมต่อที่เรียบง่ายซึ่งคอมพิวเตอร์ของคุณต้องเชื่อมต่อกับอินเทอร์เน็ตผ่านสายเคเบิลหรืออะแดปเตอร์เครือข่ายไร้สายอื่นโดยตรงหรือผ่านเราเตอร์ก็ไม่สำคัญและ Comfast จะส่งสัญญาณเท่านั้น แต่ไม่ได้รับ

มาเลือกโหมด AP กันเถอะเพราะในทางปฏิบัติเมื่อคุณไม่มีเราเตอร์และคุณต้องเชื่อมต่ออินเทอร์เน็ตจากคอมพิวเตอร์เครื่องหนึ่งที่เชื่อมต่อกับผู้ให้บริการก็จะเป็นที่ต้องการมากขึ้น
หน้าต่างใหม่จะเปิดขึ้นซึ่งเราจำเป็นต้องเลือกจากรายการอะแดปเตอร์เครือข่ายหรือการ์ดที่เชื่อมต่อกับอินเทอร์เน็ตอยู่แล้วและจะแจกจ่ายผ่าน Comfast ของเราจากรายการ

หลังจากนั้นจุดของเราจะทำงานและไอคอนแอปพลิเคชันในแผงควบคุมจะเปลี่ยนเป็นตัวอักษร "A" เมื่อเปิดยูทิลิตี้นี้อีกครั้งคุณสามารถกำหนดค่าพารามิเตอร์ของจุดเชื่อมต่อได้
โดยคลิกที่ไอคอนแรกในเมนูและตั้งค่า SSID ความถี่ช่องประเภทการเข้ารหัสและรหัสผ่าน

หลังจากนั้นเครือข่ายใหม่จะปรากฏในรายการสำหรับการเชื่อมต่อ

ทดสอบความเร็ว
ทั้งหมดนี้ดีมาก แต่ผลของงานล่ะ? ท้ายที่สุดเราซื้ออะแดปเตอร์เครือข่ายเพื่อการทำงานที่เสถียรบนอินเทอร์เน็ตเป็นหลัก ดังนั้นเราจึงทำการวัดความเร็วผ่านบริการ SpeedTest.net ประการแรกสำหรับจุดอ้างอิงความเร็วของพีซีที่เชื่อมต่อกับเราเตอร์ผ่านสายเคเบิล

จากนั้น - ผ่านอะแดปเตอร์ Comfast

เป็นผลให้เรามี 27 MB / s สำหรับการดาวน์โหลดผ่านอแด็ปเตอร์ไร้สายเทียบกับ 39 MB / s สำหรับสายเคเบิลและตัวบ่งชี้ที่ต่ำกว่าเล็กน้อยสำหรับการดาวน์โหลด - 24 เทียบกับ 41 ตัวบ่งชี้ที่ดีมากสำหรับอุปกรณ์ดังกล่าวซึ่งรับประกันว่าเรามีความเร็วสูงพอสมควรเมื่อทำงานบนอินเทอร์เน็ตผ่าน WiFi การเชื่อมต่อ
และเกือบจะเป็นผลลัพธ์เดียวกันของอะแดปเตอร์เมื่อทำงานเป็นจุดเชื่อมต่อ - เราเชื่อมต่อ iPad Air เข้ากับมันและวัดตัวบ่งชี้ผ่านแอปพลิเคชันจาก SpeedTest เดียวกัน

สุดท้ายการอ่านครั้งสุดท้ายในโหมดของการทำงานพร้อมกันในฐานะไคลเอนต์และชี้เมื่ออะแดปเตอร์ได้รับสัญญาณผ่าน WiFi และแจกจ่ายให้นานขึ้นบน iPad

อย่างที่คุณเห็นความเร็วลดลงอีกเล็กน้อยซึ่งไม่น่าแปลกใจเนื่องจากตอนนี้อุปกรณ์ของเราทำงานเป็นสองเท่าและการมีลิงค์อื่นในห่วงโซ่จากผู้ให้บริการไปยังผู้ใช้ปลายทางเช่นเคยไม่ส่งผลต่อผลลัพธ์ในวิธีที่ดีที่สุด
จะซื้ออะแดปเตอร์เครือข่ายนี้ได้ที่ไหน? ฉันสั่งซื้อใน AliExpress ร้านค้าออนไลน์ของจีนที่ฉันชอบและมีราคาประมาณ $ 5 ซึ่งเป็นเงินของเราประมาณ 170 รูเบิลในขณะที่ซื้อ ตอนนี้เนื่องจากค่าเงินดอลลาร์มันแพงขึ้นเล็กน้อย แต่คุณจะหาสิ่งที่คุ้มค่าสำหรับเงินประเภทนั้นได้ที่ไหน?
หากคุณมีคำถามใด ๆ ฉันจะตอบในความคิดเห็น ..
