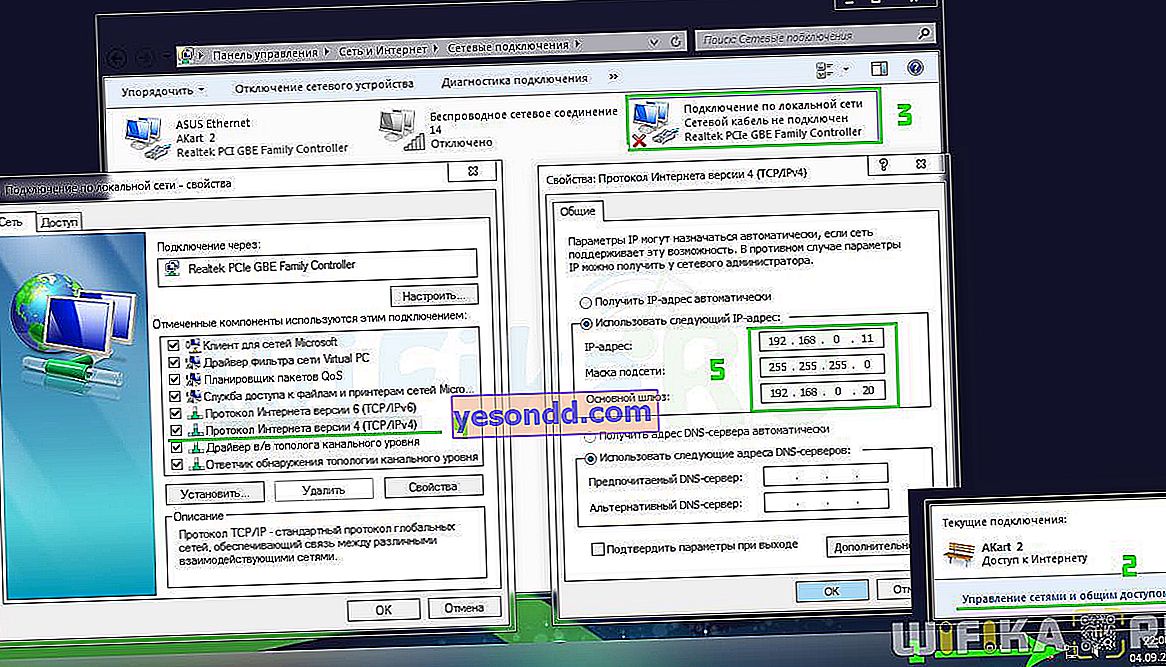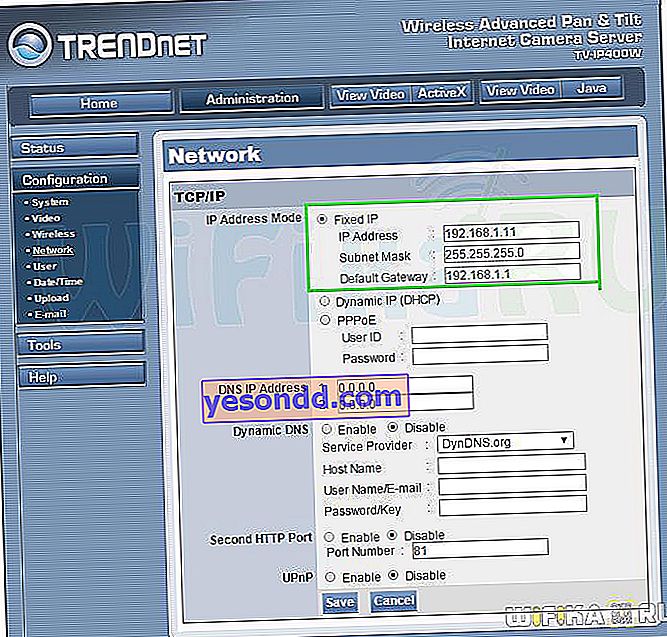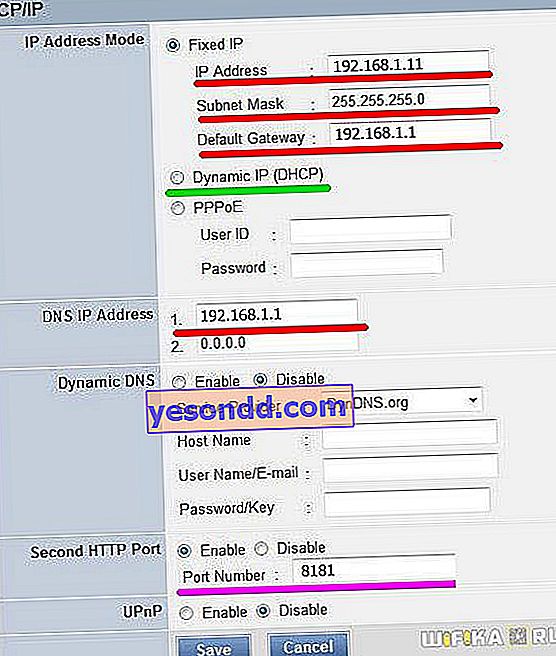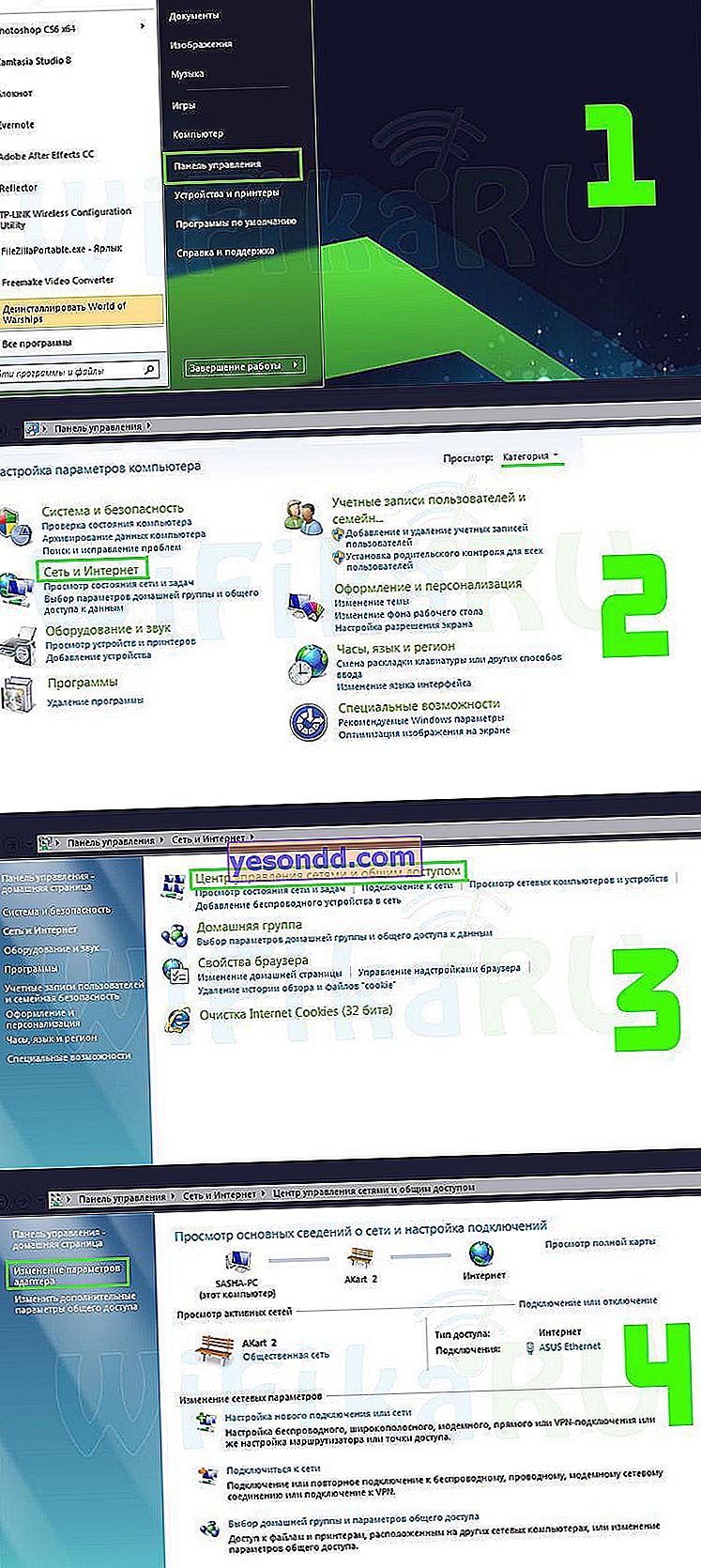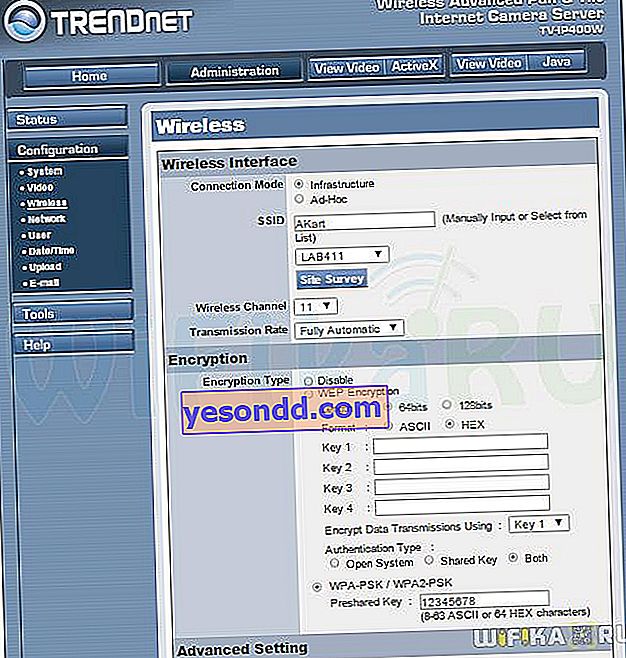การเชื่อมต่อกล้อง IP เข้ากับระบบวิดีโอวงจรปิดถือเป็นอีกก้าวหนึ่งเมื่อเทียบกับการตั้งค่าผ่านเว็บแคมทั่วไปหรือกล้องอนาล็อกยอดนิยมที่ครองตลาดมายาวนาน ปัจจุบันกล้อง IP ยังเป็นที่ต้องการอย่างมากเนื่องจากมีข้อดีหลายประการเช่นความสามารถในการแปลงเป็นดิจิทัลและถ่ายทอดวิดีโอที่บีบอัดเสร็จแล้วไปยังเครือข่ายโดยไม่เกิดความล่าช้าหรือหยุดชะงัก นอกจากนี้กล้องไอพียังสามารถเชื่อมต่อกับเครือข่าย WiFi ท้องถิ่นที่มีอยู่ได้อย่างง่ายดายและควบคุมจากคอมพิวเตอร์เครื่องใดก็ได้และผ่านทางอินเทอร์เน็ต บทความนี้จะเน้นไปที่การตั้งค่ากล้อง ip ผ่านโปรแกรมที่ติดมากับดิสก์

กล้อง IP พร้อม wifi สำหรับใช้ในบ้านอย่างไรและแตกต่างจากเว็บแคมอย่างไร?
กล้อง IP คืออะไรและทำงานอย่างไรที่บ้านฉันมักจะถูกถามจากผู้ที่ไม่เข้าใจหัวข้อนี้ ดูเหมือนว่าเว็บแคมที่เราเชื่อมต่อผ่านสาย USB ก็แสดงภาพเช่นกัน แต่ในความเป็นจริงสิ่งเหล่านี้เป็นสองสิ่งที่แตกต่างกัน
หากจุดประสงค์หลักของกล้อง USB ยังคงเป็นการสื่อสารผ่านวิดีโอคอลใน Skype หรือแอนะล็อกกล้อง IP นั้นถูกสร้างขึ้นโดยเฉพาะสำหรับการแพร่ภาพวิดีโอบนเครือข่ายซึ่งใช้ในระบบเฝ้าระวัง คำสำคัญในที่นี้คือ "IP" นั่นคือไม่ได้เป็นเพียงอุปกรณ์ที่เชื่อมต่อเป็นส่วนเสริมของคอมพิวเตอร์หรือเราเตอร์อีกต่อไปและกำหนดค่าผ่านโปรแกรมที่ให้มาในดิสก์ แต่เป็นผู้มีส่วนร่วมในเครือข่าย - เช่นเดียวกับคอมพิวเตอร์ฮับเราเตอร์และ เครื่องบันทึกภาพและยังมีที่อยู่ IP ของตัวเองในเครือข่ายท้องถิ่นและกำหนดค่าตามนั้นผ่านเว็บอินเตอร์เฟสตามที่อยู่ท้องถิ่น

กล้อง IP มีให้บริการทั้งผ่านสายเคเบิลและ WiFi หลังมีราคาแพงกว่า แต่ได้รับประโยชน์จากการไม่ต้องขึงสายไฟซึ่งสะดวกหากติดตั้งระบบเฝ้าระวังวิดีโอหลังการซ่อมแซมในห้อง อย่างไรก็ตามมีปัญหาในการส่งสัญญาณคุณภาพสูงไปยังเราเตอร์ ดังนั้นจึงไม่แนะนำให้ติดตั้งให้ห่างจากแหล่งสัญญาณมากเกินไป
ประเภทของกล้อง IP สำหรับใช้ในบ้านหรือที่ทำงาน
ก่อนดำเนินการตามคำแนะนำในการตั้งค่ากล้อง IP โดยตรงลองพิจารณาความหลากหลายของกล้องที่มีอยู่ในปัจจุบัน โดยการออกแบบแบ่งออกเป็น:
- กล้องสี่เหลี่ยม (Cube)
- ห้องทรงกระบอก (Bullet)
- กล้องกล่อง (Box)
- กล้องโดม
- กล้อง PTZ
โดมและตัวถังเป็นส่วนที่ใช้กันมากที่สุด ฉันจะไม่ขยายความ - วรรณกรรมจำนวนมากอุทิศให้กับการอธิบายลักษณะต่างๆ
นอกจากนี้ยังมีรุ่นที่ออกแบบมาสำหรับการติดตั้งในร่มและกลางแจ้ง หลังได้รับการปกป้องจากผลกระทบของสภาพแวดล้อมภายนอกมากขึ้นและใช้สำหรับการเฝ้าระวังกลางแจ้ง แต่วันนี้ฉันจะแสดงวิธีการเชื่อมต่อกล้อง ip สำหรับบ้านโดยใช้แบบหมุนเป็นตัวอย่าง ข้อดีของมันคือความสามารถในการควบคุมทิศทางการถ่ายภาพด้วยความช่วยเหลือของโปรแกรมพิเศษซึ่งหมายความว่าคุณสามารถครอบคลุมพื้นที่วงกลมขนาดใหญ่ได้ทันทีจากจุดหนึ่ง

วิธีเชื่อมต่อและกำหนดค่ากล้อง IP ผ่าน wifi ที่บ้าน?
ดังนั้นคุณจึงเลือกสถานที่ที่ดีติดตั้ง - ตอนนี้เป็นเวลาค้นหาวิธีเชื่อมต่อกล้อง IP และกำหนดค่าเป็นเครือข่าย wifi ในบ้าน ก่อนอื่นให้เชื่อมต่อกับคอมพิวเตอร์ด้วยสายแพตช์เครือข่ายและเชื่อมต่อกับสายไฟหลัก สามารถทำได้โดยใช้สายไฟปกติพร้อมอะแดปเตอร์ที่มาพร้อมกับชุดอุปกรณ์ แต่ยังมีรุ่นที่รองรับเทคโนโลยี PoE นั่นคือเมื่อมีการส่งพลังงานผ่านสายเคเบิลเครือข่ายเดียวกันกับภาพวิดีโอ กล้องดังกล่าวติดตั้งง่ายกว่าเนื่องจากไม่จำเป็นต้องนำสายไฟพิเศษมาอีกเส้นหนึ่ง
นอกจากนี้ตามปกติมีสองวิธีในการติดตั้ง - ผ่านเบราว์เซอร์หรือใช้ซอฟต์แวร์ที่ให้มาในดิสก์ ฉันจะแสดงโดยใช้ตัวอย่างการทำงานกับกล้อง IP ไร้สาย Trendnet TV-IP400W

- เริ่มต้นด้วยเว็บอินเตอร์เฟส คุณต้องชี้แจงในคำแนะนำหรือจากสติกเกอร์บนกล้องหรือกล่อง IP เริ่มต้นของกล้องของคุณ สำหรับอันนี้ดูเหมือนว่า 192.168.0.20 ซึ่งหมายความว่าในการเข้าสู่แผงการดูแลระบบคุณต้องใช้คอมพิวเตอร์ที่คุณเชื่อมต่อเพื่อให้มี IP จากซับเน็ตเดียวกันนั่นคือ เราให้ที่อยู่ตัวอย่างเช่น 192.168.0.11
โดยไปที่ "Network Control Center" คลิกขวาที่ "Local Area Connection" ไปที่ "Properties" ที่นี่เราเลือก "Internet Protocol version 4" และเขียนการตั้งค่าดังภาพหน้าจอ เราระบุ IP ของกล้องของเราเป็นเกตเวย์
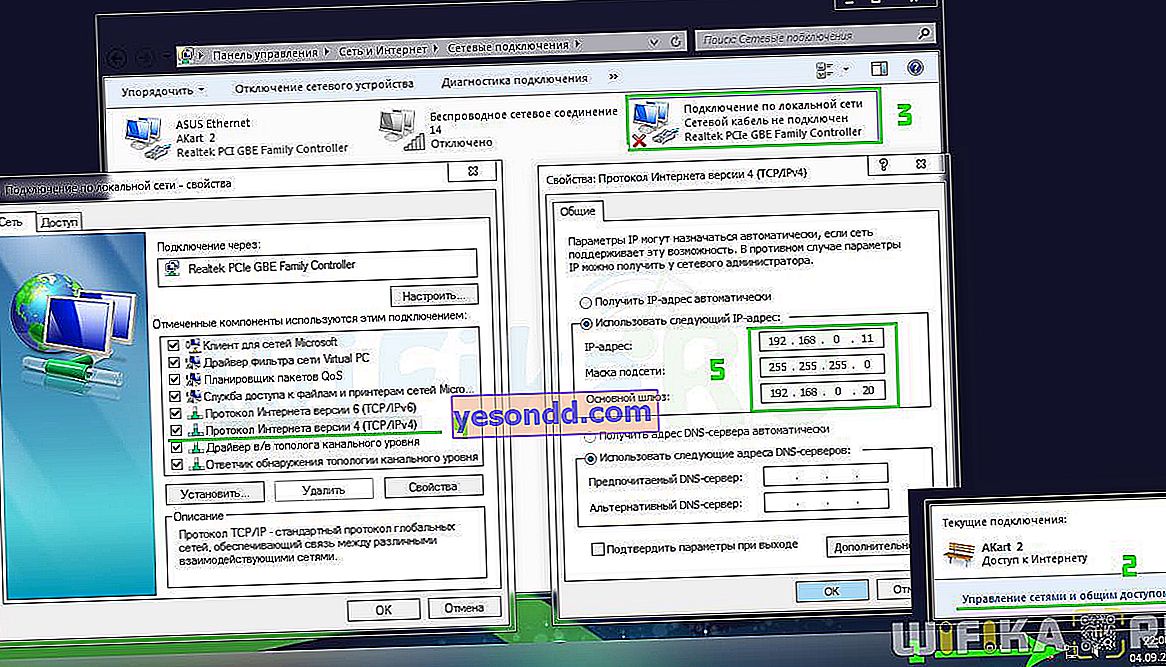
- หลังจากนั้นผ่านเบราว์เซอร์ไปที่ที่อยู่กล้อง //192.168.0.20 และเข้าสู่แผงผู้ดูแลระบบ - จากคำแนะนำที่เราใช้ค่าการเข้าสู่ระบบและรหัสผ่านสำหรับเข้าสู่การตั้งค่า - admin / admin หรือ admin / 1234 หรืออย่างอื่นที่ระบุไว้ในข้อกำหนดสำหรับอุปกรณ์ของคุณ หากคุณเชื่อมต่อเพียงเครื่องเดียวและเข้ากับคอมพิวเตอร์โดยตรงคุณก็ไม่จำเป็นต้องทำอะไรอีก แต่การใช้กล้อง IP จำนวน 1 ชิ้นนั้นไม่สามารถทำได้ - คุณสามารถทำได้ด้วยกล้องเว็บ ดังนั้นฉันจะพิจารณาตัวเลือกในการเชื่อมต่อกล้องหลายตัวผ่านเราเตอร์ไร้สาย
- ถัดไปคุณต้องเปลี่ยนที่อยู่ IP ให้สอดคล้องกับช่วงที่ใช้ในเครือข่ายท้องถิ่นของคุณ ฉันจะยึดตามการตั้งค่าการเชื่อมต่อทั่วไปที่เราเตอร์ส่วนใหญ่ใช้

ไปที่เมนูด้านบน "การดูแลระบบ" และในเมนูด้านข้าง - "การกำหนดค่า> เครือข่าย"
- หากคุณต้องการดูสิ่งที่เกิดขึ้นในห้องของคุณจากอินเทอร์เน็ตเราจะทำทุกอย่างด้วยมือของเราเอง เราเตอร์ของฉันมีที่อยู่ 192.168.1.1 ซึ่งหมายความว่ากล้องตัวแรกเช่นเราจะตั้งค่าที่อยู่ 192.168.1.11 ในการดำเนินการนี้ให้ทำเครื่องหมายในช่อง "IP ถาวร" และป้อนข้อมูลต่อไปนี้ (หน้าจอโดยละเอียดผ่านด้านล่าง - ขีดเส้นใต้ด้วยสีแดง):
- ไอพี: 192.168.1.11
- ซับเน็ตมาสก์: 255.255.255.0
- เกตเวย์: 192.168.1.1 (นี่คือเราเตอร์ IP)
- ที่อยู่ IP DNS: 192.168.1.1 (เดียวกัน)
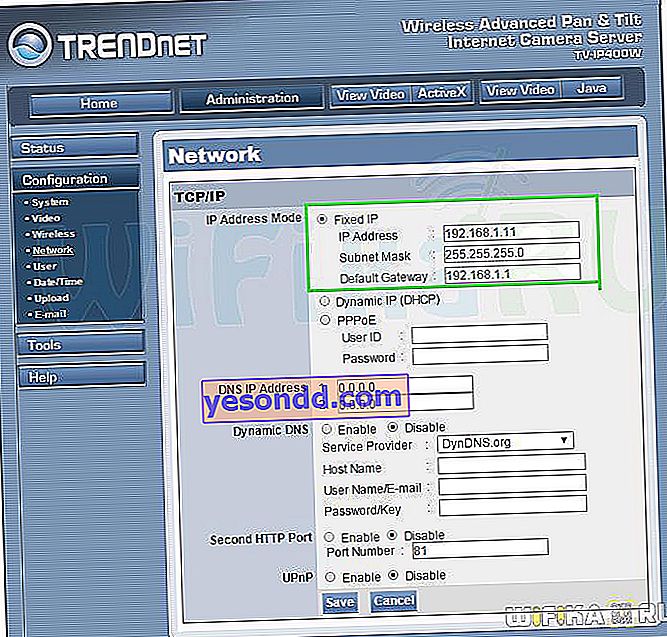
- นอกจากนี้ในทั้งสองกรณี (มีหรือไม่มี DCHP) ให้เขียนหมายเลขพอร์ต: 8181 (ขีดเส้นใต้ด้วยสีม่วง) หากการตั้งค่านี้ไม่มีในกล้องรุ่นของคุณการตั้งค่านี้จะใช้พอร์ตเว็บ "80" ตามค่าเริ่มต้น - เราจะจำค่านี้
เว้นส่วนที่เหลือว่างไว้
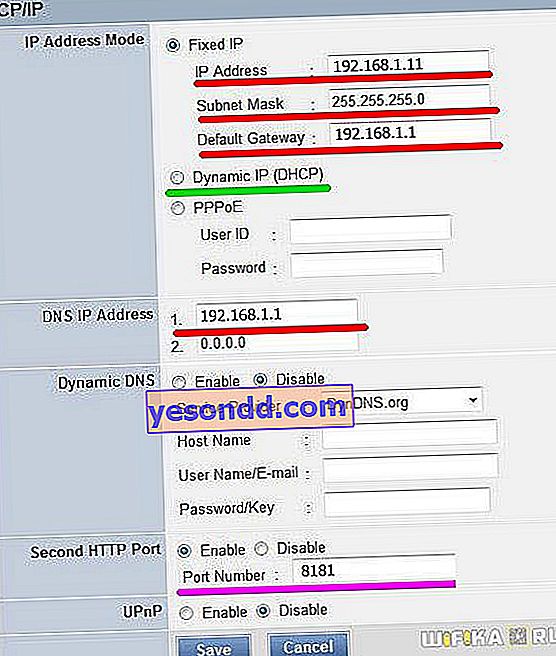
- เราใช้การตั้งค่ากล้อง IP ถอดการเชื่อมต่อจากคอมพิวเตอร์และเสียบเข้ากับเราเตอร์เข้ากับพอร์ต LAN ฟรี หลังจากนั้นบนคอมพิวเตอร์ในการตั้งค่าการเชื่อมต่อเครือข่ายท้องถิ่น (หากเชื่อมต่อกับเราเตอร์ของคุณไม่ใช่ผ่าน WiFi แต่ผ่านสายเคเบิล) เราจะลบพารามิเตอร์ก่อนหน้านี้ทั้งหมดและใส่เครื่องหมายถูกในการรับ IP และ DNS โดยอัตโนมัติ
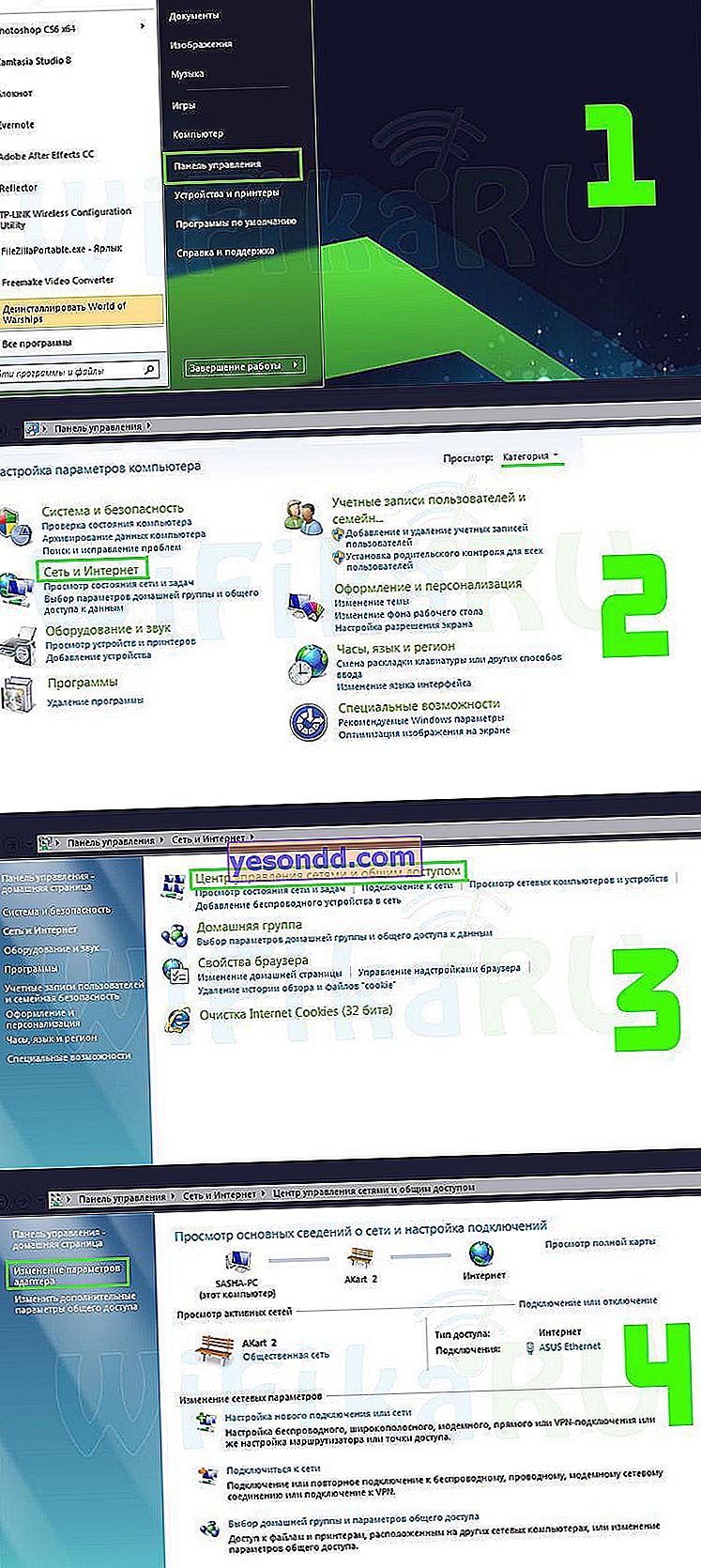

- และเราคืน patchcord กลับไปที่การ์ดเครือข่ายที่เชื่อมต่อคอมพิวเตอร์กับเราเตอร์
- ไปที่ที่อยู่ IP ใหม่ที่กำหนดให้กับกล้องเข้าสู่ระบบอีกครั้งและไปที่เมนูในส่วน“ ไร้สาย” หากมีและกล้องสามารถทำงานผ่าน WiFi ได้ จากนั้นเราป้อนข้อมูลทั้งหมดของเครือข่ายไร้สายของเราสำหรับการเชื่อมต่ออัตโนมัติ - SSID และรหัสผ่าน บันทึกและโหลดกล้องใหม่

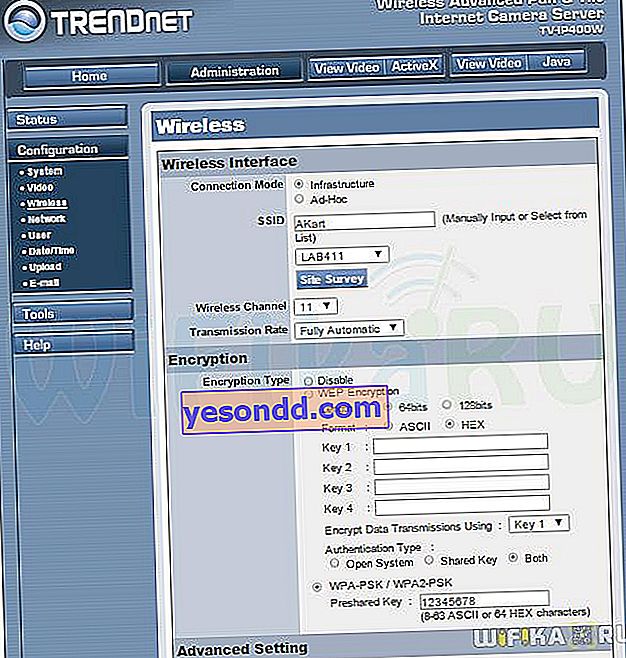
- เราตัดการเชื่อมต่อเชื่อมต่ออันถัดไปและทำแบบเดียวกันเพียง แต่เราระบุ 192.168.1.12 เป็น IP และพอร์ต - 8282 และรวมถึงอื่น ๆ ทั้งหมด - คุณมีกี่พอร์ตสิ่งสำคัญคือให้ ip และพอร์ตต่างกัน (ถ้าเป็นเช่นนั้น ฉันบอกว่าโอเค)
หากเปิดใช้งานฟังก์ชันการกระจายที่อยู่ DCHP โดยอัตโนมัติบนเราเตอร์ของคุณและหากคุณไม่ต้องการดูกล้อง IP ผ่านอินเทอร์เน็ตให้ใส่เครื่องหมายถูกที่รายการ Dynamic IP (DCHP) และลืม

การตั้งค่ากล้อง IP ผ่าน WiFi บนเราเตอร์
การเชื่อมต่อกล้อง ip เสร็จสมบูรณ์ - ไปที่เราเตอร์
หลังจากที่เรากำหนดค่าที่อยู่ IP ของกล้องจากคอมพิวเตอร์แล้วให้ปิดและเชื่อมต่อด้วยสายเคเบิลเข้ากับตัวเชื่อมต่อเครือข่ายของเราเตอร์หากกล้องไม่ใช่แบบไร้สาย) หรือเพียงแค่เปิดใช้งานโหมด wifi เพื่อเชื่อมต่อกับ LAN ไร้สายของเรา
ที่นี่เราจำเป็นต้องส่งต่อพอร์ตดังนั้นเมื่อเข้าถึงที่อยู่ใด ๆ ไปยัง LAN ของคุณจากเครือข่ายภายนอก (อินเทอร์เน็ต) เราเตอร์จะรู้ว่าจะแสดงกล้องใด ในแต่ละรุ่นการตั้งค่าเหล่านี้จะอยู่ในส่วนต่างๆคุณต้องหาบางอย่างเช่นการส่งต่อพอร์ต ในเราเตอร์ Asus สิ่งนี้เกิดขึ้นในส่วน "WAN" แท็บ "เซิร์ฟเวอร์เสมือน" ขั้นแรกให้เปิดใช้งานเซิร์ฟเวอร์เสมือนด้วยช่องทำเครื่องหมาย
ถัดไปเพิ่มในฟิลด์:
- ชื่อบริการ - ชื่อใดก็ได้เช่น "Camera 1"
- ช่วงพอร์ต - พอร์ตที่กำหนดให้กับกล้องตัวแรก 8181
- ที่อยู่ IP ในเครื่อง - 192.168.1.11 (กล้อง IP)
- พอร์ตโลคัลจะเหมือนกับในจุดที่ 2 - 8181 หรือ 80 หากไม่สามารถกำหนดค่าพอร์ตในตัวกล้องได้
- โปรโตคอล - TCP
- หมายเลขโปรโตคอล - 1 (หรือหมายเลขอื่น ๆ )

เราทำเช่นเดียวกันกับการป้อนข้อมูลสำหรับกล้องตัวอื่น - ขอย้ำอีกครั้งว่า
สำหรับกล้องแต่ละตัว - พอร์ตแยกของตัวเองและที่อยู่ IP ของตัวเองเพื่อที่ในภายหลังคุณจะไม่สับสนในตัวกล้องและเพื่อให้โปรแกรมทั้งหมดที่คุณสามารถทำงานร่วมกับระบบเฝ้าระวังวิดีโอรับรู้เส้นทางของกล้องแต่ละตัวได้อย่างถูกต้อง
Fuh เกือบทุกอย่าง ตอนนี้หากคุณมีที่อยู่ IP ภายนอกแบบคงที่จากผู้ให้บริการของคุณ (จะหาได้อย่างไร?) จากนั้นป้อนเบราว์เซอร์:
"// your_static_ip: 8181"
และดูภาพจากกล้องตัวแรก
หาก ip ของคุณเป็นแบบไดนามิก แต่เป็นสีขาว (ใช้กับที่อยู่สีเทาไม่ได้) คุณต้องเปิดใช้งานผ่านบริการ DynDNS ซึ่งช่วยให้คุณกำหนดชื่อโดเมนระดับที่สามที่เฉพาะเจาะจงให้กับที่อยู่แบบไดนามิกของคุณได้ ขั้นแรกเปิดใช้งานในเราเตอร์ในส่วน "WAN" แท็บ "DDNS"

เราเตอร์ ASUS สามารถใช้บริการของตนเองได้ฟรี ฉันอธิบายรายละเอียดวิธีการทำที่นี่ สำหรับเราเตอร์อื่น ๆ คุณสามารถใช้บริการฟรีของบริการ NO-IP ซึ่งฉันได้อธิบายรายละเอียดไว้ที่นี่และที่นี่โดยใช้ตัวอย่างการใช้กับเราเตอร์ Zyxel
หลังจากเสร็จสิ้นขั้นตอนการลงทะเบียนเหล่านี้และบันทึกพารามิเตอร์ในบริการแล้วให้ไปที่เบราว์เซอร์ที่ "//your_domain.asuscomm.com:8181" (หรืออะไรก็ได้ที่คุณลงเอยด้วยขึ้นอยู่กับบริการที่ใช้) และดูภาพจากกล้อง # 1
การตั้งค่ากล้อง IP ผ่านยูทิลิตี้
ตอนนี้เรามาดูว่ามีอะไรอยู่ในแผ่นซีดีการติดตั้งที่มาพร้อมกับมันและวิธีกำหนดค่ากล้อง IP ผ่านยูทิลิตี้ที่เป็นกรรมสิทธิ์ แต่ก่อนอื่นเราต้องเชื่อมต่อกล้องเข้ากับเครือข่ายของเราอีกครั้ง - ในกรณีนี้คุณสามารถทำได้โดยตรงกับเราเตอร์และในเวลาเดียวกันเราก็ทำกล้องทั้งหมดในเวลาเดียวกัน
เนื่องจากฉันแสดงตัวอย่างผลิตภัณฑ์จาก Trendnet จึงมีแอปพลิเคชั่นสองตัวในดิสก์ บริษัท อื่น ๆ มีโปรแกรมของตนเองสำหรับกล้อง IP สำหรับการกำหนดค่าและการจัดการเบื้องต้น

อย่างแรกคือ IPSetup ช่วยให้คุณเปลี่ยนการตั้งค่าจากโรงงานของกล้อง หลังจากติดตั้งและเปิดใช้งานหน้าต่างจะปรากฏขึ้นพร้อมรายชื่อกล้องทั้งหมดที่เชื่อมต่อกับเราเตอร์ - ที่อยู่และชื่อโรงงานปัจจุบัน

เราคลิกที่แต่ละรายการและตั้งชื่อล็อกอินและรหัสผ่านสำหรับการเข้าถึงตลอดจนที่อยู่ IP ใหม่ตามช่วงที่ใช้ในเครือข่ายท้องถิ่นของคุณ

หลังจากนั้นคุณยังสามารถใช้ที่อยู่ IP ของพวกเขาในเว็บอินเตอร์เฟสของผู้ดูแลระบบผ่านเบราว์เซอร์และกำหนดค่าตามที่คุณต้องการ
มาคุยกันอีกหน่อยว่าคุณทำอะไรได้บ้างที่นี่ ฉันได้แสดงการตั้งค่าพื้นฐานสำหรับการทำงานผ่านเราเตอร์แล้ว แต่ซอฟต์แวร์กล้องยังช่วยให้คุณทำงานกับสวิตช์ปกติได้ (หรืออีกนัยหนึ่งคือซ็อกเก็ต "T-piece" สำหรับ LAN) ซึ่งไม่มีฟังก์ชันของเราเตอร์ - เซิร์ฟเวอร์ DCHP ทำงานกับ DDNS การส่งต่อพอร์ตและอื่น ๆ ...
ทุกสิ่งที่คุณต้องการมีอยู่แล้วในเซลล์เอง ดังนั้นในส่วน "เครือข่าย" จึงมีการกำหนดค่าพารามิเตอร์พื้นฐานสำหรับการทำงานภายในเครือข่ายท้องถิ่น - มีการตั้งค่าที่อยู่ IP รวมถึงความสามารถในการทำงานโดยตรงกับหนึ่งในบริการของที่อยู่ DDNS แบบไดนามิก

ในส่วน“ การกำหนดค่าเหตุการณ์” คุณสามารถกำหนดค่าการทำงานของอุปกรณ์ตรวจจับการเคลื่อนไหวที่จะดำเนินการเมื่อเซ็นเซอร์ถูกกระตุ้น - การแจ้งเตือนทางอีเมลบันทึกไปยังเซิร์ฟเวอร์ FTP หรือแฟลชไดรฟ์ที่เชื่อมต่อกับกล้อง

และใน "การตั้งค่าเหตุการณ์" จะมีการกำหนดค่าข้อมูลสำหรับการทำงานกับ FTP หรืออีเมลเท่านั้น ในการบันทึกวิดีโอไปยังเซิร์ฟเวอร์ FTP ซึ่งอาจเป็นไดรฟ์ของคุณเชื่อมต่อกับพอร์ต USB ของเราเตอร์ (อ่านได้ที่นี่) คุณต้องระบุที่อยู่ชื่อผู้ใช้และรหัสผ่าน

การส่งข้อความไปยังอีเมลเมื่อเซ็นเซอร์ตรวจจับความเคลื่อนไหวทำงานในลักษณะที่จดหมายมาจากที่อยู่ไปรษณีย์ ดังนั้นในการส่งการแจ้งเตือนทางอีเมลคุณจำเป็นต้องทราบนอกเหนือจากข้อมูลของคุณจากกล่องจดหมายแล้วที่อยู่ของเซิร์ฟเวอร์ SMTP ของผู้ให้บริการอีเมลของคุณ ถ้าเราใช้เมลจาก Mail.Ru เป็นตัวอย่างมันจะมีลักษณะเหมือน“ smtp.mail.ru” โดยที่“ เมล” เป็นโดเมนย่อยของกล่องจดหมาย นั่นคือในการส่งข้อความจากกล่องจดหมาย [email protected] ให้เขียนที่อยู่ SMTP ที่ระบุ และสำหรับอีเมล [email protected] - smtp.inbox.ru เราป้อน SMTP การเข้าสู่ระบบและรหัสผ่านจากกล่องจดหมายที่จะส่งข้อความและที่อยู่อีเมลที่จะได้รับการแจ้งเตือนหลังจากนั้นจะได้รับจดหมายพร้อมภาพหน้าจอทุกครั้งที่ย้าย

นอกจากนี้หากคุณไม่ต้องการเขียนตลอดเวลาคุณสามารถกำหนดตารางเวลาสำหรับกล้อง IP ได้ในส่วน "โปรไฟล์ Shedule"

นี่คือการตั้งค่าพื้นฐาน - เรียนรู้ส่วนที่เหลือด้วยตัวคุณเองไม่มีอะไรซับซ้อนเกี่ยวกับพวกเขา
ซอฟต์แวร์กล้อง IP
เราได้ทำการตั้งค่าทั้งหมดสำหรับกล้อง ip เสร็จเรียบร้อยแล้ว แต่ไม่สะดวกที่จะใช้งานผ่านเบราว์เซอร์ นี่เป็นเวลาที่ต้องจดจำอีกครั้งเกี่ยวกับซอฟต์แวร์ที่มาพร้อมกับกล้องในซีดี - ตอนนี้เรามาดูโปรแกรมที่สองสำหรับกล้องวงจรปิด IP - SecurView ช่วยให้คุณสามารถเพิ่มทุกอย่างที่เราเห็นในแผงควบคุมเดียวพร้อมกันในส่วน "Live View" ของเว็บอินเตอร์เฟสซึ่งจะแสดงภาพจากกล้องแต่ละตัวแยกกัน

หลังจากติดตั้งโปรแกรมคุณต้องเพิ่มกล้องแต่ละตัวแยกกัน เราเปิดโปรแกรมและในหน้าต่างด้านขวาในส่วน "การตั้งค่า" ในรายการ "รายการกล้อง" กล้อง IP ทั้งหมดที่เชื่อมต่อกับเครือข่ายจะแสดงขึ้น เราคลิกที่หนึ่งในนั้นกดปุ่ม "เพิ่มกล้อง" และป้อนชื่อผู้ใช้ / รหัสผ่านเพื่อเข้าถึง

เราทำเช่นเดียวกันกับกล้องทั้งหมดของเรา หลังจากเพิ่มอุปกรณ์ทั้งหมดลงในโปรแกรมแล้วควรมีลักษณะดังนี้:

เช่นเดียวกับผ่านแผงควบคุมของเบราว์เซอร์ที่นี่คุณสามารถกำหนดตารางการบันทึกส่งการแจ้งเตือนและฟังก์ชันที่มีประโยชน์อื่น ๆ
แม้จะมีฟังก์ชั่นการทำงานที่เพียงพอของโปรแกรมจากผู้ผลิตที่ให้มาพร้อมกับกล้อง IP แต่ในการสร้างระบบเฝ้าระวังวิดีโอระดับมืออาชีพฉันขอแนะนำให้ทำงานกับซอฟต์แวร์ขั้นสูงเพิ่มเติมเช่นด้วยโปรแกรมมัลติฟังก์ชั่นที่สะดวกสำหรับกล้อง IP WebcamXP อย่างไร? คุณรู้เรื่องนี้อยู่แล้วหากคุณอ่านบทความลิงก์ที่ฉันให้ไว้ตอนต้นของหน้านี้
ฉันหวังว่าข้อมูลเกี่ยวกับการตั้งค่าและเชื่อมต่อกล้อง IP นี้จะเป็นประโยชน์กับคุณเมื่อจัดระบบเฝ้าระวังวิดีโอของคุณเอง เราแบ่งปันความประทับใจและประสบการณ์การใช้งานในความคิดเห็น!