ในคำแนะนำทีละขั้นตอนเล็ก ๆ นี้ "สำหรับหุ่น" ฉันจะแสดงวิธีเชื่อมต่อเราเตอร์กับคอมพิวเตอร์โดยใช้สายเคเบิลเครือข่าย หากเรากำลังพูดถึงแล็ปท็อปก็ต้องมีพอร์ตอีเทอร์เน็ต หากไม่มีคุณสามารถเชื่อมต่อผ่าน WiFi ในอนาคตมีสองวิธีในการกำหนดค่าเราเตอร์ - ผ่านเว็บอินเตอร์เฟสของแผงควบคุมหรือใช้ยูทิลิตี้บนซีดี ฉันจะวิเคราะห์การเชื่อมต่อของเราเตอร์ผ่านสายเครือข่ายโดยใช้ตัวอย่างของ TP-Link TL-WR740N และ TL-WR741ND แต่คู่มือนี้เหมาะสำหรับทุกรุ่น
การเชื่อมต่อเราเตอร์กับคอมพิวเตอร์ผ่านสายเคเบิลเครือข่าย
ตัวเลือกแรกคือการเชื่อมต่อเราเตอร์กับคอมพิวเตอร์โดยใช้สายเคเบิลเครือข่ายซึ่งรวมอยู่ในกล่องสำหรับอุปกรณ์ประเภทนี้ โดยปกติแล้วพีซีที่อยู่กับที่จะไม่มีโมดูลไร้สายดังนั้นจึงแนะนำให้เชื่อมต่อด้วยสายไฟ
ในกรณีนี้คุณต้องปฏิบัติตามวัตถุประสงค์ของพอร์ตอย่างเคร่งครัดนั่นคือตัวเชื่อมต่อที่อยู่ด้านหลังของเคสเราเตอร์
- WAN - ใช้เพื่อเชื่อมต่อสายเคเบิลจากผู้ให้บริการอินเทอร์เน็ตเข้ากับมัน
- LAN - สำหรับ patchcord จากคอมพิวเตอร์
เราจะบอกคุณเพิ่มเติมเกี่ยวกับการกำหนดพอร์ต WAN และ LAN แยกกัน
เรานำสายอินเทอร์เน็ตที่เสียบก่อนหน้านี้เข้ากับคอมพิวเตอร์โดยตรงและเชื่อมต่อกับพอร์ตของเราเตอร์ซึ่งมีเครื่องหมายว่าเป็น WAN มันมักจะมีสีที่แตกต่างจากคนอื่น ๆ อ่านแยกต่างหากเกี่ยวกับสิ่งที่ต้องทำหากตรวจไม่พบสายไฟในเราเตอร์
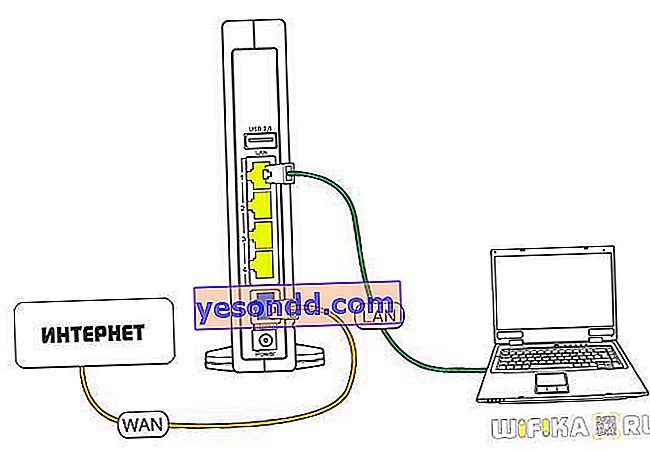
ต่อไปเราใช้สายอีเธอร์เน็ตที่มีปลายฟรีสองด้านจากกล่องของเราเตอร์ ด้านหนึ่งเราเสียบเข้ากับขั้วต่อเครือข่ายของพีซี - ไปยังตำแหน่งที่สายไฟจากผู้ให้บริการเคยไปซึ่งถูกนำไปที่อพาร์ตเมนต์ของคุณเมื่อเชื่อมต่ออินเทอร์เน็ต จะอยู่ที่ด้านหลังของเคสคอมพิวเตอร์ ในแล็ปท็อปคุณต้องมองหาจากด้านหลังหรือด้านข้าง

เราเชื่อมต่อปลายอีกด้านหนึ่งเข้ากับพอร์ต LAN หลายพอร์ตบนเราเตอร์ โดยจะระบุด้วยตัวเลขและมักมีสีเดียวกำกับไว้ด้วย

การติดตั้ง TP-Link Router ด้วยสายเคเบิล
ถัดไปคุณต้องทำการตั้งค่าที่เหมาะสมบนคอมพิวเตอร์เพื่อให้เชื่อมต่อกับเราเตอร์ ในการดำเนินการนี้บน Windows ให้ไปตาม "เส้นทาง"
"เริ่ม - แผงควบคุม - เครือข่ายและอินเทอร์เน็ต - เครือข่ายและศูนย์การแบ่งปัน - การจัดการการเชื่อมต่อเครือข่าย - การเปลี่ยนการตั้งค่าอะแดปเตอร์" ที่นี่เราจะเห็น "Local Area Connection" คลิกด้วยปุ่มเมาส์ขวาไปที่ "Properties" และเปิด "Internet Protocol version 4"
หากมีการเขียนบางสิ่งที่นี่เราจะเขียนใหม่บนกระดาษอย่างระมัดระวังหลังจากนั้นเราจึงใส่เครื่องหมายถูกที่ "รับที่อยู่ IP" และ "รับเซิร์ฟเวอร์ DNS" - โดยอัตโนมัติ

เราบันทึกพารามิเตอร์ทั้งหมด
วิธีเชื่อมต่อเราเตอร์ TP-Link กับแล็ปท็อปผ่าน WiFi
บ่อยครั้งที่ไม่สามารถเชื่อมต่อเราเตอร์กับแล็ปท็อปผ่านสายเคเบิลได้เนื่องจากตัวหลังไม่มีขั้วต่อที่เกี่ยวข้องในเคส แต่นี่ไม่ใช่ปัญหาเนื่องจากเราเตอร์ TP-Link ที่ทันสมัยทั้งหมดมีความสามารถในการทำสิ่งนี้ผ่าน WiFi ทันทีที่คุณเสียบเข้ากับเครือข่ายเครือข่ายจะเริ่มกระจายเครือข่ายไร้สายที่มีชื่อเช่น "TP-LINK_XXX" ซึ่งเปิดสำหรับการเชื่อมต่อ
ก่อนเชื่อมต่อขอแนะนำให้คุณรีเซ็ตเราเตอร์ TP-Link เพื่อให้การตั้งค่าทั้งหมดกลับสู่การตั้งค่าเริ่มต้น ทำได้ด้วยปุ่ม "รีเซ็ต"
แต่ก่อนอื่นคุณต้องไปที่ "เปลี่ยนการตั้งค่าอะแดปเตอร์" ในครั้งนี้ให้เลือก "การเชื่อมต่อเครือข่ายไร้สาย" เพื่อแก้ไข

และเรายังตั้งค่าช่องทำเครื่องหมายเป็น "อัตโนมัติ"
หลังจากนั้นเราเชื่อมต่อกับเครือข่ายไร้สาย TP-Link นี้ ในการปรับเปลี่ยนที่ใหม่กว่านั้นจะยังคงได้รับการปกป้องด้วยรหัสผ่าน (PIN) - หากเป็นเช่นนั้นคุณสามารถค้นหาได้บนสติกเกอร์บนเคส
วิธีเชื่อมต่อเราเตอร์ TP-Link บนคอมพิวเตอร์ที่ไม่มีดิสก์
ตัวเลือกที่ง่ายที่สุดสำหรับการดำเนินการเพิ่มเติมคือเปิดเบราว์เซอร์และป้อนที่อยู่ IP ที่แผงผู้ดูแลระบบของเราเตอร์ตั้งอยู่ สำหรับ TP-Link ในกรณีส่วนใหญ่จะเป็น 192.168.0.1 แต่ในบางรุ่นจะเป็น 192.168.1.1 ด้วย - คุณสามารถอธิบายสิ่งนี้ได้บนสติกเกอร์ที่อยู่ด้านล่างของอุปกรณ์ นอกจากนี้ยังมีการเข้าสู่ระบบด้วยรหัสผ่านเพื่อเข้าสู่

หลังจากเข้าสู่แผงควบคุมแล้วก็เพียงพอที่จะเปิดตัวช่วยสร้างการตั้งค่าด่วนและทำตามขั้นตอนทั้งหมดในการเชื่อมต่ออินเทอร์เน็ตทีละขั้นตอน:
- เลือกประเภทการเชื่อมต่อ
- ป้อนข้อมูลสำหรับการอนุญาต
- กำหนดค่าเครือข่าย wifi
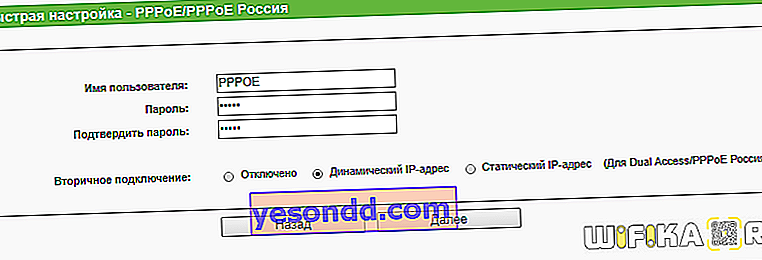
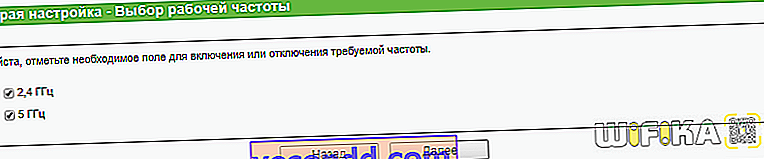
สำหรับข้อมูลเพิ่มเติมเกี่ยวกับการติดตั้งเราเตอร์ TP-Link โดยไม่ใช้ดิสก์ผ่านเบราว์เซอร์บนคอมพิวเตอร์หรือแล็ปท็อปโปรดดูบทความเกี่ยวกับ
- การกำหนดค่า TP-Link Router
- การเชื่อมต่อ Tp-Link Archer C20
- การกำหนดค่าเราเตอร์ผ่านยูทิลิตี้ Windows
