ธีมเฟิร์มแวร์ของ Xiaomi Mi Router มีความเกี่ยวข้องอย่างมากจากหลายสาเหตุ สิ่งสำคัญคืออินเทอร์เฟซทั้งหมดเป็นภาษาจีนโดยไม่มีทางเลือกอื่น ดังนั้นเพื่อให้เข้าใจสิ่งที่เขียนในเฟิร์มแวร์หุ้นมากขึ้นหรือน้อยลงคุณต้องติดตั้งส่วนขยายเพิ่มเติมสำหรับการแปลในเบราว์เซอร์ คุณสามารถใช้งานได้ แต่ไม่สะดวก ดูเหมือนว่าทำไมปัญหาเหล่านี้? ซื้อเราเตอร์ตัวอื่นที่มีการแปลเป็นภาษารัสเซียและใช้งาน แต่ต้นทุนต่ำพร้อมประสิทธิภาพทางเทคนิคสูงและฟังก์ชันการทำงานของเราเตอร์ชนะมากกว่า อะนาล็อกจากผู้ผลิตรายอื่นที่ขายที่นี่มีราคามากกว่าหนึ่งพันรูเบิลขึ้นไป
มีตัวเลือกอะไรบ้าง?
เป็นไปไม่ได้ที่จะใช้เวอร์ชันภาษาจีนตลอดเวลาอย่างที่คุณเข้าใจ ดังนั้นฉันจึงตัดสินใจทำคู่มือนี้ซึ่งฉันจะบอกคุณเกี่ยวกับสองตัวเลือกสำหรับการกะพริบเราเตอร์ Xiaomi Mi WiFi 3:
- เป็นภาษาอังกฤษอย่างเป็นทางการ
- สำหรับรุ่น Padavan หรือ Asus
คู่มือนี้เหมาะสำหรับทุกรุ่นที่มีพอร์ต USB - เฟิร์มแวร์ของ Xiaomi Mi Router 3 เหมือนกับ Mini ทุกประการ
เฟิร์มแวร์อย่างเป็นทางการของเราเตอร์ Xiaomi Mi WiFi 3 เป็นภาษาอังกฤษ
ดังนั้น - วิธีแปล Xiaomi Router 3 เป็นภาษาอังกฤษและไม่ต้องกังวลกับค่าคงที่กับแมงมุมที่ไม่มีที่สิ้นสุดเหล่านี้อีกต่อไป
ขั้นตอนง่าย ๆ :
- ดาวน์โหลด Xiaomi English Firmware
- อัปโหลดไปยังเราเตอร์
- กำหนดค่าใหม่แล้วในเวอร์ชันภาษาอังกฤษ
ก่อนอื่นคุณต้องดาวน์โหลดไฟล์เฟิร์มแวร์ภาษาอังกฤษ Xiaomi Router 3 หรือ Mini ซึ่งเพื่อความสะดวกของคุณอยู่ในที่เก็บข้อมูลของเราบน Yandex Disk และเดิมนำมาจากฟอรัม w3bsit3-dns.com
จากนั้นไปที่แผงผู้ดูแลระบบของเราเตอร์ Xiaomi ในส่วนการอัปเดตเฟิร์มแวร์ - นี่คือรายการที่สามในเมนูส่วนที่มีข้อมูลเกี่ยวกับระบบ ที่นี่เราคลิกที่ปุ่มที่จะเปิดหน้าต่างสำหรับเลือกไฟล์เฟิร์มแวร์

ดังนั้นคลิกที่ปุ่ม "เลือกไฟล์" ค้นหาไฟล์เฟิร์มแวร์ Xiaomi English ที่ดาวน์โหลดบนคอมพิวเตอร์ของคุณและคลิกที่ปุ่มสีน้ำเงิน
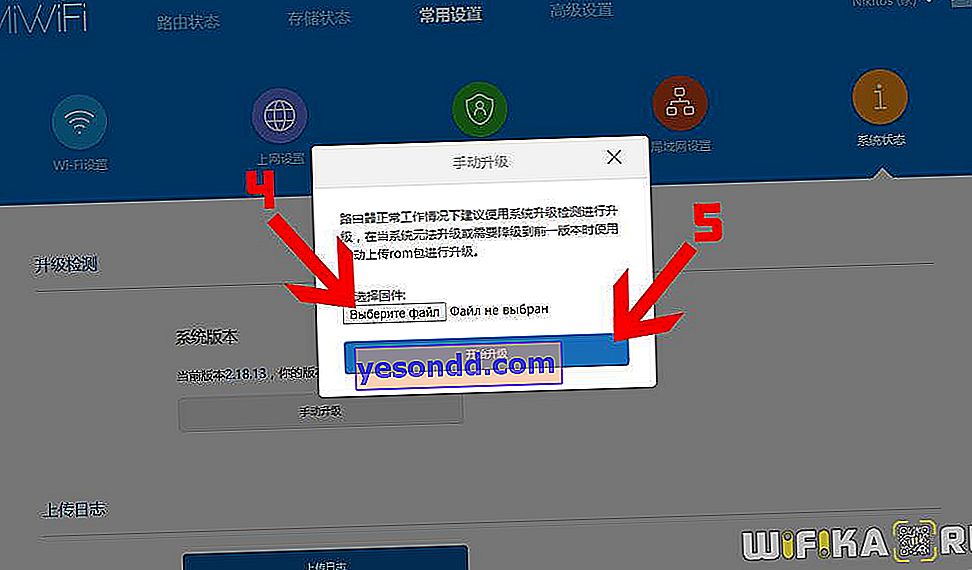
เฟิร์มแวร์จะโหลด
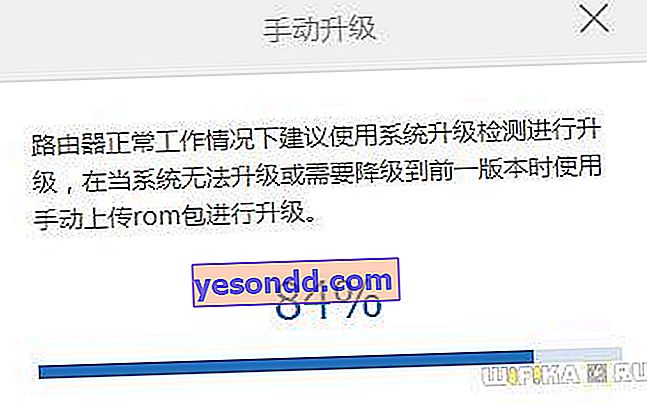
หลังจากนั้นเราจะถูกโอนไปยังหน้าที่คุณต้องยืนยันการทำงานของเฟิร์มแวร์ Xiaomi Router - สำหรับสิ่งนี้เราทำเครื่องหมายในช่องที่เราเห็นด้วยและคลิกที่ปุ่มสีน้ำเงิน
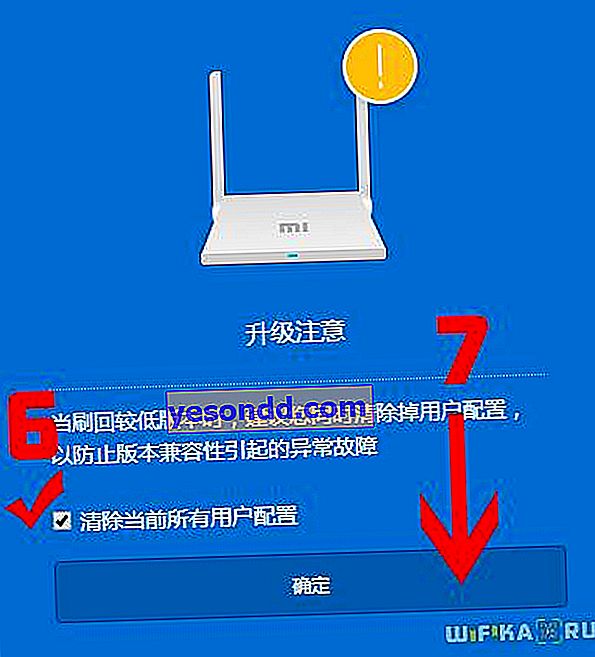
ตอนนี้เรากำลังรอประมาณ 5 นาทีจนกว่า Xiaomi Router 3 จะกระพริบและรีบูตหลังจากนั้นหน้าล็อกอินไปยังแผงผู้ดูแลระบบจะได้รับการอัปเดตและจะปรากฏต่อหน้าเราในรูปแบบใหม่พร้อมข้อความเป็นภาษาอังกฤษ ตอนนี้ทุกอย่างเป็นเรื่องง่าย - เราเห็นด้วยกับข้อตกลงใบอนุญาตคลิก "ตกลง"
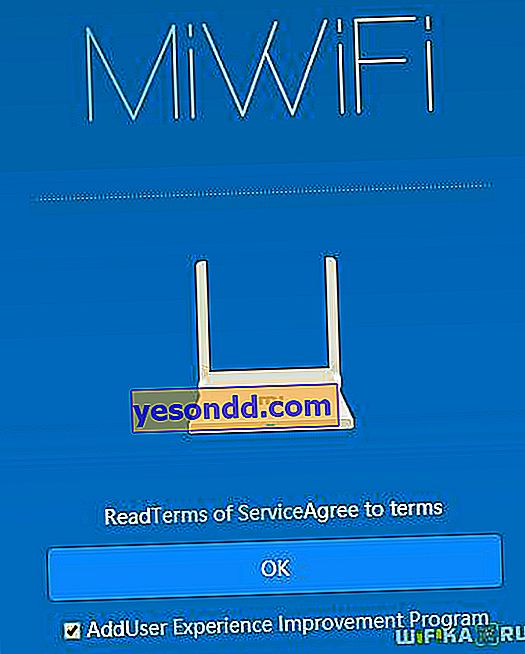
ตั้งชื่อเครือข่าย WiFi และรหัสผ่าน
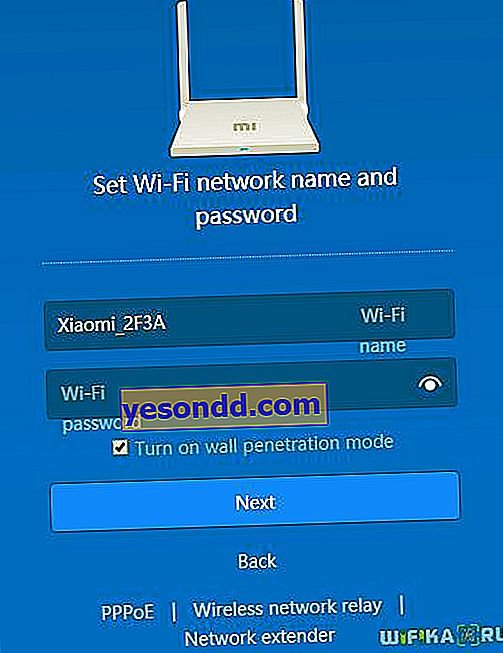
เรากำลังรอให้การกำหนดค่าทั้งหมดถูกนำไปใช้
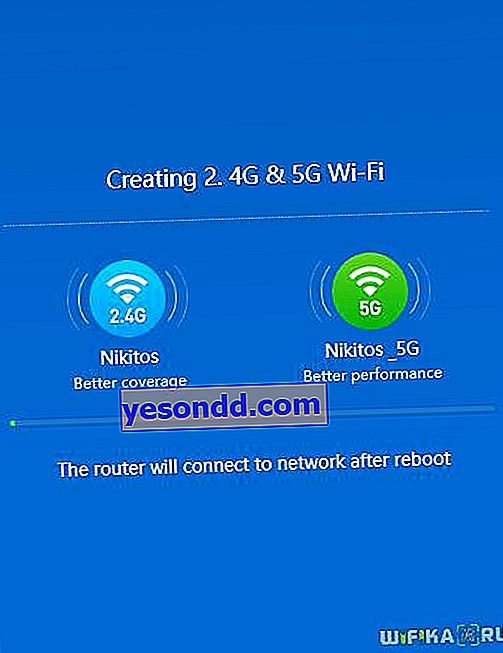
หากต้องการเราจะตั้งค่าช่องทำเครื่องหมายเพื่ออัปเดตเฟิร์มแวร์ของเราเตอร์ Xiaomi โดยอัตโนมัติและกรองไซต์ที่น่าสงสัยออกอย่างไรก็ตามสามารถทำได้ในภายหลังในแผงผู้ดูแลระบบ
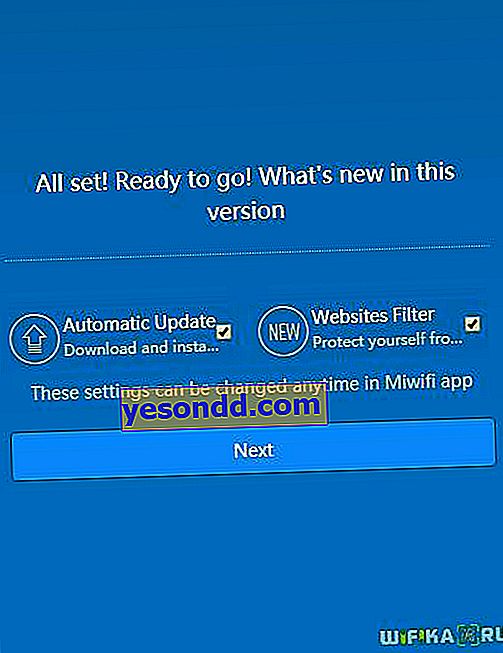
และคลิกที่ปุ่ม "เชื่อมต่ออินเทอร์เน็ต" - เราเตอร์จะกำหนดประเภทของการเชื่อมต่อที่น่าอัศจรรย์ ในกรณีของฉันนี่คือไดนามิก IP ดังนั้นคุณไม่จำเป็นต้องป้อนอะไรเพิ่มเติมเพื่อเชื่อมต่ออินเทอร์เน็ต
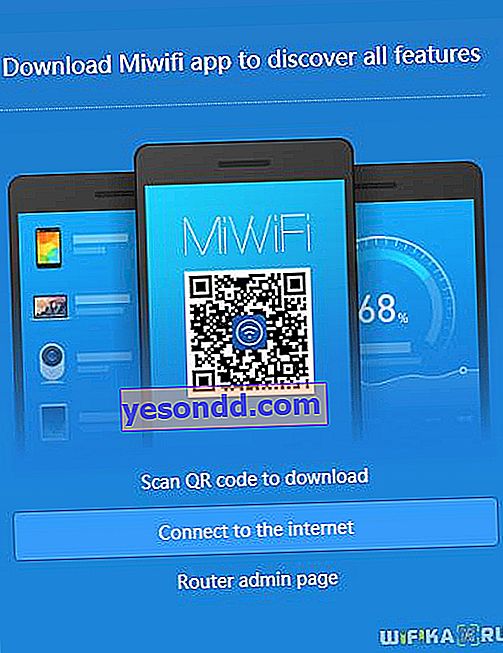
และในที่สุด voila - เราไปที่แผงผู้ดูแลระบบเป็นภาษาอังกฤษที่ //MiWiFi.Com
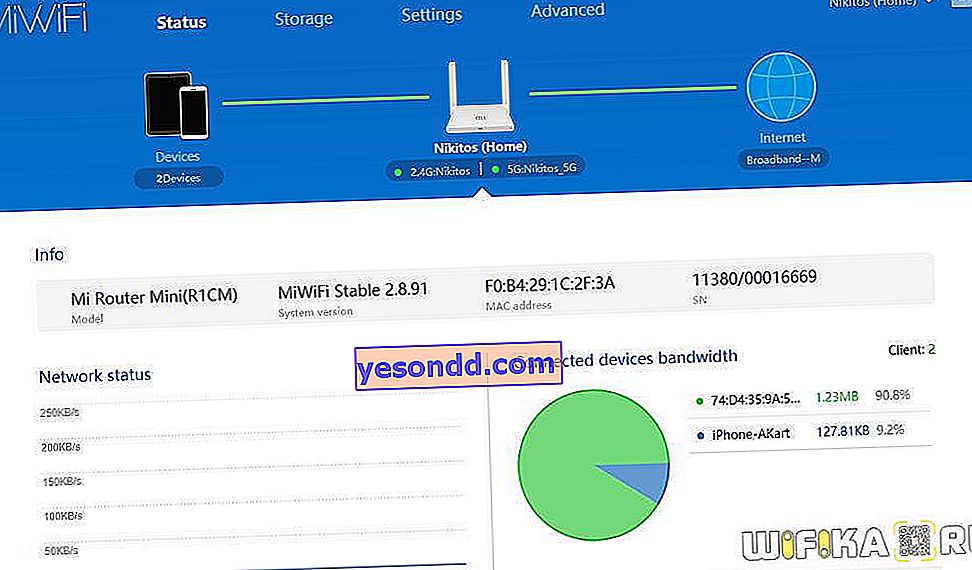
เฟิร์มแวร์สำหรับ Xiaomi Mi WiFi Router โดย Padavan สำหรับ Asus
อีกวิธีแก้ปัญหาภาษาจีนในแผงควบคุมคือการติดตั้งเฟิร์มแวร์เวอร์ชันที่กำหนดเองบนเราเตอร์ Xiaomi ที่ประสบความสำเร็จมากที่สุดในวันนี้คือเฟิร์มแวร์ Padavan หรือที่เรียกจาก Asus ตามชื่อ บริษัท ที่ผลิตขึ้นมา ขั้นตอนการติดตั้งไม่ใช่วิธีที่ง่ายที่สุด แต่ถ้าทำอย่างถูกต้องก็จะทำงานได้อย่างไม่มีปัญหาหากคุณรู้วิธีใช้คอมพิวเตอร์อย่างน้อยเพียงเล็กน้อย ดังนั้นในบทความนี้ฉันจึงพยายามอธิบายรายละเอียดกระบวนการทั้งหมดของการอัปเดตซอฟต์แวร์เราเตอร์โดยใช้ตัวอย่างรุ่น Xiaomi Mini เพื่อความสะดวกของคุณ
เพื่อให้ได้ผลลัพธ์สุดท้ายเราจำเป็นต้องแฟลช Xiaomi Mi Router หลาย ๆ ครั้ง:
- ติดตั้งเฟิร์มแวร์ XiaoMi ดั้งเดิมสำหรับนักพัฒนา
- ติดตั้งเฟิร์มแวร์ Pandora
- ติดตั้งเฟิร์มแวร์ Asus
เฟิร์มแวร์สำหรับนักพัฒนา
เริ่มกันเลย. ก่อนอื่นไปที่หน้าดาวน์โหลด Xiaomi ในแท็บ "ROM" และดาวน์โหลดแพ็คเกจ "ROM for" สำหรับรุ่นของคุณ (Mini, 3, 3C, 3G และอื่น ๆ ) จากคอลัมน์ด้านขวา - นี่คือซอฟต์แวร์เวอร์ชันอย่างเป็นทางการสำหรับนักพัฒนา ด้วยความช่วยเหลือเราจะสามารถจัดการเฟิร์มแวร์ระดับลึกของเราเตอร์ได้
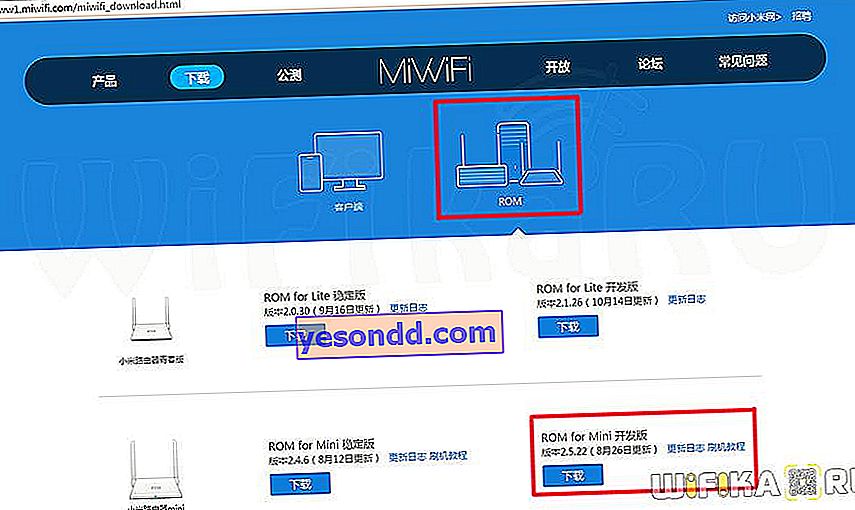
จากนั้นไปที่แผงผู้ดูแลระบบของเราเตอร์ที่ //192.168.31.1 ในส่วน "การตั้งค่าทั่วไป> สถานะระบบ" และเลือกไฟล์ที่ดาวน์โหลดมาสำหรับเฟิร์มแวร์ ในภาพหน้าจอของฉันคุณจะเห็นหน้าอินเทอร์เฟซที่แปลแล้วผ่านตัวแปลภาษา Google ในตัวใน Chrome ซึ่งเป็นวิธีที่สะดวกที่สุดในการใช้เฟิร์มแวร์หุ้น เมื่อทำงานเพื่อความสะดวกให้ใช้การเชื่อมต่อสายเคเบิลของคอมพิวเตอร์กับเราเตอร์ Xiaomi - คุณไม่จำเป็นต้องเชื่อมต่อใหม่ทุกครั้งที่คุณรีบูต
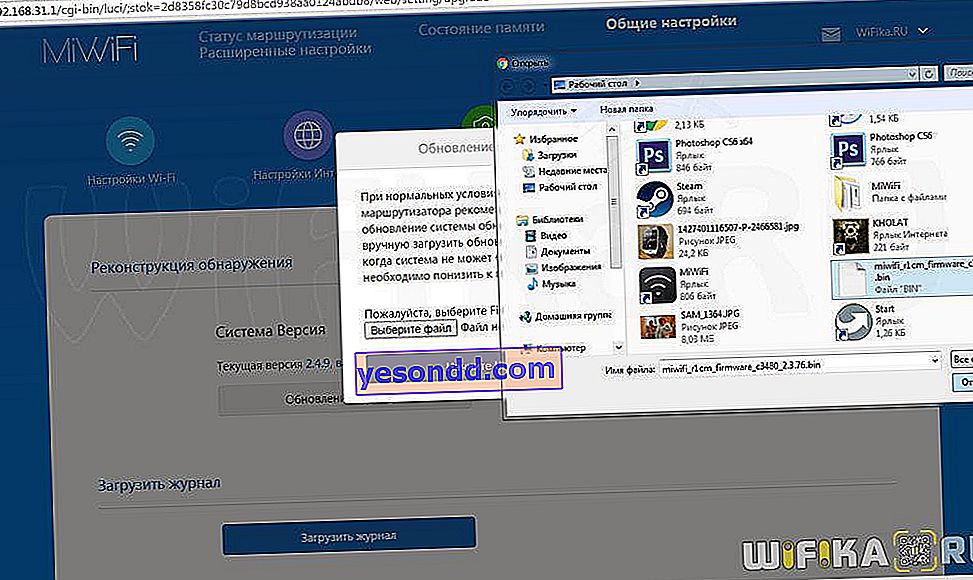
ต่อไปเราขอยืนยันว่าเราต้องการติดตั้งเฟิร์มแวร์ใหม่บน Xiaomi Mi Router
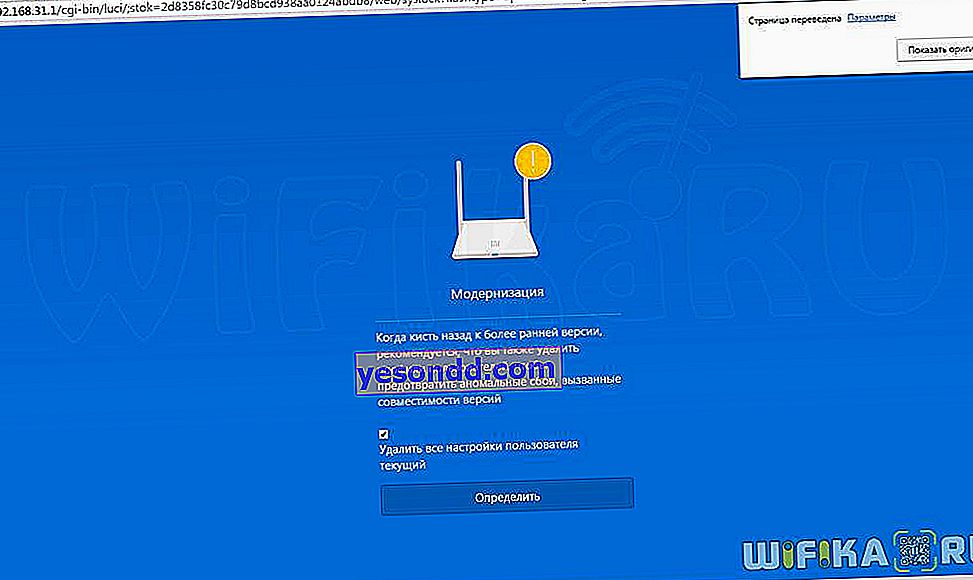
เราเตอร์กำลังกะพริบ - ในขณะนี้ไม่สามารถตัดการเชื่อมต่อกับแหล่งจ่ายไฟได้
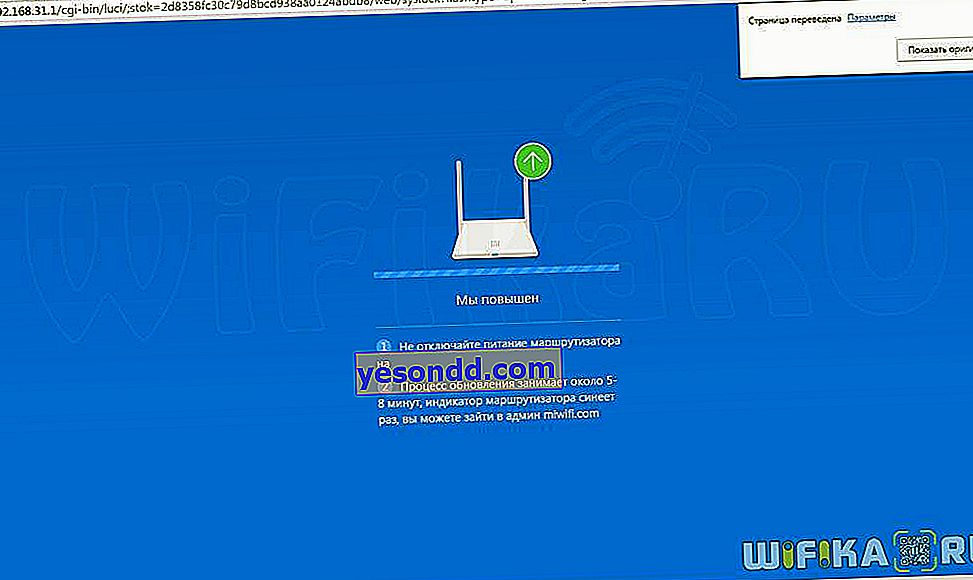
ดาวน์โหลดไฟล์และโปรแกรมที่จำเป็น
หลังจากรีบูตเราเตอร์เราจะกำหนดค่าอีกครั้งเพื่อเชื่อมต่ออินเทอร์เน็ตจากผู้ให้บริการของคุณและไปที่ที่เก็บ Router-Club ซึ่งช่างฝีมืออัปโหลดเฟิร์มแวร์ Padavan ใหม่เป็นประจำและไม่เพียง แต่ไปยังเราเตอร์หลายตัวเท่านั้น เลื่อนหน้าลงและไปที่โฟลเดอร์ที่มีวันที่ล่าสุด
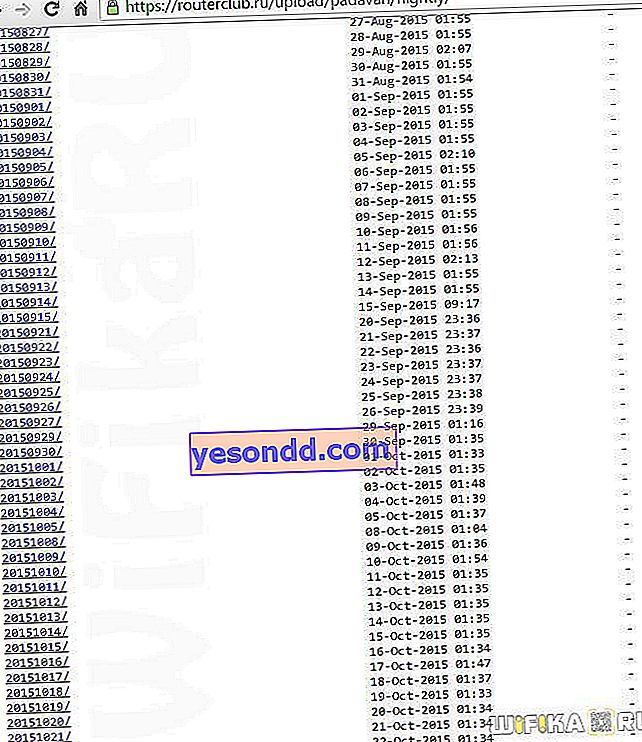
ในโฟลเดอร์นี้เราพบอีกอันหนึ่ง - xrm_base ซึ่งมีเฟิร์มแวร์ที่จำเป็นจาก Asus ดาวน์โหลดลงในคอมพิวเตอร์ของเรา
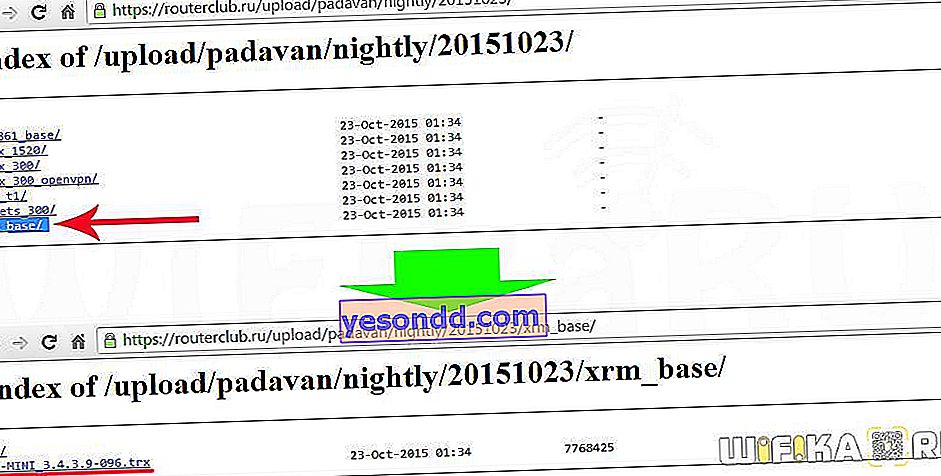
ต่อไปเราไปที่ไซต์การอนุญาตของ Xiaomi และลงทะเบียนหรือป้อนบัญชีที่มีอยู่
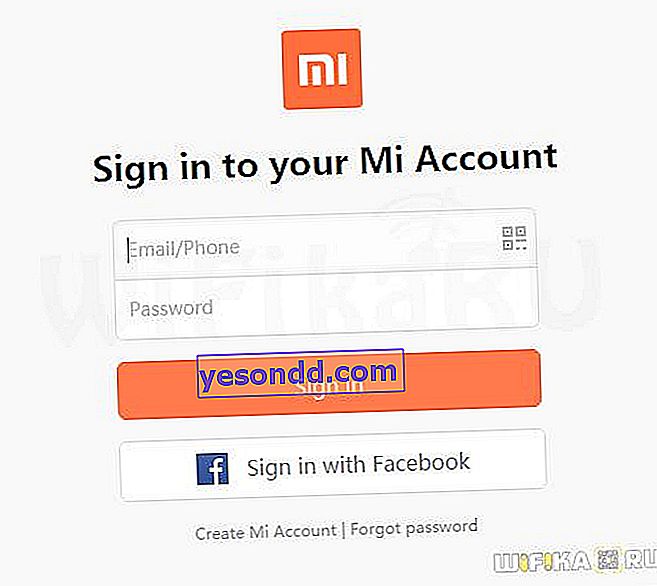
ในบัญชีส่วนตัวของ Xiaomi Mi Router เราพบหมายเลขบัญชีของคุณซึ่งอยู่ทางด้านขวาของเมนูถัดจากรูปโปรไฟล์ของคุณ
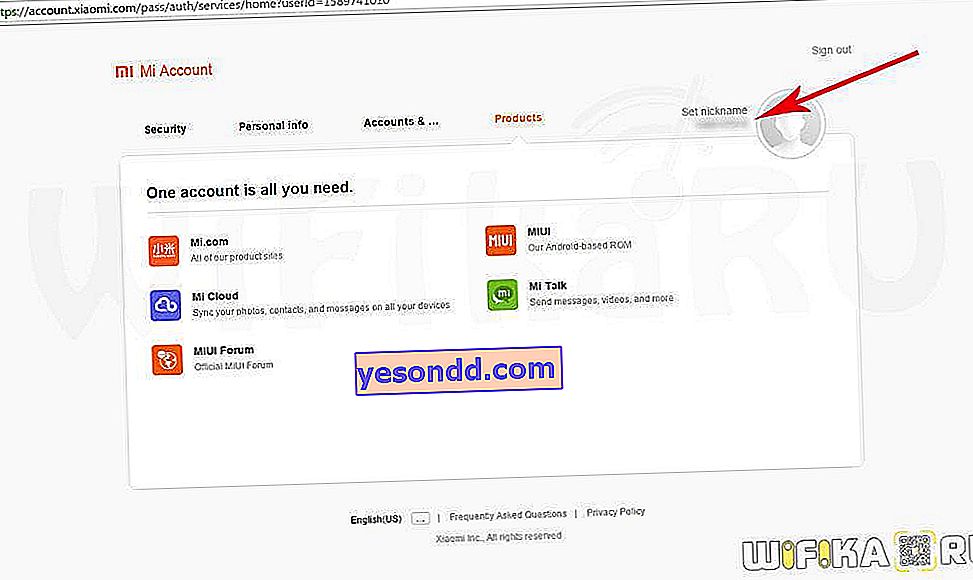
หลังจากนั้นให้คัดลอกลิงค์//d.miwifi.com/rom/ssh?userId=และแทนที่หมายเลขโปรไฟล์ที่คัดลอกไว้ท้ายหน้า - หน้าที่มีล็อกอินและรหัสผ่านจะเปิดขึ้นเพื่อเชื่อมต่อกับเราเตอร์ของคุณผ่านโปรโตคอล SSH
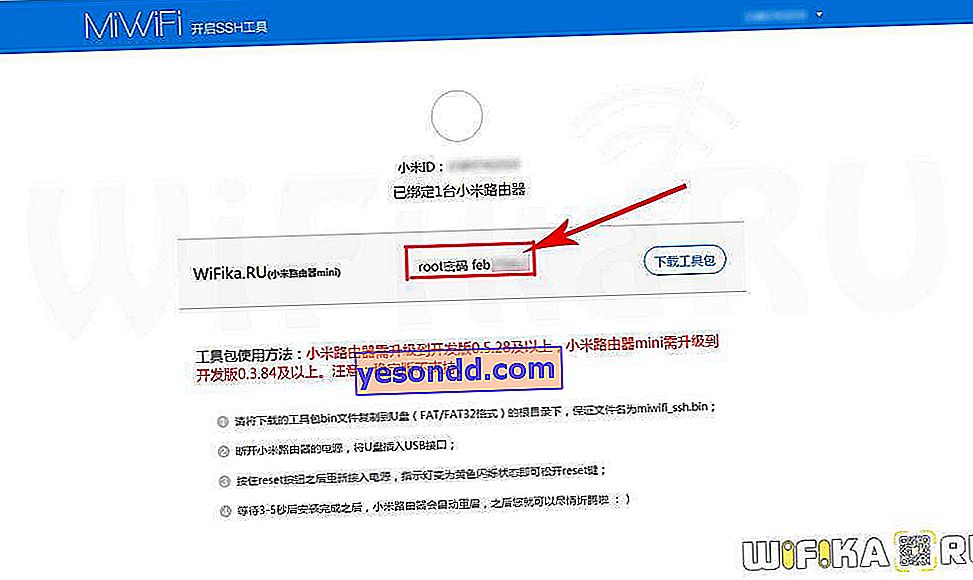
ทุกคนจะมีล็อกอิน "root" - รหัสผ่านส่วนบุคคล
คลิกที่ปุ่มที่มีอักษรอียิปต์โบราณทางด้านขวาของรหัสผ่านจากนั้นอีกครั้งในหน้าต่างป๊อปอัปรวมถึงปุ่มขวา - และดาวน์โหลดไฟล์สำหรับเชื่อมต่อผ่านโปรโตคอล SSH ไปยังเราเตอร์ Xiaomi Mi
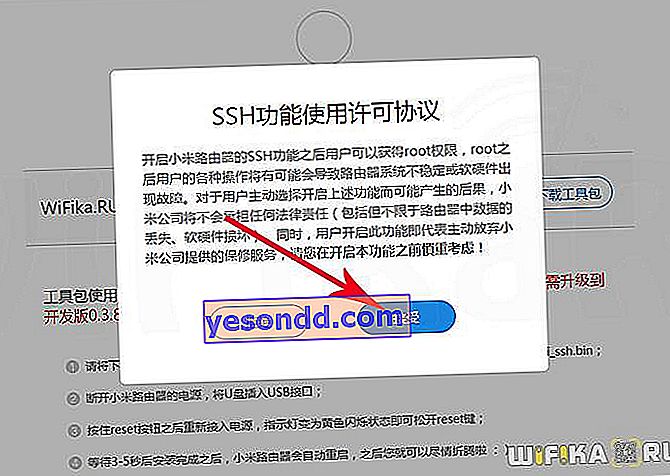
จำเป็นต้องวางไว้บนแฟลชไดรฟ์ USB ที่ฟอร์แมต FAT32 ที่สะอาดซึ่งมีขนาดตั้งแต่ 4 ถึง 8 GB
และสุดท้ายสิ่งสุดท้ายในการดาวน์โหลดแพ็คเกจซอฟต์แวร์จากที่เก็บของเราสำหรับเฟิร์มแวร์ Asus
เฟิร์มแวร์ Pandora
เราดำเนินการกับเฟิร์มแวร์จริง เรานำสายไฟออกจากเราเตอร์ของเรานำแฟลชไดรฟ์ USB และเสียบเข้ากับขั้วต่อ USB บนเราเตอร์ Xiaomi
จากนั้นกดปุ่ม "รีเซ็ต" ด้วยหมุดและเสียบสายไฟ เรากำลังรอให้ไฟ LED กะพริบเป็นสีเหลืองและปล่อยปุ่ม "รีเซ็ต" หากทุกอย่างเรียบร้อยไฟ LED จะเปลี่ยนเป็นสีน้ำเงิน หากเปลี่ยนเป็นสีแดงให้ทำซ้ำการปรับแต่งทั้งหมดด้วยแฟลชไดรฟ์และเราเตอร์ตั้งแต่เริ่มต้น
จากนั้นเปิดไฟล์เก็บถาวรที่คุณดาวน์โหลดจาก Yandex.Disk และดึงไฟล์ PandoraBox.bin บนพีซีไปที่เดสก์ท็อป - นี่คือเฟิร์มแวร์ Pandora ที่ต้องติดตั้งไว้ด้านหน้า Asus
หลังจากนั้นให้เรียกใช้โปรแกรม hfs.exe จากไฟล์เก็บถาวรเดียวกันและเพิ่มไฟล์ PandoraBox.bin เข้าไป นี่คือเซิร์ฟเวอร์เสมือนที่เราทำงานบนคอมพิวเตอร์และจากนั้นเราจะอัปโหลดเฟิร์มแวร์ไปยังเราเตอร์
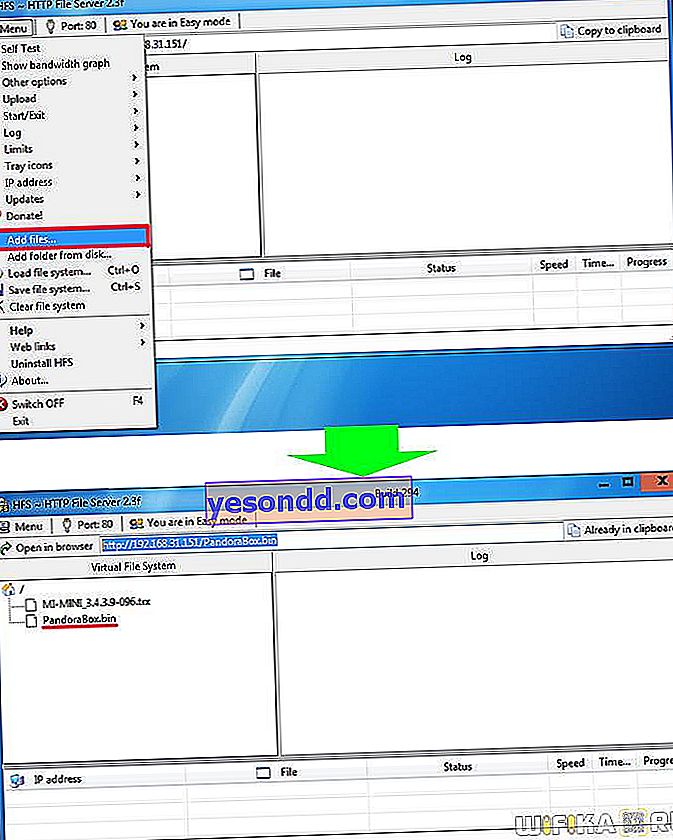
ขั้นตอนต่อไปคือการเรียกใช้โปรแกรม putty.exe จากไฟล์เก็บถาวรเดียวกัน - นี่คือไคลเอนต์ SSH ที่จะช่วยให้คุณเชื่อมต่อกับ "ภายใน" ของ Xiaomi เราขับรถในแถบที่อยู่ของเราเตอร์ IP - 192.168.31.1 ปล่อยค่าที่เหลือไว้ตามเดิม - แล้วกดปุ่ม "เปิด"
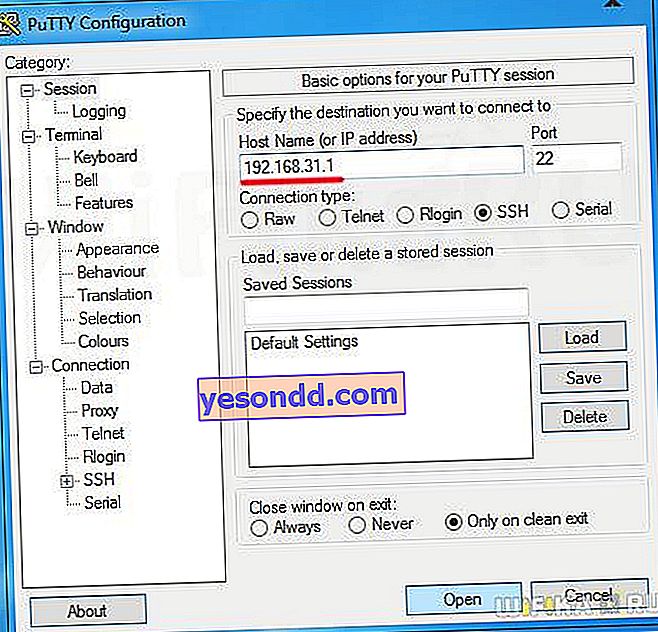
กล่องโต้ตอบใหม่จะเปิดขึ้นซึ่งเราจะถูกขอให้ป้อนชื่อผู้ใช้และรหัสผ่านจากเราเตอร์ก่อน - เราจะเรียกคืนข้อมูลที่เราได้รับในบัญชีของเราบนเว็บไซต์ Xiaomi เข้าสู่ระบบ - "root"

และรหัสผ่านเป็นรหัสที่ไซต์ให้คุณ จะไม่มีอักขระใด ๆ ปรากฏขึ้นเมื่อคุณป้อนรหัสผ่านดังนั้นอย่าทำผิดพลาด เมื่อเชื่อมต่อสำเร็จคำทักทายจากภาษาจีนจะปรากฏขึ้น
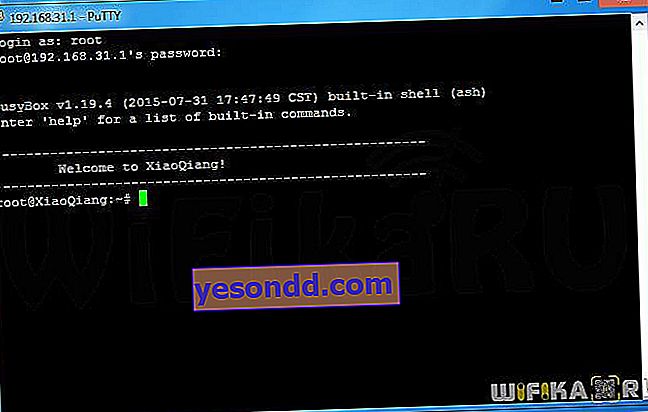
จากนั้นเราขับรถด้วยคำสั่ง " cd / tmp " - เพื่อเข้าไปในโฟลเดอร์ที่มีไฟล์ชั่วคราวของเราเตอร์
หลังจากนั้นเราให้คำสั่ง " wget LINK_TO_FIL_FROM_PROGRAM_HFS.EXE " ในกรณีของฉันดูเหมือนว่า "wget //192.168.151.1/PandoraBox.bin"
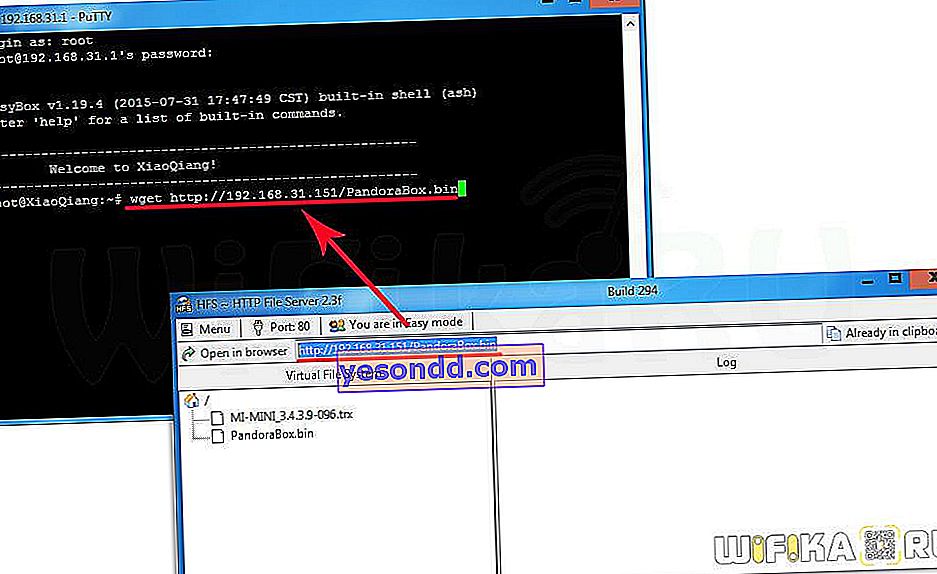
ถัดไปคุณต้องกำหนดตำแหน่งที่แน่นอนในอุปกรณ์ของคุณเพื่อติดตั้งเฟิร์มแวร์ ทำได้โดยคำสั่ง " cat / proc / mtd " หลังจากนั้นรายการจะปรากฏขึ้นซึ่งคุณจะต้องค้นหาค่าใดค่าหนึ่ง - "เฟิร์มแวร์", "OS1" หรือ "FirmwareStub" จะมีเพียงหนึ่งในนั้นที่เราจะใช้ ฉันได้รับ "OS1"
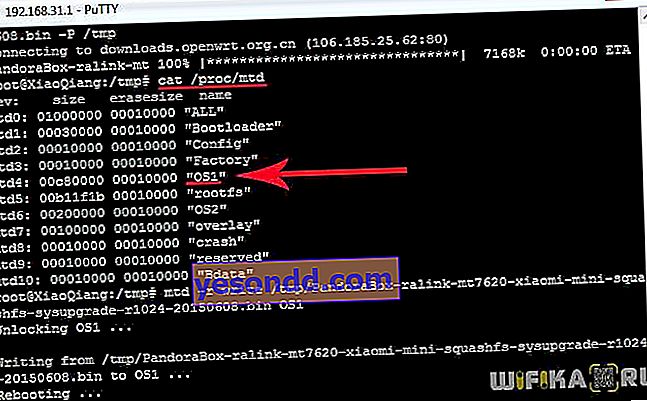
ตอนนี้เราดำเนินการคำสั่งที่จะแฟลชเราเตอร์ของเราสำหรับเวอร์ชัน Pandora:
mtd -r เขียน /tmp/PandoraBox.bin OS
แทนที่จะเป็น OS1 อย่างที่คุณเข้าใจคุณสามารถมีเฟิร์มแวร์หรือ FirmwareStub ได้
เราเตอร์จะเริ่มกะพริบจากนั้นรีบูต
เฟิร์มแวร์ Xiaomi จาก Asus (Padavan)
ตอนนี้ Pandora ได้เปิดตัวแล้วเราก็เปิดตัว HFS.EXE อีกครั้งและเพิ่มไฟล์เฟิร์มแวร์ Asus เข้าไปในทำนองเดียวกันซึ่งเป็นไฟล์ที่ดาวน์โหลดตั้งแต่เริ่มต้นจากที่เก็บ RouterClub
ดาวน์โหลดแล้ว ตอนนี้เรารีสตาร์ทโปรแกรม PUTTY.EXE อีกครั้งและเชื่อมต่ออีกครั้งกับเราเตอร์ตอนนี้ใช้ IP ใหม่ซึ่งตั้งค่าในเฟิร์มแวร์ใหม่ - 192.168.1
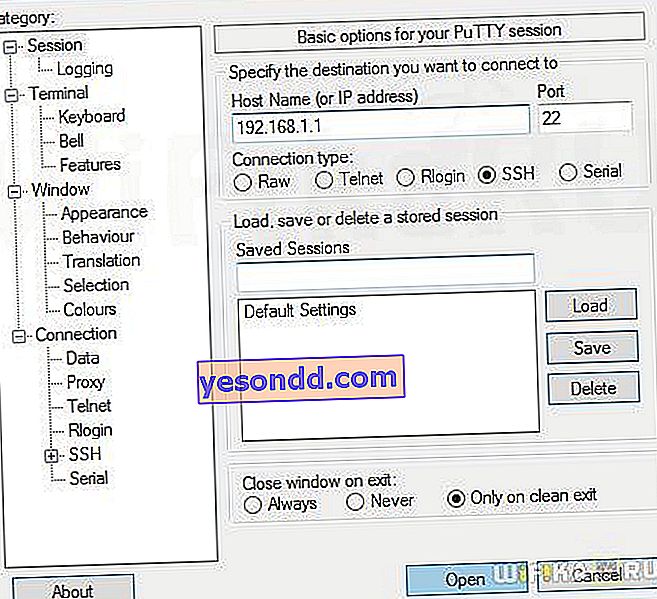
ที่นี่เราจำเป็นต้องให้สิทธิ์อีกครั้งสำหรับสิ่งนี้เราใช้การเข้าสู่ระบบ "root" รหัสผ่าน "admin"
จากนั้นเราไปที่ไดเรกทอรีอีกครั้งด้วยคำสั่ง " cd / tmp " และเติมด้วยไฟล์เฟิร์มแวร์จาก Padavan - Asus - " wget //192.168.1.151/FILENAME.trx " - อีกครั้งเรานำลิงก์จากโปรแกรม HFS
หลังจากนั้นเราม้วนเฟิร์มแวร์ด้วยคำสั่ง " mtd -r write /tmp/NAME_FILE.trx firmware " - โปรดทราบว่าที่นี่เราใช้คำสั่ง "เฟิร์มแวร์" อยู่แล้ว
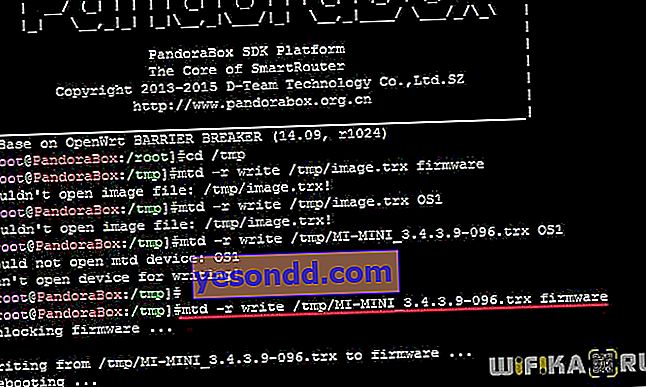
และเรากำลังรอการรีบูตเราเตอร์หลังจากนั้นเราพิมพ์ IP ในเบราว์เซอร์ - 192.168.1.1 ซึ่งเราไปที่แผงผู้ดูแลระบบ สำหรับการอนุญาตเราใช้คู่ของรหัสผ่านเข้าสู่ระบบ admin-admin ในการเชื่อมต่อกับเราเตอร์ผ่าน WiFi ไปยังเครือข่าย“ Router Club” ให้ใช้รหัสผ่าน“ 1234567890”
รางวัลจากการทำงานอันยาวนานของเราคือแผงผู้ดูแลระบบใหม่ที่มีคุณสมบัติเพิ่มเติมมากมายที่ไม่ได้อยู่ในเฟิร์มแวร์หุ้น ตัวอย่างเช่นฟังก์ชันการเชื่อมต่อโมเด็มมือถือและการกระจายเครือข่าย wifi สำหรับแขกที่ความถี่ 5 GHz จะพร้อมใช้งานและนี่เป็นเพียงขั้นต่ำสุดของการเปลี่ยนแปลงที่เกิดขึ้น
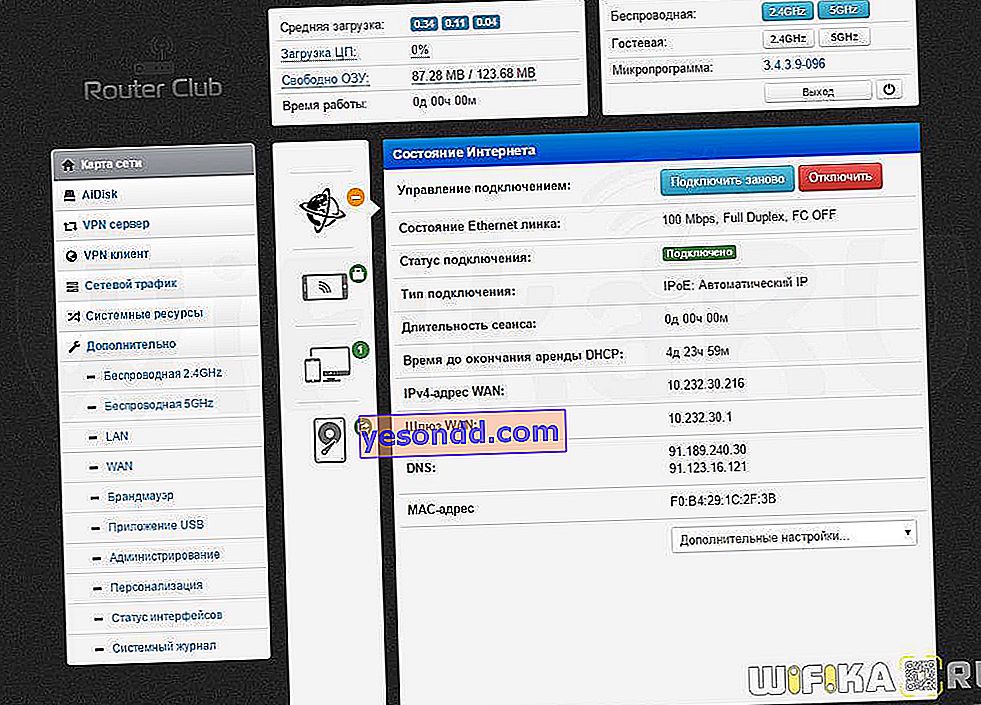
ฉันหวังว่าคุณจะทำเช่นกัน!
เพื่อความชัดเจนยิ่งขึ้นนี่คือบทแนะนำวิดีโอสองเรื่องที่จะแนะนำคุณตลอดกระบวนการทีละขั้นตอน อย่างไรก็ตามการติดตั้งเฟิร์มแวร์ Podovan บน Xiaomi Mi Wi-Fi Router 3 และ 3G นั้นแตกต่างจาก Mini - ใส่ใจกับสิ่งนี้!
Padavan สำหรับ Mi Router 3 / 3G
สำหรับ Xiaomi Mini
จะเปลี่ยนเฟิร์มแวร์อย่างเป็นทางการบน Xiaomi Mi Router 3 ได้อย่างไร
ฉันใช้เราเตอร์ Xiaomi มานานพอสมควรกับเฟิร์มแวร์ที่แตกต่างกัน แต่สำหรับผู้อ่านบล็อกจำนวนมากกระบวนการติดตั้งซอฟต์แวร์ของบุคคลที่สามนั้นซับซ้อนเกินไปดังนั้นฉันจึงยังคงได้รับคำถามบ่อยขึ้นเกี่ยวกับวิธีการทำงานกับเราเตอร์ Xiaomi ในแผงผู้ดูแลระบบเวอร์ชันปกติ ดังนั้นฉันจึงตัดสินใจคืนทุกอย่างและย้อนอุปกรณ์กลับไปเป็นเวอร์ชันภาษาจีนดั้งเดิมเพื่อสร้างชุดบทความเกี่ยวกับการตั้งค่าเราเตอร์ตามที่พวกเขากล่าวว่า“ นอกกรอบ”
แน่นอนฉันจะแบ่งปันประสบการณ์ของฉันเกี่ยวกับวิธีย้อนกลับจากเฟิร์มแวร์ที่กำหนดเองเป็น Xiaomi อย่างเป็นทางการ
ก่อนอื่นเราไปที่เว็บไซต์อย่างเป็นทางการพร้อมดาวน์โหลดเราเตอร์ Xiaomi ที่นี่เช่นกันทุกอย่างจะเป็นภาษาจีนดังนั้นเป็นครั้งสุดท้ายที่เราจะใช้ตัวแปลเบราว์เซอร์ที่มีอยู่ใน Google Chrome
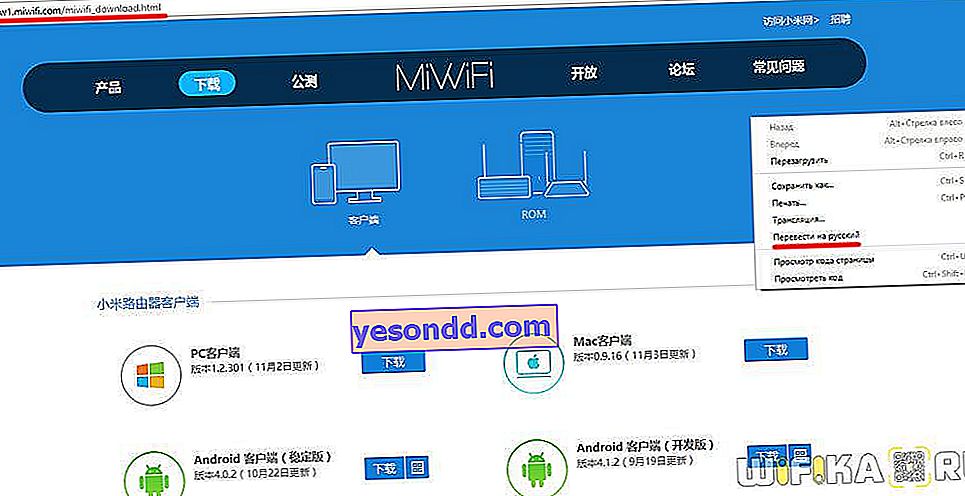
หลังจากอ่านเพจได้แล้วให้เปลี่ยนไปที่แท็บ "ROM" เพื่อแสดงรายการเราเตอร์ที่มีเฟิร์มแวร์
เราพบโมเดลของเราในนั้นและดาวน์โหลดซอฟต์แวร์สองเวอร์ชันที่นำเสนอ - Stable หรือ Development
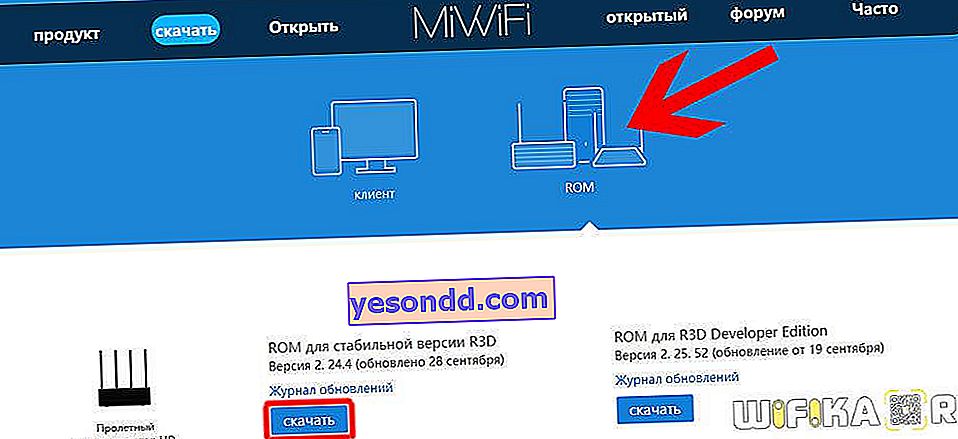
ไฟล์จะมีชื่อ - เราเปลี่ยนชื่อเป็นmiwifi.bin
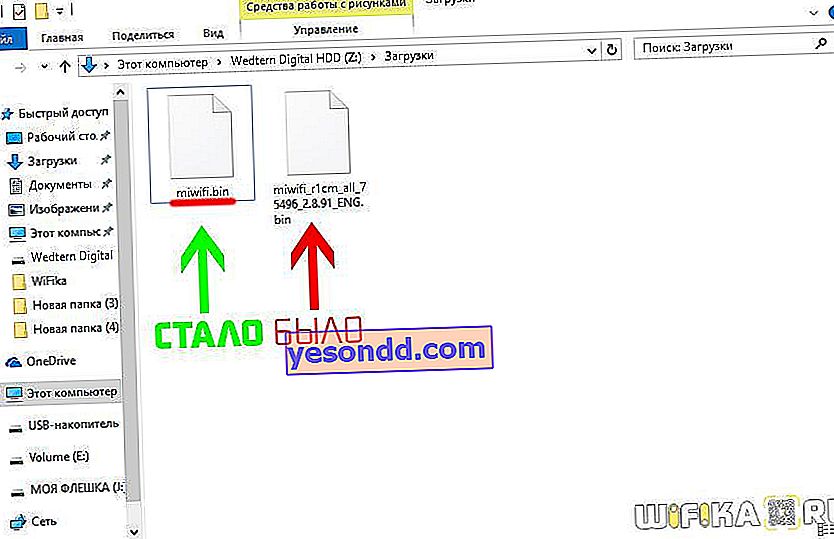
ต่อไปเราเชื่อมต่อแฟลชไดรฟ์ USB ที่มีขนาดไม่เกิน 16 GB กับคอมพิวเตอร์และฟอร์แมตเป็น FAT32

จากนั้นเราวางไฟล์เฟิร์มแวร์ miwifi.bin ลงในรูทสุดและเพื่อให้ไม่มีอะไรอยู่ในนั้น
ตอนนี้
- ถอดเราเตอร์ออกจากสายไฟ
- ใส่แฟลชไดรฟ์เข้ากับพอร์ต USB
- กดปุ่มรีเซ็ตด้วยหมุด
- และพร้อมกับกดปุ่มให้ต่อสายไฟกลับ
- หลังจากผ่านไป 5-10 วินาทีเมื่อไฟสีส้มกะพริบให้ปล่อยปุ่มรีเซ็ต
หลังจากนั้นประมาณ 5-7 นาทีทางเข้าแผงผู้ดูแลระบบของเราเตอร์จะอยู่ที่ที่อยู่ IP 192.168.31.1 หรือ miwifi.com
