ในวาระการประชุมคือคำถาม - จะตั้งค่าโหมดเราเตอร์ได้อย่างไร? หากคุณกำลังจะสร้างเครือข่ายไร้สายที่บ้านฉันขอแนะนำให้เลือกเราเตอร์เพื่อจุดประสงค์นี้ไม่ใช่จุดเชื่อมต่อโมเด็มตัวรับสัญญาณหรืออย่างอื่น ทำไม? เนื่องจากอุปกรณ์นี้เป็นแบบมัลติฟังก์ชั่นและแทนที่สิ่งเหล่านี้ทั้งหมด ในบทความนี้เราจะดูโหมดการทำงานหลักและดูว่ามีการกำหนดค่าอย่างไรโดยใช้ตัวอย่างรุ่นจาก Asus
โหมดเราเตอร์คืออะไร?
ก่อนอื่นคุณต้องเข้าใจแนวคิด โดยรวมแล้วเราเตอร์มีสี่โหมดหลัก:
- จุดเชื่อมต่อ
- Repeater หรือเครื่องขยายเสียง
- ไคลเอนต์บริดจ์หรืออะแดปเตอร์
- โมเด็ม
จุดเชื่อมต่อ
ในโหมดจุดเชื่อมต่อหรือที่ชาวต่างชาติเรียกว่า "Access Point" เราเตอร์จะทำงานเหมือนอุปกรณ์ที่เปลี่ยนสัญญาณเคเบิลให้เป็นแบบไร้สาย ความแตกต่างที่สำคัญระหว่างเราเตอร์ในโหมดจุดเข้าใช้งานและอุปกรณ์เครือข่ายอื่นซึ่งเรียกว่า "จุดเชื่อมต่อ" จริงๆคือไม่เพียง แต่กระจาย WiFi นั่นคือเปลี่ยนอินเทอร์เน็ตแบบใช้สายให้เป็นสัญญาณวิทยุ แต่ยังมีฟังก์ชันสำหรับการกระจายที่อยู่ IP และการส่งต่อพอร์ต หน้าที่หลักของเราเตอร์คืออะไร

โหมดโมเด็ม (ADSL Modem)
ในวิดีโอบริสุทธิ์โมเด็มคืออุปกรณ์ที่ออกแบบมาเพื่อทำงานร่วมกับผู้ให้บริการที่ให้การเข้าถึงเวิลด์ไวด์เว็บผ่านสายโทรศัพท์โดยใช้เทคโนโลยี ADSL และไม่มีอะไรอื่น - โมเด็มเองในโหมดเราเตอร์หรือไม่สามารถทำได้ แต่เราเตอร์ในโหมดโมเด็มที่รองรับ ADSL ไม่เพียง แต่สามารถรับอินเทอร์เน็ตผ่านสายโทรศัพท์เท่านั้น แต่ยังสามารถส่งต่อแบบไร้สายและกำหนด IP ให้กับไคลเอนต์อื่น ๆ

ทบทวน
โดยทั่วไป "ทวน" คือตัวขยายสัญญาณไร้สายหรือตัวทวนสัญญาณที่ขยายจากจุดกระจายสัญญาณ wifi เป็นระยะทางหนึ่งเพื่อเชื่อมต่อคอมพิวเตอร์ที่อยู่ในบริเวณที่รับสัญญาณอินเทอร์เน็ตได้ไม่ดี หากเราเตอร์ไร้สายตัวโปรดของเรากับคุณมีโหมดทวนสัญญาณก็สามารถทำได้เช่นเดียวกัน - ทำให้สัญญาณไร้สายยาวขึ้นซึ่งจะเป็นการขยายพื้นที่รับสัญญาณ นอกจากนี้โหมดทวนสัญญาณยังมีประโยชน์หากคุณจำเป็นต้องข้ามสิ่งกีดขวางเมื่อสร้างสะพานไร้สายเมื่อไม่มีแนวสายตาระหว่างจุดเชื่อมต่อทั้งสองจุด จากนั้นเราวางเราเตอร์ในโหมดทวนสัญญาณในแนวสายตาจากทั้งสองจุดและส่งสัญญาณผ่านมัน

ไคลเอนต์หรือบริดจ์ (ไคลเอนต์, WISP, WDS, บริดจ์)
เราเตอร์ในโหมดบริดจ์มีหลายชื่อ แต่สาระสำคัญคือสิ่งหนึ่งที่รับสัญญาณไร้สายและส่งผ่านสายเคเบิลไปยังอุปกรณ์ที่เชื่อมต่ออยู่ โหมดบริดจ์ใช้งานได้สะดวกเมื่อคุณต้องการเชื่อมต่อ "ไคลเอนต์" กับ wifi นั่นคืออุปกรณ์บางอย่างที่ไม่มีโมดูลไร้สายในตัวเช่นทีวีหรือเครื่องพิมพ์

วิธีตั้งค่าโหมดเราเตอร์ Asus
ในรุ่นต่างๆการตั้งค่าโหมดเราเตอร์จะแตกต่างกัน เราจะต้องเชื่อมต่อกับ Wi-Fi ที่มีอยู่แล้วซึ่งเราเตอร์อื่นบางตัวแจกจ่ายและแจกจ่ายไปแล้วในอพาร์ตเมนต์ของเรา แสดงโดยตัวอย่างของ Asus RT-N10U B ในเฟิร์มแวร์ใหม่
ไปที่แผงผู้ดูแลระบบ (//192.168.1.1) รายการ "การดูแลระบบ" แท็บ "โหมดการทำงาน" (สีแดง) หรือคลิกที่ "เราเตอร์ไร้สาย" ที่ด้านบนสุดของหน้าการตั้งค่า (สีเขียว)
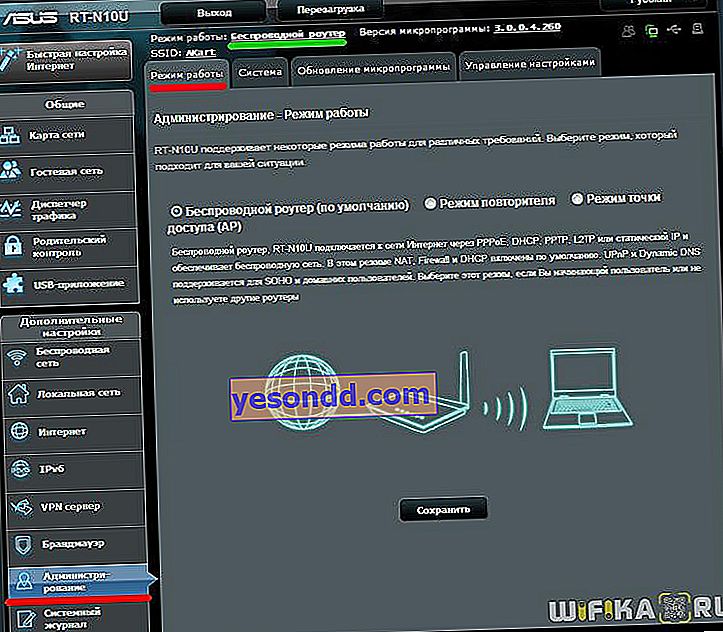
ในขณะนี้โหมด“ เราเตอร์ไร้สาย” จะเปิดใช้งานตามค่าเริ่มต้น คุณจะพบการตั้งค่าในบทความนี้และเราจะทำเครื่องหมายในช่องที่สอง - โหมดทวนสัญญาณ แล้วกดปุ่ม "บันทึก"
หน้าจะเปิดขึ้นเพื่อแสดงเครือข่ายไร้สายทั้งหมดที่อยู่ในระยะของเราเตอร์ เราเลือกรายการที่เราต้องการเชื่อมต่อและป้อนรหัสการเข้าถึงหากมีการป้องกันด้วยรหัสผ่าน
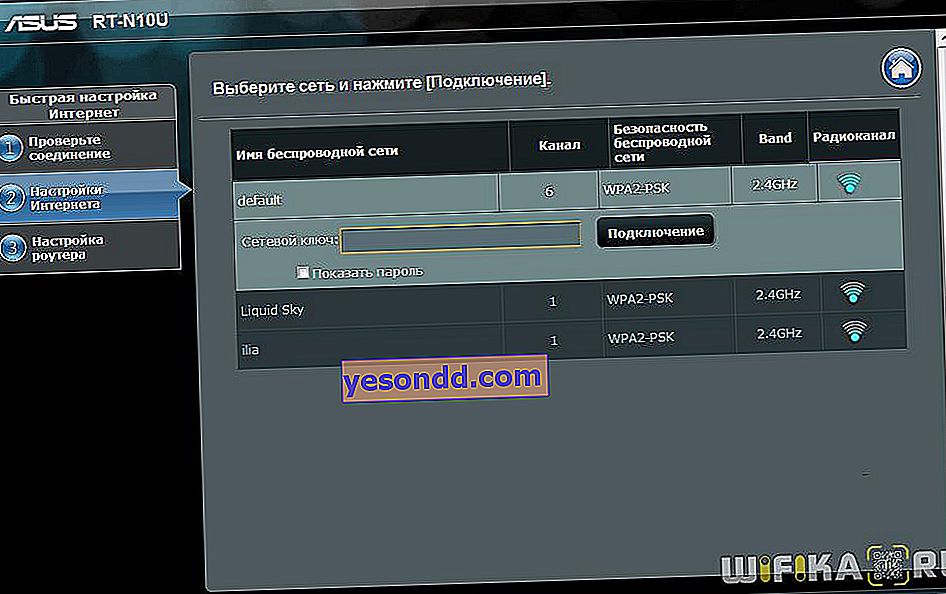
เราคลิกเพื่อเชื่อมต่อ หลังจากเชื่อมต่อกับเราเตอร์ของบุคคลที่สามคุณสามารถทำการตั้งค่าที่น่าสนใจอื่น ๆ ได้: ใช้ข้อมูลเพื่อเข้าถึงเครือข่ายที่มีอยู่ซึ่งเรากำลังขยาย หรือตั้งค่าของคุณเองจากนั้นเราจะเชื่อมต่อกับข้อมูลบางอย่าง (SSID และรหัสผ่าน) กับข้อมูลที่สองซึ่งเสียบสายอินเทอร์เน็ตโดยตรงและสัญญาณที่เราขยายร่วมกับผู้อื่น
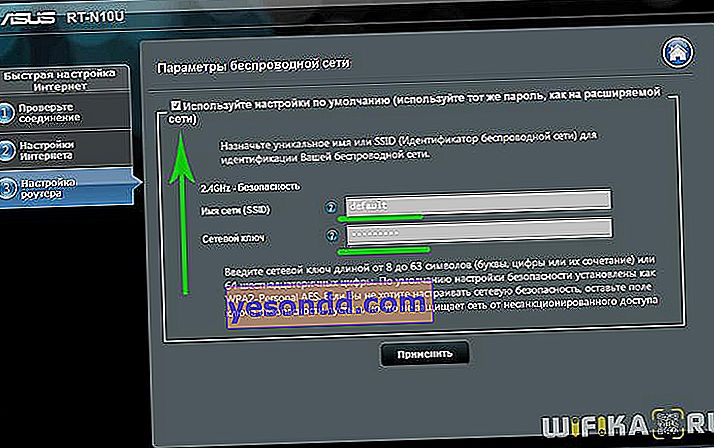
จากนั้นก็เป็นเรื่องของเทคโนโลยี - เรากำลังรอให้การตั้งค่าเหล่านี้ถูกนำไปใช้และคุณจะยกเลิกการเชื่อมต่อจากเครือข่าย หลังจากนั้นรายการใหม่ที่คุณเพิ่งสร้างจะปรากฏในรายการการเชื่อมต่อไร้สายที่มี เราเชื่อมต่อกับมัน - และส่งต่อในพื้นที่เปิดโล่งของอินเทอร์เน็ตรัสเซีย!
เราเตอร์ WiFi ในโหมดฮอตสปอต
โหมดจุดเชื่อมต่อของ Asus คือการเชื่อมต่อด้วยสายเคเบิลกับเราเตอร์หรือโมเด็มอื่นซึ่งจะเชื่อมต่อกับผู้ให้บริการและกำลังส่งสัญญาณ wifi ต่อไป สะดวกในการใช้งานหากการเชื่อมต่ออินเทอร์เน็ตของคุณผ่านโมเด็ม ADSL แต่เราเตอร์เองไม่มีความสามารถในตัวดังกล่าว หรือหากเราเตอร์ของคุณไม่ได้ติดตั้งโมดูลไร้สายและไม่สามารถส่งสัญญาณผ่าน Wi-Fi ได้ ฉันคิดว่ามันไม่มีเหตุผลที่จะแยกชิ้นส่วนออกเนื่องจากทุกอย่างมีการอธิบายรายละเอียดในบทความเกี่ยวกับโมเด็มในโหมดเราเตอร์ลิงก์ที่ฉันได้ให้ไว้ข้างต้นแล้ว
เราเตอร์ Asus ในโหมดบริดจ์หรือไคลเอนต์
ลูกค้าคือผู้ที่ได้รับบางสิ่งบางอย่าง โหมดนี้เรียกว่าเช่นนี้เนื่องจากเราเตอร์ทำงานในทิศทางตรงกันข้าม - ไม่แพร่กระจายสัญญาณไร้สายจากสายเคเบิลที่เชื่อมต่อ แต่ในทางกลับกันรับอินเทอร์เน็ตไร้สายจากจุดเชื่อมต่ออื่นและกระจายไปยังอุปกรณ์อื่นโดยใช้สายเคเบิล ขั้นตอนนี้มีเฉพาะในบางรุ่นเท่านั้น
ตัวอย่างที่โดดเด่นที่สุดของอุปกรณ์ที่ทำงานในลักษณะนี้คืออะแดปเตอร์ไร้สาย และในบรรดาเราเตอร์ Asus EA-N66 มีความสามารถนี้

โหมดนี้เรียกว่า“ Wireless LAN Adapter” ในรุ่นนี้
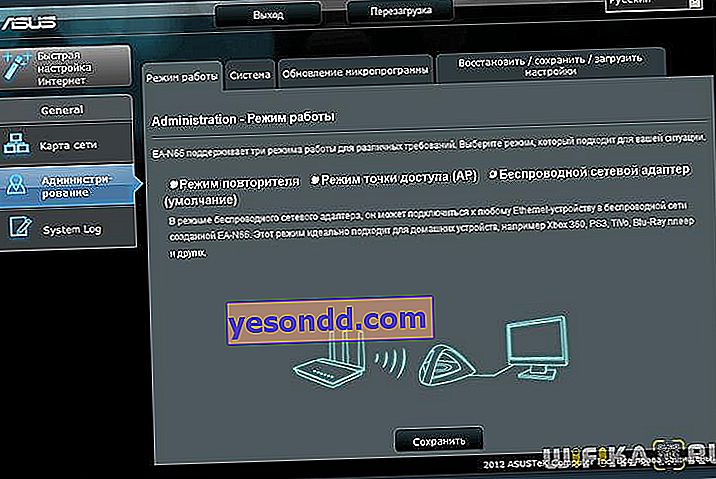
ประเภทนี้ยังอนุญาตให้เชื่อมต่อเครือข่ายอิสระสองเครือข่ายโดยใช้ "บริดจ์" แบบไร้สาย เมื่อสร้างการเชื่อมต่อดังกล่าวจำเป็นที่เราเตอร์ทั้งสองจะมีโหมดนี้ (บริดจ์) หรือคุณสามารถทำให้อุปกรณ์หนึ่งเปิดใช้งานเป็น "จุดเชื่อมต่อ" กระจายสัญญาณและอีกเครื่องหนึ่งเป็น "ไคลเอนต์" รับและแจกจ่ายผ่านสายเคเบิลไปยังคอมพิวเตอร์บนเครือข่าย จากสายของ Asus ซึ่งฉันเป็นแฟนรุ่น RT-N13U ที่ทันสมัยเหมาะสำหรับการจัดระเบียบสะพานดังกล่าว
//youtu.be/LzEFDNpxzU8
ในโพสต์นี้ฉันได้ระบุโหมดหลักทั้งหมดของเราเตอร์ WiFi และระบุชื่อที่พบบ่อยที่สุด ฉันอธิบายรายละเอียดเพิ่มเติมเกี่ยวกับการตั้งค่าแต่ละบทความในบทความแยกกันในบล็อก หากคุณพบอีกครั้งและคุณไม่รู้ว่ามันทำงานอย่างไรเขียนความคิดเห็นเราจะหามันออกมาด้วยกัน
