เมื่อวันก่อนฉันพบว่าเราไม่มีคำแนะนำทั่วไปโดยละเอียดเกี่ยวกับวิธีเชื่อมต่ออะแดปเตอร์ USB wifi กับคอมพิวเตอร์ ฉันรีบแก้ไขความเข้าใจผิดในโพสต์นี้เกี่ยวกับการตั้งค่าอแด็ปเตอร์ Wi-Fi!
วิธีการเชื่อมต่อคอมพิวเตอร์ r WiFi ผ่านอะแดปเตอร์ USB
เมื่อซื้อเดสก์ท็อปพีซี "ใหญ่" มีผู้ใช้เพียงไม่กี่คนที่คิดล่วงหน้าว่าในอนาคตจะต้องใช้ Wi-Fi อย่างไรก็ตามหากช่วงเวลาดังกล่าวมาถึงทางออกเดียวที่ถูกต้องคือการติดตั้งอะแด็ปเตอร์ PCI หรือ USB เพิ่มเติม ด้วยวิธีนี้คุณสามารถเชื่อมต่อคอมพิวเตอร์เดสก์ท็อปทั่วไปกับอินเทอร์เน็ตผ่านเครือข่ายไร้สาย อย่างไรก็ตามเราได้จัดเตรียมคำสั่งขนาดใหญ่แยกต่างหากสำหรับการเลือกอะแดปเตอร์ซึ่งจะเป็นประโยชน์ในการอ่านก่อนซื้อ นอกจากนี้คำสั่งแยกต่างหากสำหรับการตั้งค่า wifi บนคอมพิวเตอร์ที่อยู่กับที่ นอกจากนี้ยังจะเป็นประโยชน์ในการอ่าน
วิธีเชื่อมต่อดองเกิล USB WiFi เข้ากับคอมพิวเตอร์?
มาดูวิธีเชื่อมต่ออแด็ปเตอร์ WiFi กับคอมพิวเตอร์ ฉันขอแนะนำให้ใช้เวอร์ชัน USB เนื่องจากมีความหลากหลายมากกว่า หากสามารถเสียบอะแดปเตอร์ PCI เข้ากับเมนบอร์ดของเดสก์ท็อปพีซีเท่านั้น USB ก็สามารถใช้กับแล็ปท็อปได้เช่นกัน
ขั้นตอนมีดังนี้:
- เชื่อมต่ออะแดปเตอร์กับพอร์ต USB
- เริ่มใช้อินเทอร์เน็ต WiFi
ใช่ทุกอย่างง่ายอย่างที่คิดหรือไม่? หากคุณติดตั้ง Windows 7, 8, 10 บนคอมพิวเตอร์หรือแล็ปท็อปของคุณก็ไม่จำเป็นต้องมีอะไรอีก
ความแตกต่างที่สำคัญ - ในกรณีที่อแด็ปเตอร์ WiFi ของคุณรองรับการทำงานผ่านพอร์ต USB 3.0 คุณควรเชื่อมต่อกับมัน
ไม่มันจะทำงานที่ 2.0 แต่เพื่อความสะดวกของคุณความเร็วสูงสุดสามารถทำได้ในมาตรฐานล่าสุดเท่านั้น
แล้วทำไมถึงมีแผ่นซีดีติดตั้งอยู่ในกล่องอะแดปเตอร์? สำหรับดิสก์ที่มีไดรเวอร์และซอฟต์แวร์ซึ่งส่วนใหญ่มักมาพร้อมกับชุดอุปกรณ์คุณควรใช้ Windows XP ที่ล้าสมัยเท่านั้น บ่อยครั้งที่เธอต้องติดตั้งไดรเวอร์แยกต่างหาก
โปรแกรมการติดตั้งจะแทนที่โปรแกรมมาตรฐานที่มีอยู่ใน Windows ดังนั้นการติดตั้งหรือไม่ก็ถือเป็นธุรกิจหลักเช่นกัน คุณสามารถติดตั้งได้จากความอยากรู้อยากเห็น บางครั้งโดยวิธีนี้คุณสามารถเปลี่ยนอะแดปเตอร์ USB เป็นโหมดจุดเชื่อมต่อ WiFi และแจกจ่ายอินเทอร์เน็ตจากคอมพิวเตอร์ของคุณไปยังอุปกรณ์อื่น ๆ
จะตั้งค่าอแด็ปเตอร์ WiFi บนคอมพิวเตอร์ผ่านพอร์ต USB ได้อย่างไร?
เรามาฝึกกันเถอะ เราเชื่อมต่ออแด็ปเตอร์ WiFi กับคอมพิวเตอร์เข้ากับพอร์ต USB

และรอจนกว่าอุปกรณ์ USB ใหม่จะได้รับการยอมรับและติดตั้งสำเร็จ
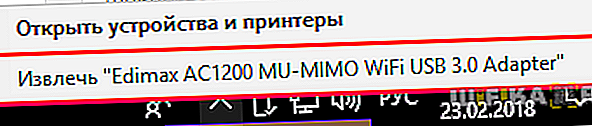
ถ้าปาฏิหาริย์นี้ไม่เกิดขึ้นเราก็เอาซีดีไปใช้

และติดตั้งไดรเวอร์จากดิสก์
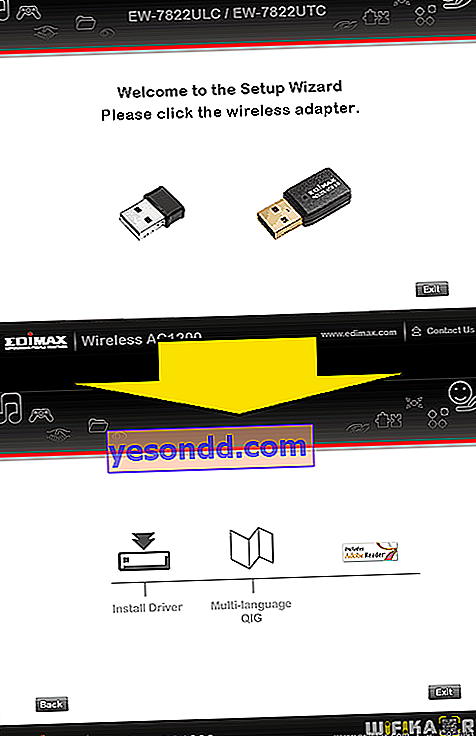
หลังจากนั้นไอคอน WiFi จะปรากฏในรายการที่มุมล่างขวาของแผง - เมื่อคลิกที่ไอคอนจะเปิดรายการเครือข่ายไร้สายที่พร้อมใช้งานสำหรับการเชื่อมต่อ
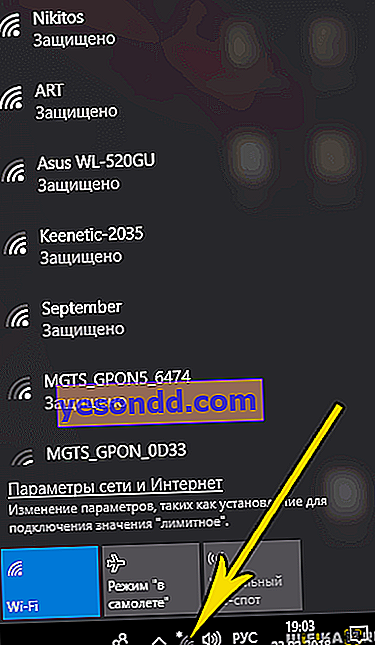
เราเลือกสิ่งที่เราต้องการนั่นคือจากเราเตอร์ของคุณที่คุณสามารถเข้าถึงได้และคลิกที่ปุ่ม "เชื่อมต่อ"
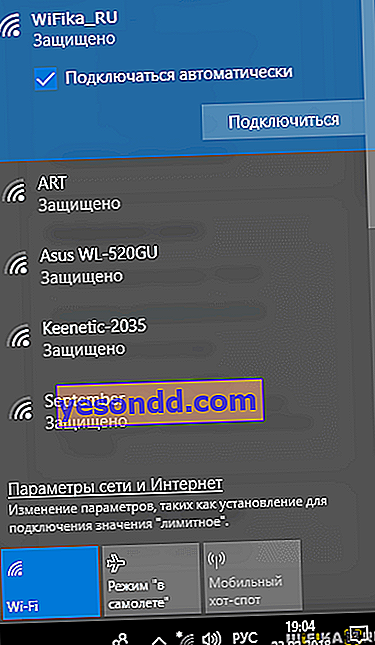
ป้อนรหัสผ่าน
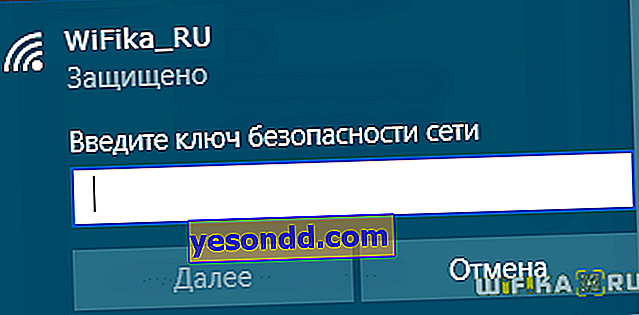
และเพลิดเพลินกับอินเทอร์เน็ตผ่าน wifi
หากมีปุ่ม WPS บนตัวอะแดปเตอร์แสดงว่าคุณโชคดีมากเนื่องจากการเชื่อมต่อกับเราเตอร์และการตั้งค่าให้ทำงานกับเครือข่าย wifi นั้นสามารถทำได้ในโหมดอัตโนมัติ

ในการดำเนินการนี้เราเปิดใช้งานโหมด WPS บนเราเตอร์ของเรา
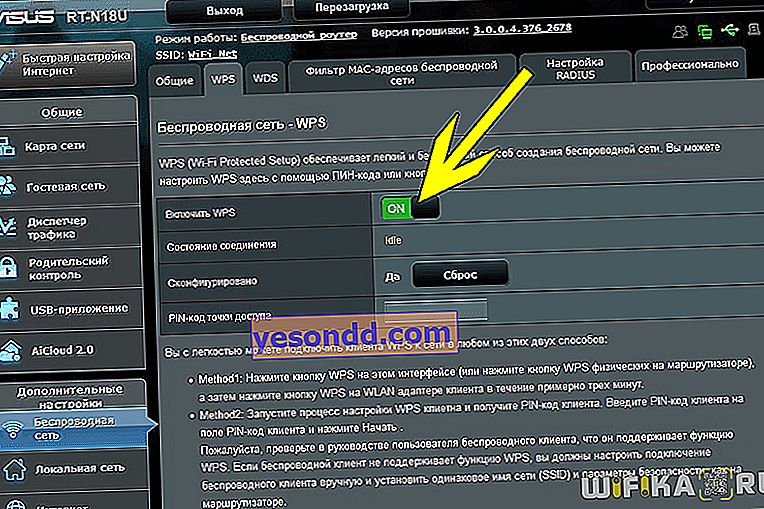
และกดปุ่ม WPS ที่คล้ายกันสั้น ๆ บนตัวเครื่อง

หลังจากนั้นเราก็กดปุ่มนี้บนอะแดปเตอร์อีกครั้ง อีกสักครู่คอมพิวเตอร์หรือแล็ปท็อปของคุณจะออนไลน์
การเชื่อมต่ออะแดปเตอร์ไร้สายเข้ากับคอมพิวเตอร์และกำหนดค่าผ่าน USB นั้นง่ายและสะดวกมาก - ฉันมั่นใจว่าคุณก็ทำได้เช่นกัน! หากคุณมีคำถามใด ๆ - ถามในความคิดเห็น
