เมื่อเร็ว ๆ นี้มีอุปกรณ์ที่น่าสนใจอีกชิ้นจาก บริษัท Cuppertino ปรากฏในคอลเล็กชันของฉันนั่นคือเราเตอร์ Apple Airport Express WiFi วิธีตั้งค่าเราเตอร์ Apple Airport Express เชื่อมต่ออินเทอร์เน็ตและเริ่มแชร์ Wi-Fi เช่นเคยนักพัฒนาของ บริษัท ไม่ได้เข้าใกล้ภารกิจในการสร้างซอฟต์แวร์สำหรับเราเตอร์ด้วยวิธีธรรมดา ดังนั้นหากคุณใช้เราเตอร์ของ บริษัท อื่นมาโดยตลอดและตั้งค่ากำหนดค่าสนามบินเป็นครั้งแรกตรรกะที่ไม่ได้มาตรฐานเล็กน้อยในตอนแรกอาจทำให้สับสนได้ อย่างไรก็ตามคำแนะนำนี้ยังใช้ได้กับรุ่น Airport Extreme
การติดตั้ง Apple Airport Utility
ก่อนอื่นเป็นที่น่าแปลกใจที่ไม่มีอินเทอร์เฟซทางเว็บสำหรับแผงผู้ดูแลระบบที่นี่ซึ่งเราใช้เพื่อเข้าถึงที่อยู่ IP ของเราเตอร์ เห็นได้ชัดว่าสิ่งนี้เสร็จสิ้นอีกครั้งเนื่องจากปัญหาด้านความปลอดภัยที่ฉาวโฉ่เหมือนกันที่ Apple มักจะรบกวนมาก มีเพียงวิธีเดียวในการกำหนดค่าจากคอมพิวเตอร์ - ผ่านยูทิลิตี้พิเศษที่ดาวน์โหลดจากเว็บไซต์ทางการของ Apple ขอบคุณพระเจ้าคราวนี้เราไม่เพียง แต่ดูแลเจ้าของ MAC เท่านั้น แต่ยังรวมถึงผู้ใช้ Windows ด้วย น่าเสียดายที่ยังไม่มีเวอร์ชันภาษารัสเซีย

หลังจากดาวน์โหลดให้เรียกใช้ไฟล์การติดตั้งและคลิกปุ่ม "ถัดไป" ในหน้าต่างที่เปิดขึ้น

เราทำเครื่องหมายในช่องที่เราเห็นด้วยกับเงื่อนไขการใช้งาน

และอีกครั้ง "ถัดไป"

เลือกโฟลเดอร์บนคอมพิวเตอร์ที่จะติดตั้งไฟล์โปรแกรม - คุณสามารถปล่อยไว้ได้ตามเดิม

หลังจากแกะกล่องเสร็จแล้วให้คลิก "เสร็จสิ้น"

การเชื่อมต่อเราเตอร์ Apple Airport เข้ากับอินเทอร์เน็ตและคอมพิวเตอร์
ตอนนี้คุณต้องเชื่อมต่อสายเคเบิลกับเราเตอร์ เป็นเรื่องยากที่จะสับสนที่นี่ - Airport Express มีตัวเชื่อมต่ออีเทอร์เน็ตเพียงสองตัว - LAN หนึ่งตัวสำหรับสายเคเบิลซึ่งเราเสียบปลายอีกด้านหนึ่งเข้ากับการ์ดเครือข่ายของคอมพิวเตอร์ อีกอันคือ WAN ซึ่งเราเชื่อมต่อสายเคเบิลจากผู้ให้บริการอินเทอร์เน็ต และแน่นอนอย่าลืมเสียบสายไฟเข้ากับเต้าเสียบ ดูแผนภาพว่าตำแหน่งอะไรอยู่ที่ไหนและระบุไอคอนอะไรบ้าง

การตั้งค่าเราเตอร์ไร้สาย Airport Express จากคอมพิวเตอร์
หลังจากการติดตั้งเปิดโปรแกรม จริงอยู่ระบบรักษาความปลอดภัยในตัว Windows จะพยายามป้องกันสิ่งนี้ แต่เรา "อนุญาตให้เข้าถึง" และโปรแกรมจะเปิดขึ้น

เป็นไปได้ที่จะไปที่การตั้งค่าด้วยตนเองของ Apple Airport (การตั้งค่าด้วยตนเอง) โดยตรงตัวติดตั้งทีละขั้นตอนค่อนข้างสะดวกดังนั้นให้กดปุ่ม "ดำเนินการต่อ"
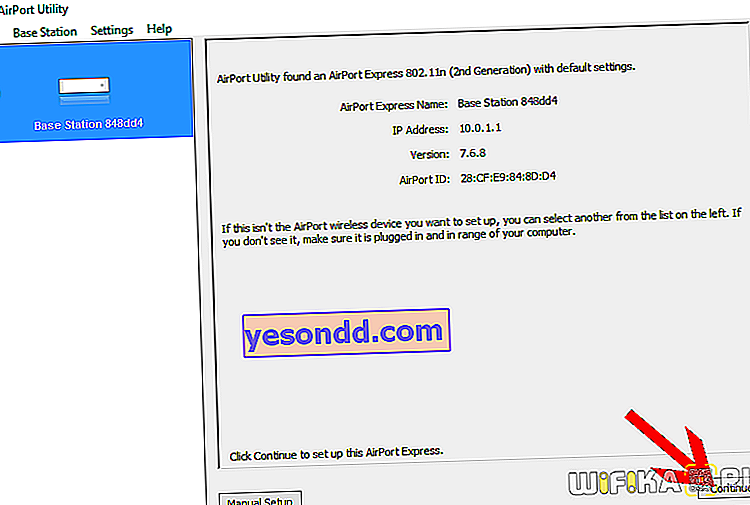
ขั้นตอนต่อไปจะเป็นทางเลือก
- กำหนดค่าเราเตอร์อย่างสมบูรณ์ตั้งแต่เริ่มต้น
- หรือบันทึกการตั้งค่าก่อนหน้าลงในไฟล์กำหนดค่า
ฉันเลือกการลบทั้งหมดเพื่อทำทุกอย่างเพื่อตัวเอง

ต่อไปเราจะตั้งชื่อจุดเชื่อมต่อและตั้งรหัสผ่านผู้ดูแลระบบสำหรับการเข้าสู่การตั้งค่า Airport Express ในภายหลัง

จากนั้นเราเลือกรายการแรก - เพื่อสร้างเครือข่าย WiFi ใหม่

ตอนนี้เรากำลังตั้งชื่อสำหรับเครือข่ายไร้สายซึ่งอุปกรณ์อื่น ๆ จะมองเห็นได้เมื่อเชื่อมต่อกับมัน และรหัสผ่านสำหรับการเชื่อมต่อ

หลังจากนั้นเราจะถูกขอให้เลือกวิธีที่ AirPort จะเชื่อมต่อกับอินเทอร์เน็ต
- โหมดบริดจ์ - เราเลือกโหมดนี้หากเราเชื่อมต่อเราเตอร์กับเราเตอร์อื่นหรือโมเด็ม ADSL
- แบ่งปันที่อยู่ IP เดียว - เลือกรายการนี้หาก AirPort จะเป็นเราเตอร์หลักในเครือข่ายเชื่อมต่อกับสายเคเบิลของผู้ให้บริการและจะเป็นผู้แจกจ่ายที่อยู่ IP ให้กับคนอื่น ๆ
ฉัน 99% และคุณต้องการตัวเลือกที่สอง

หลังจากนั้นเราจะสรุปว่าเราเตอร์จะเชื่อมต่อกับอุปกรณ์ของผู้ให้บริการอย่างไร หากคุณมีการตั้งค่าทั้งหมดโดยอัตโนมัติให้เลือก "DHCP" หากคุณต้องการตั้งค่าที่อยู่ IP และเซิร์ฟเวอร์ DNS ด้วยตนเองให้เลือกตัวเลือก "ด้วยตนเอง" ข้อมูลนี้ต้องได้รับการชี้แจงจากข้อตกลงในการให้บริการอินเทอร์เน็ตกับผู้ให้บริการ

ขั้นตอนสุดท้ายคือการยืนยันข้อมูลที่ป้อนทั้งหมด โดยคลิกที่ปุ่ม "อัปเดต"

คำเตือนจะปรากฏขึ้นว่าระหว่างการรีสตาร์ทสนามบินเครือข่ายจะไม่สามารถใช้งานได้ - อย่าสนใจปุ่ม "ดำเนินการต่อ"

และเรากำลังรอการรีบูตเราเตอร์

เมื่อใช้การตั้งค่าแล้ว Apple Airport จะประกาศความสำเร็จพร้อมข้อความสุดท้าย ออกจากโปรแกรมติดตั้งด้วยปุ่ม "Quit" ตอนนี้เครือข่าย 2.4 GHz จะพร้อมใช้งานสำหรับการเชื่อมต่อ
จะตั้งค่าเราเตอร์ Apple Airport ผ่าน iPhone ได้อย่างไร?
ขอบคุณ Apple ที่อนุญาตให้คุณตั้งค่าเราเตอร์สนามบินโดยใช้ iPhone โดยไม่ต้องใช้คอมพิวเตอร์ สิ่งนี้มีประโยชน์มากเนื่องจากเมื่อตั้งค่า Wi-Fi คุณไม่ได้มีพีซีหรือแล็ปท็อปอยู่ใกล้มือเสมอไป แต่ iPhone และ iPad มักจะพกติดตัวไปด้วย (แน่นอนว่าเป็นผู้ที่มีอุปกรณ์เหล่านี้) ในบทความนี้ฉันจะแสดงรายละเอียดวิธีการตั้งค่า Apple Airport ตั้งแต่เริ่มต้นโดยใช้โทรศัพท์มือถือ
แต่ก่อนอื่นให้เปิดเราเตอร์เข้ากับเครือข่ายและเชื่อมต่อสายเคเบิลจากผู้ให้บริการอินเทอร์เน็ตเข้ากับขั้วต่อที่เหมาะสม

และเราเปิดใช้งาน WiFi บนโทรศัพท์และไปที่รายการเครือข่ายเพื่อเชื่อมต่อ ในส่วนย่อยแยกต่างหาก "กำหนดค่าสถานีฐานใหม่" Airport Express ของเราจะแสดงขึ้น

หลังจาก iPhone รวบรวมข้อมูลบางอย่างเกี่ยวกับเครือข่ายหน้าต่างจะเปิดขึ้นพร้อมกับการป้อนข้อมูลการตั้งค่า - ที่นี่คุณต้องมี
- ตั้งชื่อเครือข่ายไร้สายในอนาคต
- ตั้งรหัสผ่านเพื่อให้เธอเชื่อมต่อ

และคลิกที่ปุ่ม "ถัดไป" หลังจากตรวจสอบการเชื่อมต่อเครือข่ายของสนามบินอาจเกิดเหตุการณ์ต่างๆได้
- วิธีที่ง่ายที่สุด - ถ้าเราเตอร์เชื่อมต่ออินเทอร์เน็ตทันทีและเริ่มกระจายเครือข่าย Wi-Fi ซึ่งหมายความว่าผู้ให้บริการได้รับการกำหนดค่าให้แจกจ่ายที่อยู่ IP ในโหมดอัตโนมัติและสนามบินจะเชื่อมต่อกับอินเทอร์เน็ตทันที
- หน้าต่างเพิ่มเติมได้เปิดขึ้นเพื่อป้อนข้อมูลเข้าสู่ระบบและรหัสผ่านสำหรับการอนุญาตบนอินเทอร์เน็ตหากบริการของคุณได้รับการจัดหาผ่านโปรโตคอล PPPoE คุณจะต้องป้อนข้อมูลเหล่านี้โดยผู้ให้บริการ
เป็นที่น่าสังเกตว่าโปรโตคอล L2TP ที่ Beeline ใช้งานได้ไม่รองรับเราเตอร์ Apple Airport!
หากหลังจากทำทุกอย่างถูกต้องแล้วข้อความต่อไปนี้ปรากฏขึ้น

จากนั้นต่อสายไฟของเราเตอร์อีกครั้งและตรวจสอบว่าเสียบสายอินเทอร์เน็ตถูกต้องหรือไม่และคุณป้อนข้อมูลสำหรับการเชื่อมต่อในขั้นตอนสุดท้ายหรือไม่
ในกรณีที่เครือข่าย WiFi ปรากฏขึ้น แต่อินเทอร์เน็ตยังใช้งานไม่ได้อาจเป็นไปได้ว่าผู้ให้บริการได้กำหนดค่าการกรองตามที่อยู่ MAC หรือใช้ IP แบบคงที่ จากนั้นคุณต้องไปที่แผงผู้ดูแลระบบของเราเตอร์และกำหนดค่าด้วยตนเอง อย่างไร? ซึ่งจะกล่าวถึงในบทความแยกต่างหาก
