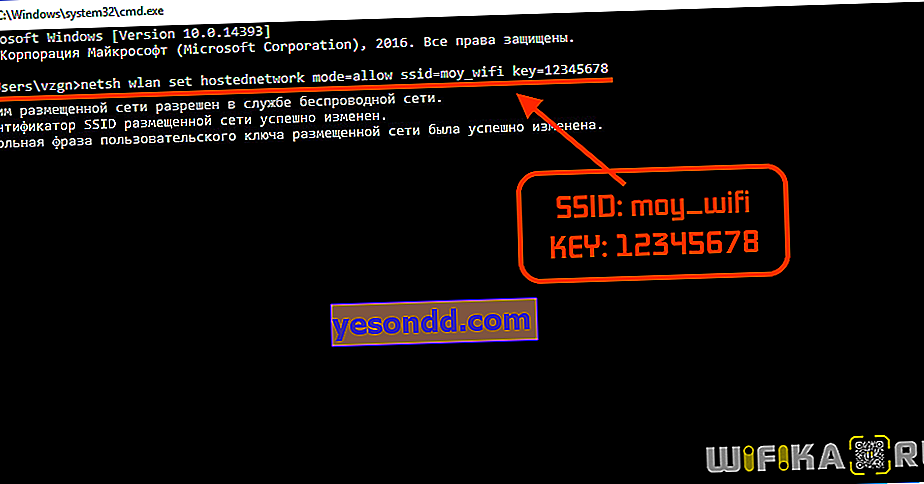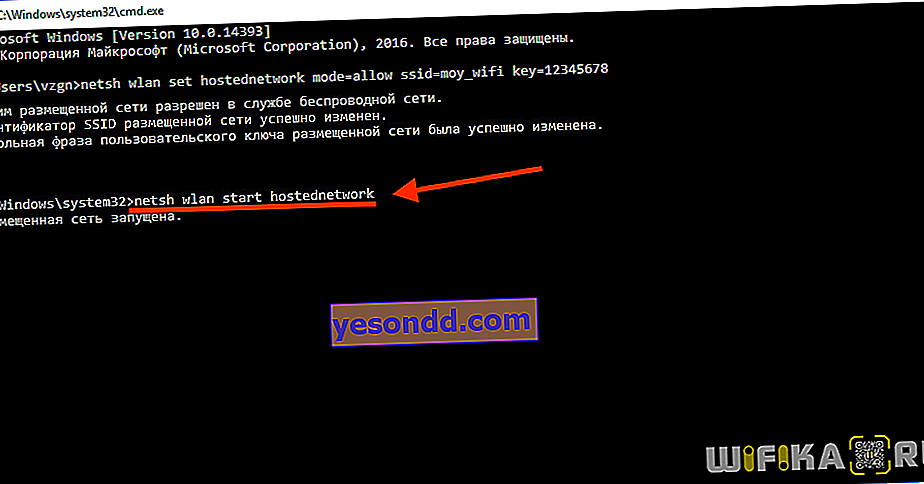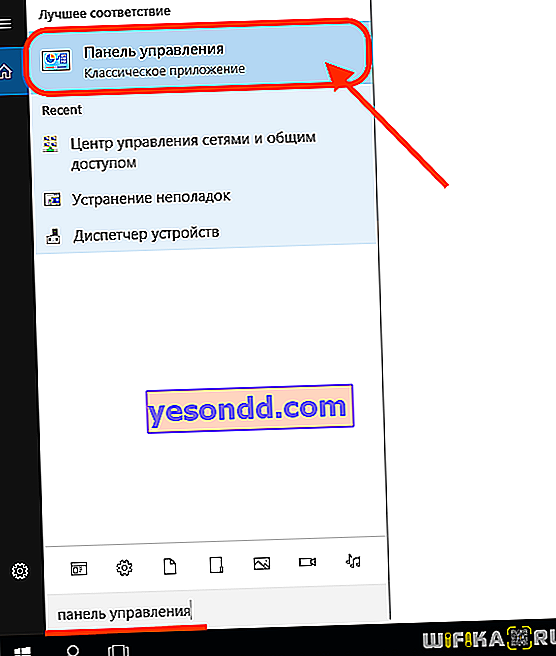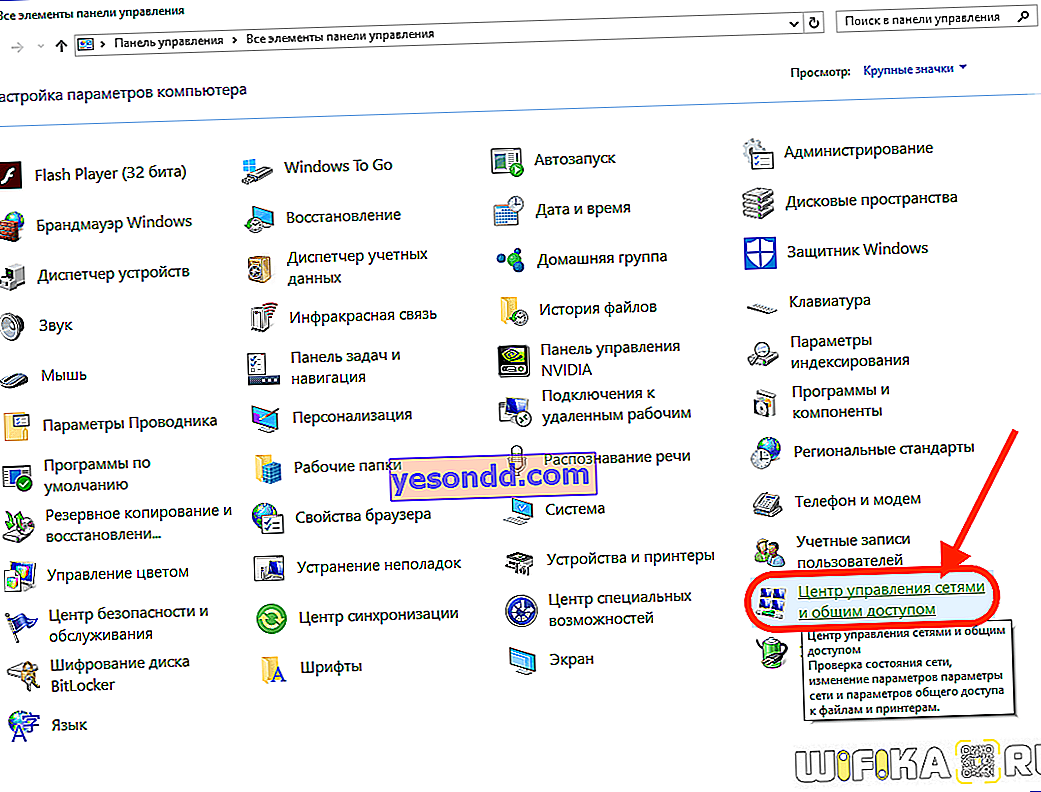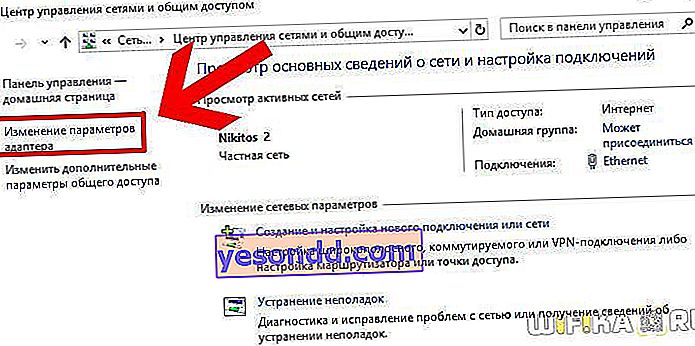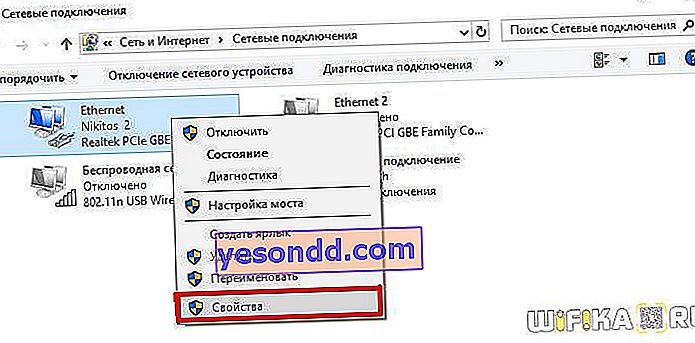แล็ปท็อปเน็ตบุ๊กหรืออัลตร้าบุ๊กสมัยใหม่ใด ๆ บน Windows ไม่เพียง แต่สามารถรับสัญญาณ Wi-Fi เท่านั้น แต่ยังเป็นแหล่งที่มาของมันนั่นคือแจกจ่ายอินเทอร์เน็ตผ่าน Wi-Fi ไปยังโทรศัพท์หรืออุปกรณ์อื่น เช่นเดียวกับคอมพิวเตอร์ที่อยู่กับที่ทุกเครื่องที่ติดตั้งอแด็ปเตอร์ WiFi ที่รองรับเทคโนโลยี Virtual Wi-Fi ต่อไปเราจะดูวิธีการหลักที่ใช้เมื่อแล็ปท็อป Windows 10 กระจาย wifi ไปยังสมาร์ทโฟน นอกจากนี้ยังสามารถใช้กับพีซีประเภทอื่น ๆ รวมถึงคอมพิวเตอร์เดสก์ท็อป
วิธีเผยแพร่อินเทอร์เน็ตจากแล็ปท็อปผ่าน wifi บน Windows 10
มีสองวิธีในการเปิดใช้งานฟังก์ชันการกระจาย (กระจายสัญญาณ) สัญญาณไร้สายจากอะแดปเตอร์ Wi-Fi ของคอมพิวเตอร์:
- การใช้บริการและแอปพลิเคชันมาตรฐานของ Windows (ฮอตสปอต)
- การใช้ยูทิลิตี้เฉพาะของบุคคลที่สาม
แต่ละคนมีข้อดีและข้อเสียของตัวเอง ลองพิจารณาทั้งสองอย่าง
โปรแกรมสำหรับกระจาย WiFi จากแล็ปท็อปไปยังโทรศัพท์
ข้อได้เปรียบหลักของการใช้แอพแยกต่างหากที่สามารถแชร์ wifi จากแล็ปท็อปไปยังโทรศัพท์คือใช้งานง่าย คุณสามารถค้นหาโปรแกรมต่างๆมากมายบนเครือข่ายเช่น - WiFi HotSpot Creator
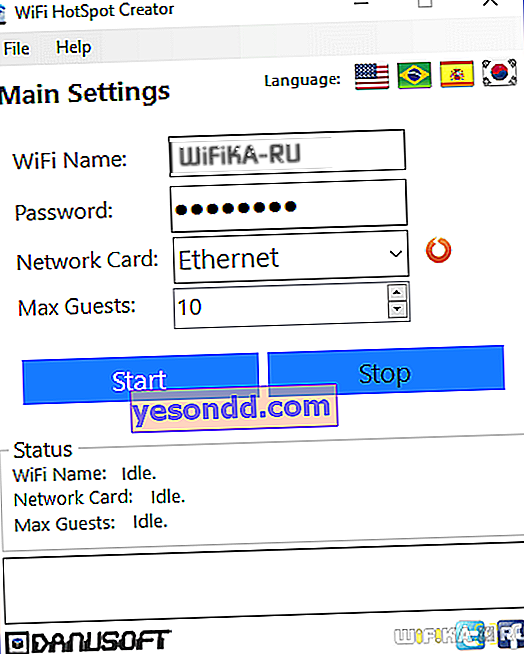
ตัวอย่างเช่นพิจารณาทำงานกับแอปพลิเคชันนี้:
- ดาวน์โหลดติดตั้งและเรียกใช้ยูทิลิตี้ WiFi HotSpot Creator ในฐานะผู้ดูแลระบบ
- หน้าต่างเล็ก ๆ จะปรากฏขึ้นพร้อมตัวเลือกต่างๆ
- ในช่อง "ชื่อ Wi-Fi" ให้ป้อนชื่อเครือข่ายในอนาคตใน "รหัสผ่าน" - รหัสผ่าน 8 หลัก
- ในเมนู "การ์ดเครือข่าย" ให้เลือกการเชื่อมต่อที่คอมพิวเตอร์เชื่อมต่อกับเครือข่าย โดยปกติโปรแกรมจะค้นพบด้วยตัวเอง
- ในเมนู "แขกสูงสุด" คุณสามารถ จำกัด จำนวนการเชื่อมต่อกับอุปกรณ์ไร้สายของคอมพิวเตอร์ได้
- คลิก“ เริ่ม” ฟังก์ชันการแชร์ Wi-Fi จะเปิดใช้งาน
มีโปรแกรมแบบเสียเงินและฟรีมากมายเช่น WiFi HotSpot Creator แต่ละโปรแกรมมีฟังก์ชันที่มีประโยชน์เพิ่มเติมของตัวเอง ถึงความสามารถในการดูและ จำกัด การรับส่งข้อมูลสำหรับอุปกรณ์ที่เชื่อมต่อกับเครือข่าย
การกระจาย Wi-Fi ไปยังโทรศัพท์จากแล็ปท็อปโดยใช้แอปพลิเคชันและบริการของ Windows
วิธีนี้เป็นวิธีที่ดีเนื่องจากผู้ใช้ไม่ต้องติดตั้งซอฟต์แวร์ของ บริษัท อื่นในคอมพิวเตอร์ ทุกสิ่งที่คุณต้องการเพื่อเปิดใช้งานฟังก์ชันการกระจายสัญญาณ Wi-Fi จากแล็ปท็อปมีอยู่แล้วใน Windows
ขั้นตอนที่ 1: เริ่มคอนโซล Windows (บรรทัดคำสั่ง)
ในการเริ่มคอนโซลให้ทำตามขั้นตอนเหล่านี้ (ตัวอย่างเช่น Windows 10):
- เปิดเครื่องมือค้นหาของ Windows ถัดจากเมนูเริ่ม
- ป้อน "cmd" ในช่องค้นหา
- ทางลัดไปยังแอปพลิเคชันพร้อมรับคำสั่งจะปรากฏในผลการค้นหา
- คลิกขวาที่ทางลัดจากนั้นเลือก "Run as administrator"
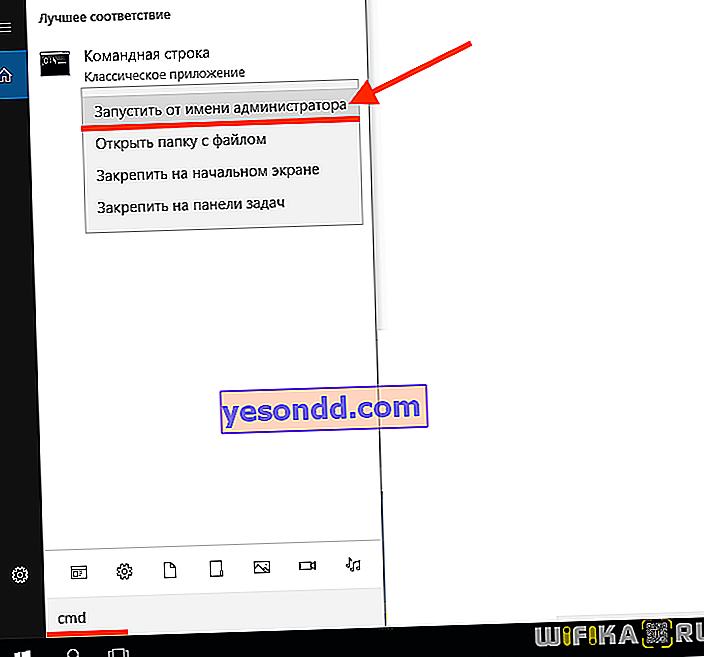
ขั้นตอนที่ 2: ป้อนคำสั่งลงในคอนโซล Windows
ในการเริ่มฟังก์ชั่นการกระจาย Wi-Fi จากบรรทัดคำสั่งคุณต้องทำสิ่งต่อไปนี้:
- พิมพ์หรือคัดลอกคำสั่งลงในบรรทัดคำสั่งจากนั้นกด "Enter":
netsh wlan ตั้งค่าโหมด hostnetwork = อนุญาต ssid = คีย์ moy_wifi = 12345678
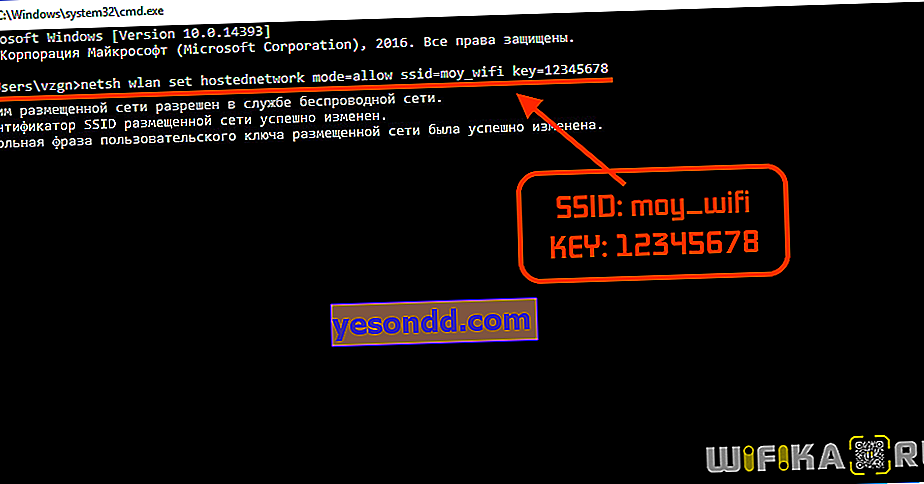
- หากคอนโซลไม่แสดงข้อผิดพลาดใด ๆ ให้ป้อนคำสั่งต่อไปนี้:
netsh wlan เริ่มโฮสต์เครือข่าย
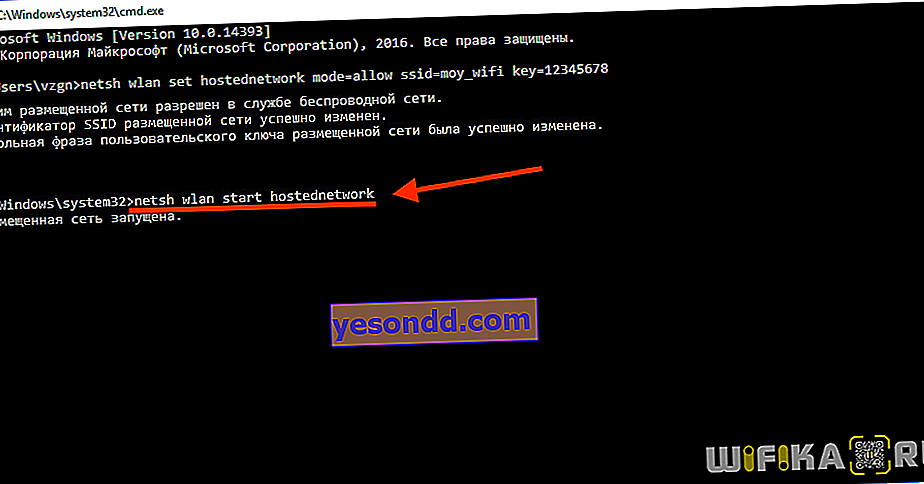
ทันทีหลังจากกด "Enter" คอมพิวเตอร์จะเริ่มไม่เพียง แต่รับ แต่ยังกระจายสัญญาณ Wi-Fi ด้วย เครือข่ายใหม่ชื่อ "moy_wifi" จะแสดงในการตั้งค่าการเชื่อมต่อไร้สายของอุปกรณ์เคลื่อนที่รหัสผ่านคือ "12345678"
ตอนนี้ลองพิจารณาสิ่งที่คุณสามารถเปลี่ยนแปลงได้ในคำสั่งนี้ตามดุลยพินิจของคุณ:
- พารามิเตอร์ "SSID" รับผิดชอบชื่อของเครือข่ายไร้สายนั่นคือตัวระบุ แทนที่จะใช้ "moy_wifi" คุณสามารถป้อนชื่ออื่นโดยไม่เว้นวรรคได้เช่น "wifi_s_noutbuka", "my_notebook_wlan" เป็นต้น
- พารามิเตอร์ "key" รับผิดชอบรหัสผ่านสำหรับการเข้าถึงเครือข่ายที่สร้างขึ้น หากคุณต้องการตั้งรหัสผ่านอื่นที่ไม่ใช่ "1234678" ให้ป้อนรหัสของคุณหลัง "key =" ต้องมีความยาวอย่างน้อย 8 อักขระ
หากคุณจำเป็นต้องหยุดออกอากาศเครือข่ายไร้สายหรือทำการเปลี่ยนแปลง (ID หรือรหัสผ่าน) ฟังก์ชันการกระจายสัญญาณ Wi-Fi สามารถปิดใช้งานได้โดยใช้คำสั่งต่อไปนี้:
netsh wlan หยุดโฮสต์เครือข่าย
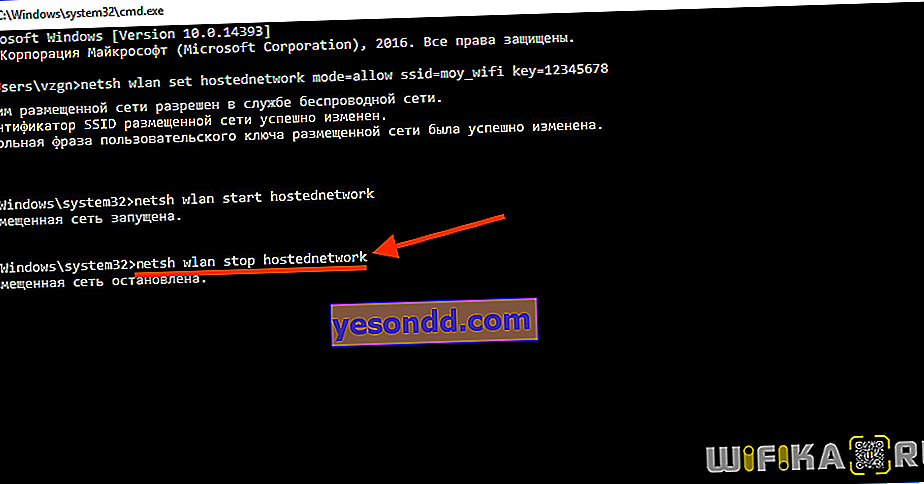
โปรดทราบว่าหลังจากรีสตาร์ทคอมพิวเตอร์การกระจาย Wi-Fi จะหยุดลง แต่การตั้งค่าในระบบจะถูกบันทึกไว้ นั่นคือหลังจากรีบูตคุณเพียงแค่ดำเนินการคำสั่ง "netsh wlan start hostnetwork" และ Wi-Fi จะถูกแจกจ่ายอีกครั้ง
ขั้นตอนที่ 3: เปิดการแชร์อินเทอร์เน็ต
การเปิดใช้งานการกระจาย Wi-Fi โดยใช้วิธีการข้างต้นในบางกรณีไม่ได้หมายความถึงการกระจายอินเทอร์เน็ตไปยังอุปกรณ์ที่เชื่อมต่อกับเครือข่าย ในการแก้ไขปัญหานี้ให้ทำดังต่อไปนี้:
- เปิดจาก "แผงควบคุมของ Windows"
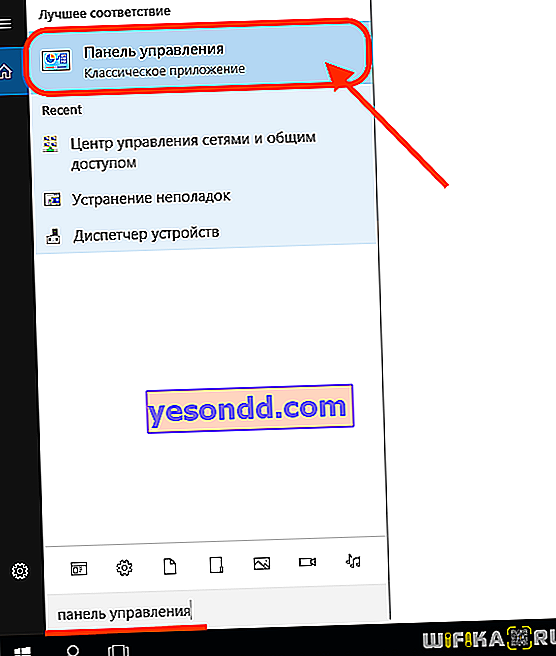
ดูหัวข้อ Network and Sharing Center
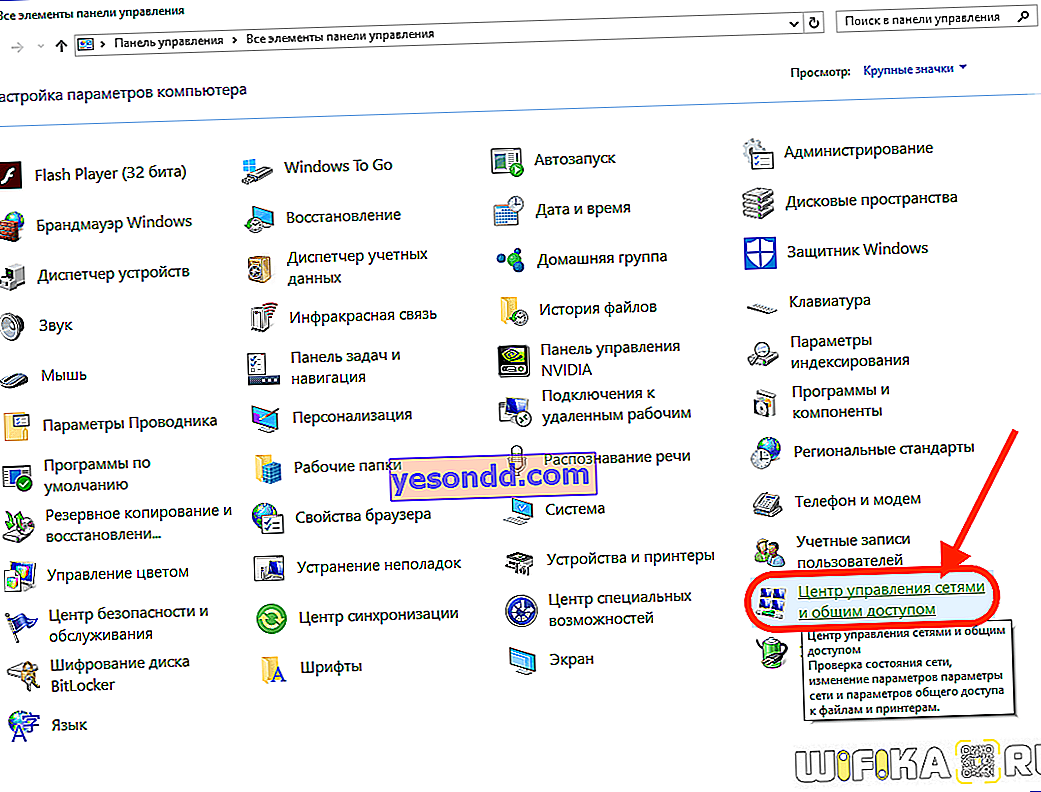
- ไปที่ส่วน "เปลี่ยนการตั้งค่าอะแดปเตอร์"
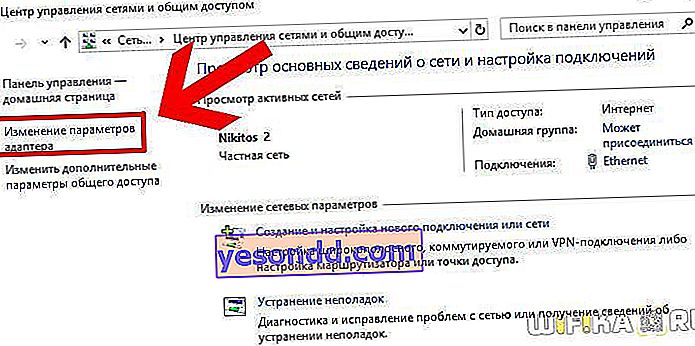
- ค้นหาการเชื่อมต่อเครือข่ายที่คอมพิวเตอร์เชื่อมต่อกับอินเทอร์เน็ต (โดยปกติจะเป็น "Local Area Connection", "Ethernet" หรือ "Wireless Network") คลิกขวาที่ไอคอนและเลือก "Properties"
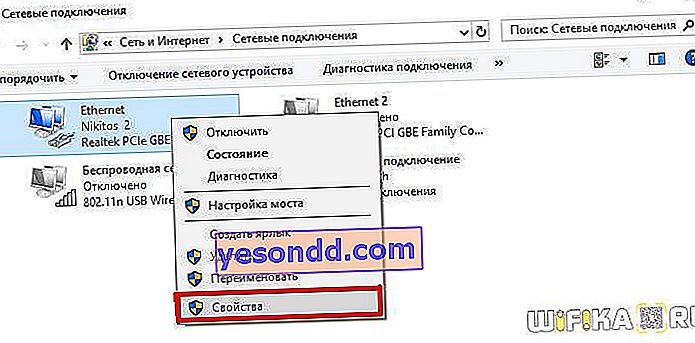
- ไปที่แท็บ "การเข้าถึง"
- ทำเครื่องหมายในช่องถัดจาก "อนุญาตผู้ใช้อื่น ... "
- ในเมนูแบบเลื่อนลงด้านล่างเลือกเครือข่าย Wi-Fi ที่คุณเพิ่งสร้างขึ้นเพื่อใช้งานร่วมกัน
- คลิกตกลง
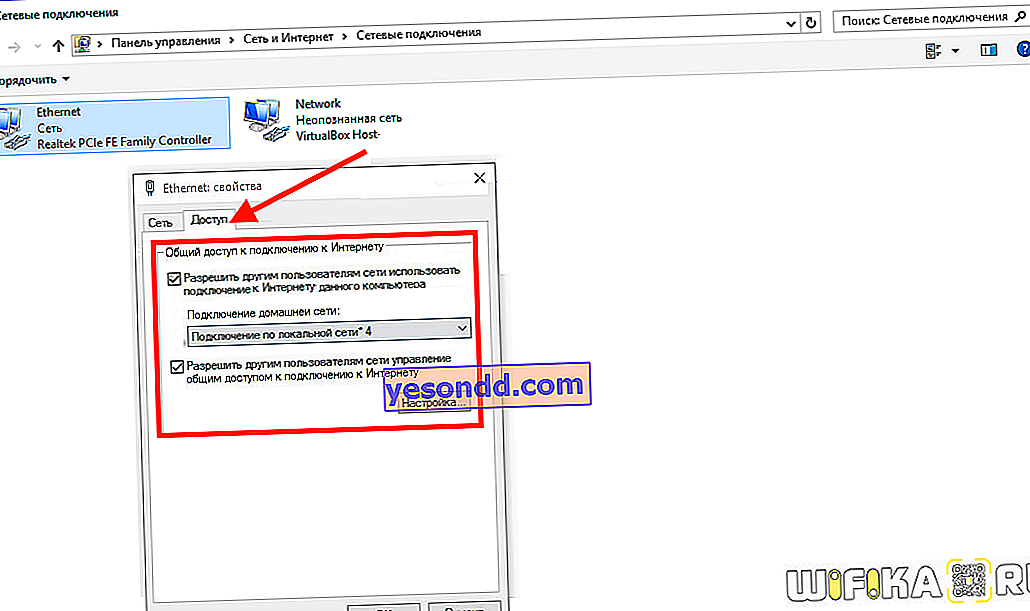
ตอนนี้โทรศัพท์ทุกเครื่องที่เชื่อมต่อกับเครือข่าย Wi-Fi ของแล็ปท็อปสามารถเข้าถึงอินเทอร์เน็ตได้