ในบทความนี้ฉันจะบอกวิธีการกู้คืนระบบของเราเตอร์ Asus จากการสำรองข้อมูลเฟิร์มแวร์ และเรามาพูดถึงการบันทึกการตั้งค่าในข้อมูลสำรอง การบันทึกการกำหนดค่าเราเตอร์ปัจจุบันในไฟล์เป็นการดำเนินการที่เป็นทางเลือก แต่เป็นที่ต้องการมาก โดยเฉพาะอย่างยิ่งหากคุณไม่เชี่ยวชาญในเทคโนโลยีเครือข่าย ในอนาคตในกรณีที่การกำหนดค่าล้มเหลวด้วยการคลิกเมาส์เพียงครั้งเดียวเพื่อทำให้เราเตอร์เข้าสู่สภาพการทำงาน
จะสำรองเราเตอร์ Asus ของคุณได้อย่างไร?
ในการทำสำเนาการตั้งค่าที่มีอยู่ทั้งหมดของระบบเราเตอร์คุณต้องเข้าสู่แผงควบคุมของ Asus ที่ //192.168.1.1 (จะทำอย่างไรถ้าเบราว์เซอร์ไม่มาตามที่อยู่)
ที่นี่เรามองหาส่วน "การดูแลระบบ" และเปลี่ยนไปที่แท็บ "การจัดการการตั้งค่า"
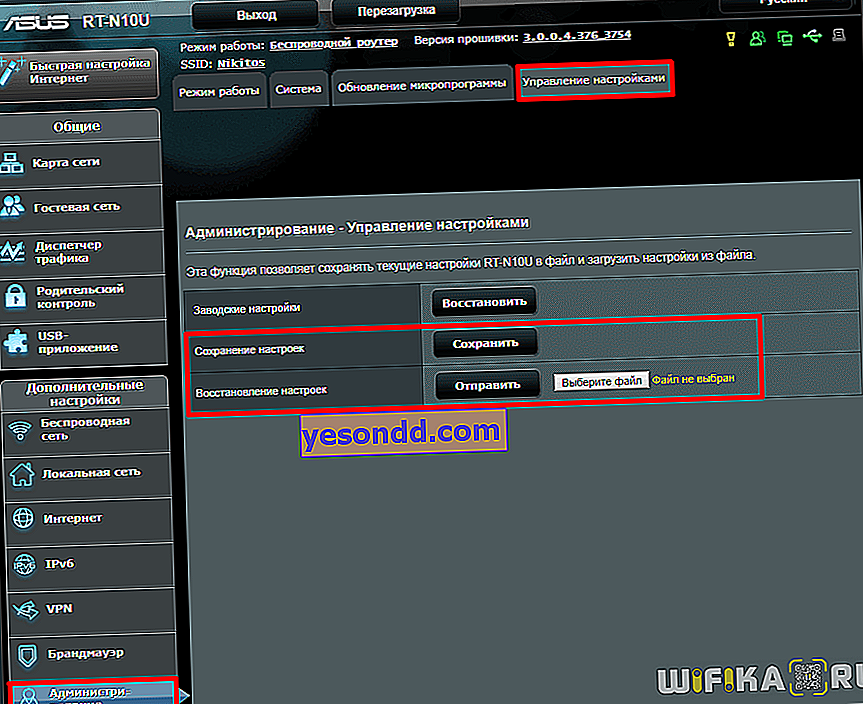
ในบรรทัด "การตั้งค่าการบันทึก" คลิกที่ปุ่ม "บันทึก" และดาวน์โหลดไฟล์ไปยังโฟลเดอร์บนคอมพิวเตอร์ของคุณ และเราเก็บไว้สำหรับ "วันฝนตก"
Asus Router Disaster Recovery
การกู้คืนความเสียหายของเราเตอร์เป็นชุดของมาตรการที่มุ่งเป้าไปที่การคืนอุปกรณ์ให้กลับสู่สถานะก่อนที่เฟิร์มแวร์ล้มเหลว
การอัปโหลดไฟล์
สิ่งสำคัญที่มือใหม่กลัวเมื่ออัปเดตเฟิร์มแวร์ Asus คือมีบางอย่างผิดพลาดและเราเตอร์จะหยุดทำงาน ฉันสารภาพว่าเมื่อเร็ว ๆ นี้ฉันก็มีปัญหาเช่นกันเมื่อฉันทดสอบเวอร์ชันซอฟต์แวร์ทางเลือกต่างๆใน Asus RT-N12VP ที่บ้าน เป็นผลให้มันกลายเป็น "อิฐ" ทั่วไป - ไฟแสดงสถานะทั้งหมดกะพริบ แต่แทนที่จะเป็นแผงควบคุมบนจอภาพจะมีหน้าจอสีขาว แต่ทุกอย่างไม่ได้น่ากลัวมากนักเนื่องจากมีรูปแบบที่พิสูจน์แล้วสำหรับการกู้คืนเราเตอร์ Asus หลังจากเฟิร์มแวร์ไม่สำเร็จและตอนนี้ฉันจะบอกคุณเกี่ยวกับเรื่องนี้
ก่อนอื่นคุณต้องไปที่เว็บไซต์อย่างเป็นทางการและป้อนหมายเลขรุ่นของคุณในช่องค้นหา
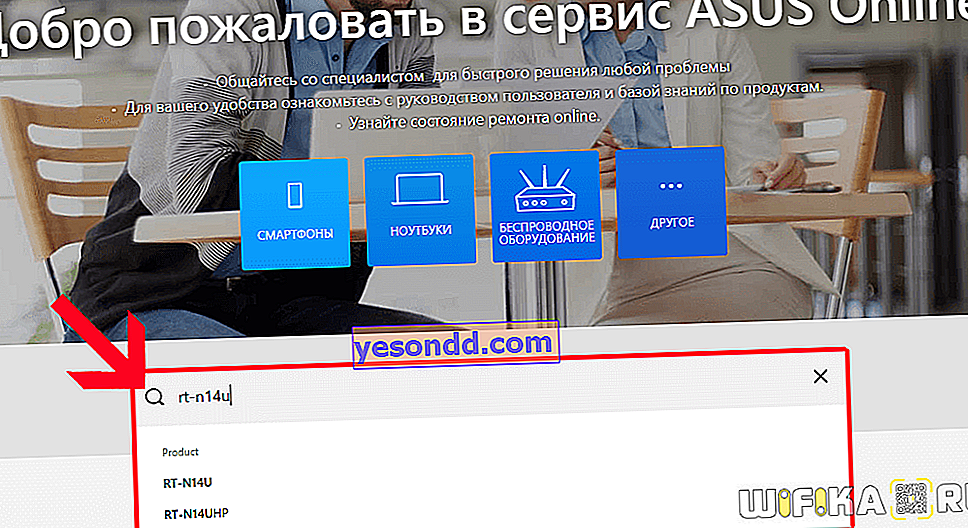
จากนั้นไปที่ส่วน "Support" แท็บ "Drivers and Utilities" และที่นี่เราเลือกเวอร์ชันของระบบปฏิบัติการของคอมพิวเตอร์ของเรา
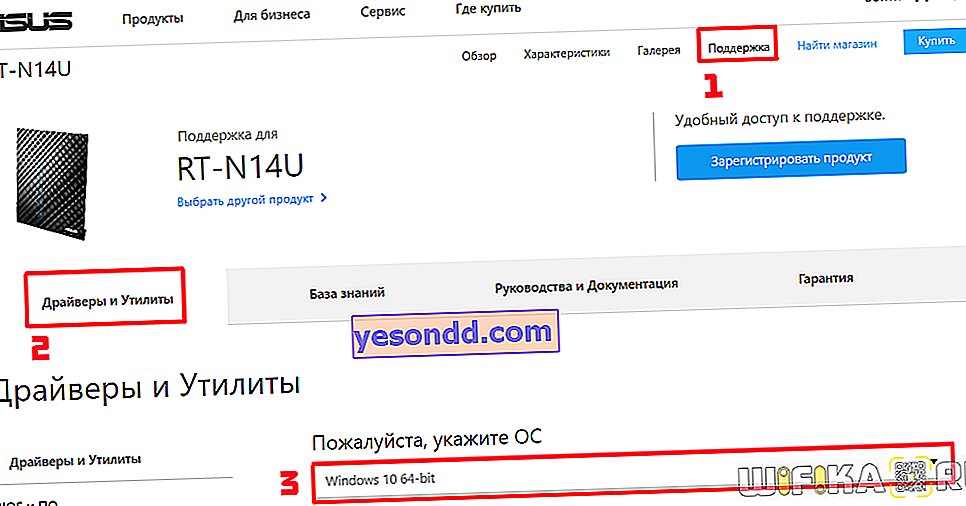
ด้านล่างให้ดาวน์โหลดเฟิร์มแวร์ (เฟิร์มแวร์) เวอร์ชันล่าสุดก่อน

จากนั้นคลิกในบล็อก "Utilities" บนปุ่ม "Show all" และมองหาโปรแกรม "ASUS Firmware Restoration" - เราจะโหลดลงในคอมพิวเตอร์ของเราด้วย
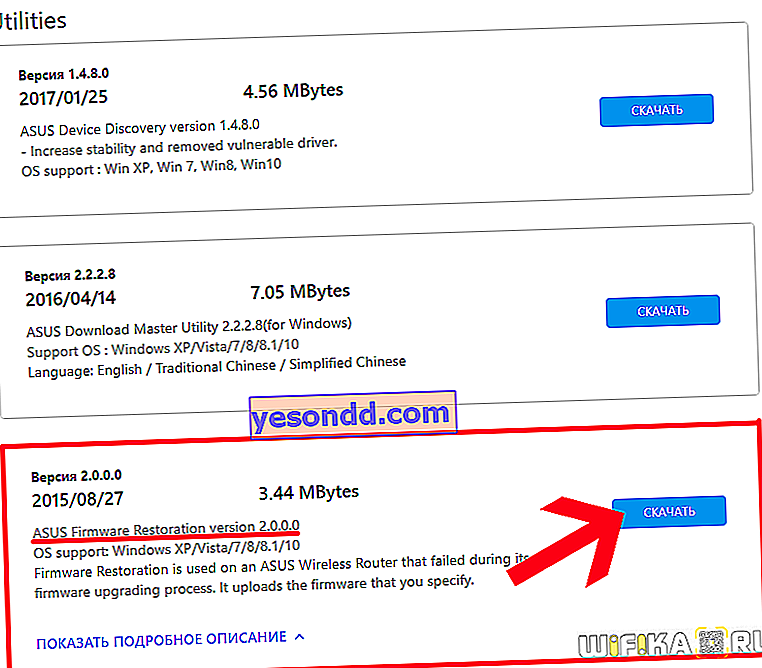
จากนั้นเราคลายไฟล์ทั้งสองไฟล์จากไฟล์เก็บถาวร - เฟิร์มแวร์และยูทิลิตี้
การตั้งค่าคอมพิวเตอร์
ขั้นตอนต่อไปคือการตั้งค่าพารามิเตอร์การเชื่อมต่อเครือข่ายที่ถูกต้องบนคอมพิวเตอร์
ในการดำเนินการนี้ขั้นแรกเราต้องเชื่อมต่อเราเตอร์กับคอมพิวเตอร์ผ่านสายเคเบิลผ่านพอร์ต LAN และเสียบสายจากผู้ให้บริการเข้ากับพอร์ต WAN
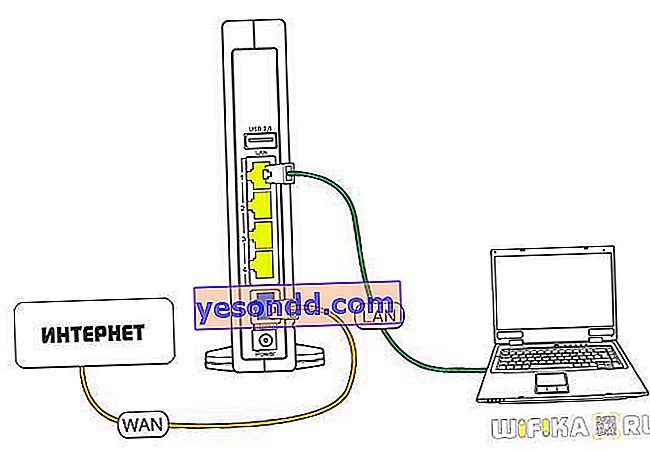
ตอนนี้ไปที่ส่วนภายในของ Windows 7 ตามห่วงโซ่ "Start - Control Panel - Network and Internet - Network and Sharing Center - Change adapter settings"
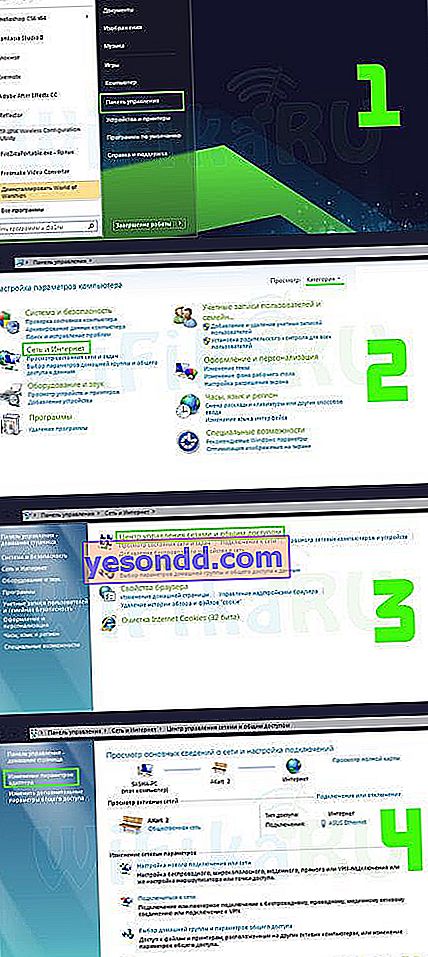
หรือถ้าคุณมี Windows 10 ให้ทำดังนี้:
"เริ่ม (PCM) - การเชื่อมต่อเครือข่าย - อีเธอร์เน็ต - การกำหนดค่าพารามิเตอร์อะแดปเตอร์"
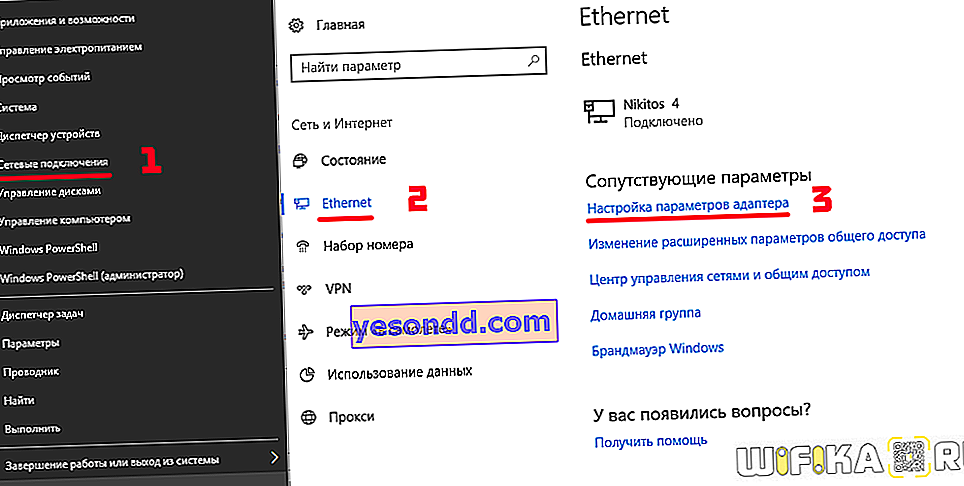
และเราพบที่นี่ "Local Area Connection" หรือ "Ethernet" - คลิกขวาที่ไฟล์แล้วไปที่ "Properties - Internet Protocol version 4" หรือ "IP version 4"
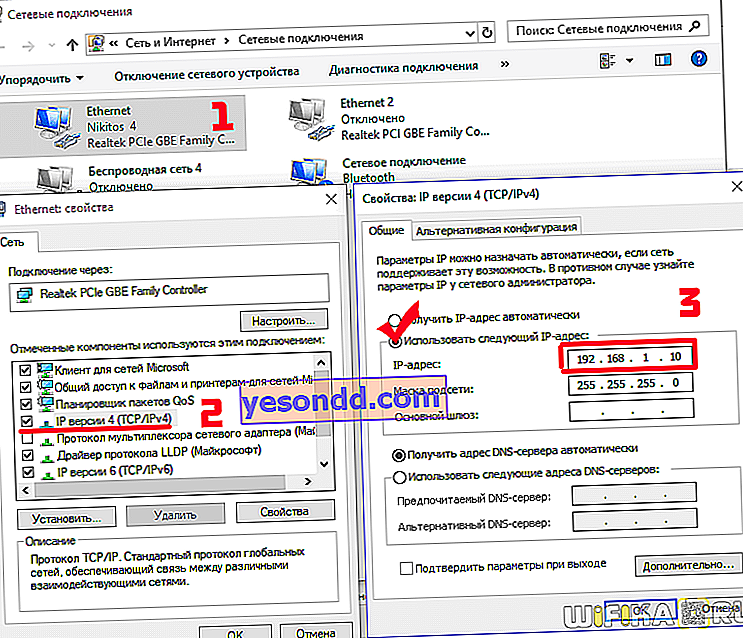
ที่นี่เราตั้งค่าช่องทำเครื่องหมายสำหรับ "ใช้ที่อยู่ IP ต่อไปนี้" และเขียนค่า:
- IP - 192.168.1.10
- หน้ากาก - 255.255.255.0
จากนั้นคลิก "ตกลง"
การกู้คืน Asus
ไปที่สิ่งที่สำคัญที่สุด - การกู้คืนฉุกเฉินของเราเตอร์ Asus
เรากดปุ่ม "รีเซ็ต" บนเราเตอร์ค้างไว้ประมาณ 10-15 วินาทีและโดยไม่ต้องปล่อยพร้อมกันโดยกดปุ่มเปิด / ปิดสั้น ๆ ไฟ LED จะกะพริบเพื่อระบุว่าเข้าสู่โหมดการกู้คืนแล้ว
จากนั้นติดตั้งและเรียกใช้โปรแกรม Asus Firmware Restoration

ในหน้าต่างคลิกที่ปุ่ม "เรียกดู" และเลือกไฟล์เฟิร์มแวร์ที่มีนามสกุล. trx ซึ่งฉันหวังว่าคุณจะได้คลายไฟล์จากที่เก็บถาวรแล้ว จากนั้นคลิก "เปิด" จากนั้นคลิก "ดาวน์โหลด"
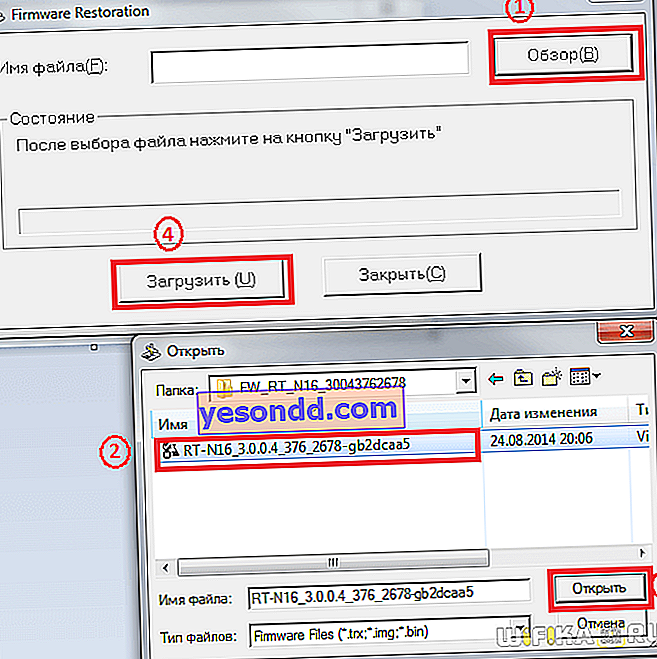
การอัปเดตเฟิร์มแวร์จะเริ่มขึ้นหลังจากนั้นเราเตอร์จะรีบูต - ตอนนี้คุณสามารถเข้าสู่ตู้ควบคุมได้อีกครั้ง
การกู้คืนการตั้งค่าเราเตอร์ Asus จากการสำรองข้อมูล
ตอนนี้เพื่อที่จะคืนการตั้งค่าทั้งหมดจากข้อมูลสำรอง (ถ้าคุณมี) คุณต้องเปิดส่วน "การดูแลระบบ - จัดการการตั้งค่า" ในเมนูด้านข้างของแผงการดูแลระบบ
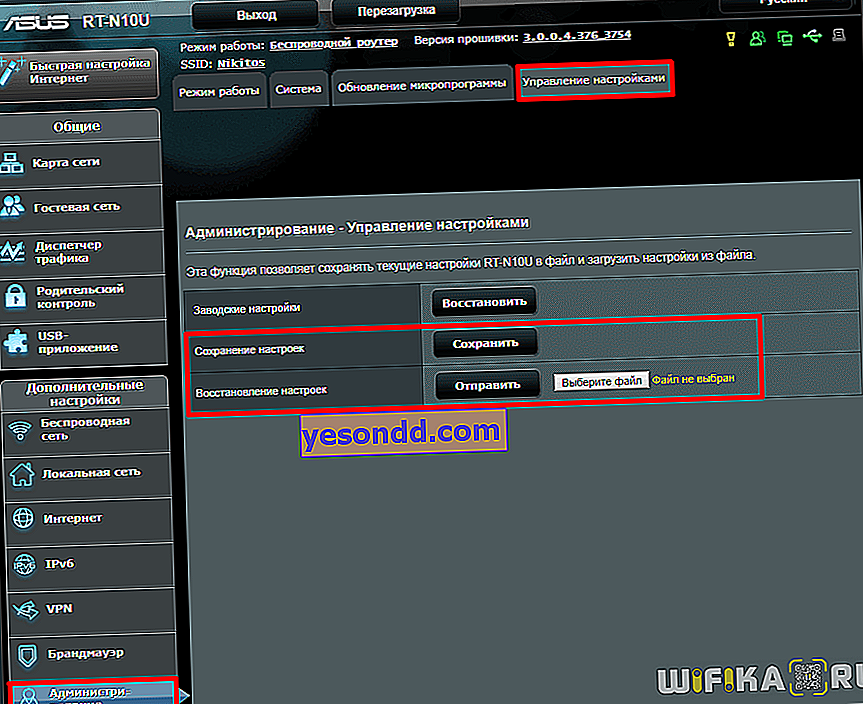
จากนั้นเลือกไฟล์สำรองจากโฟลเดอร์ PC และคลิกที่ปุ่ม "ส่ง"
ฉันยังให้ลิงค์ไปยังคู่มืออย่างเป็นทางการสำหรับการกู้คืนความเสียหายของเฟิร์มแวร์ Asus ในหัวข้อการสนับสนุนทางเทคนิคของ บริษัท เพื่อช่วยคุณ
