ที่อยู่ IP 192.168.1.1 คือการเข้าสู่ระบบเราเตอร์ผ่านเว็บอินเตอร์เฟสจากผู้ผลิตเช่น Asus, D-Link, Zyxel Keenetic, Netgear, Mercusys บางครั้งเรียกว่า "บัญชีส่วนบุคคล" หรือ "ไซต์โมเด็ม" นอกจากนี้โดย //192.168.1.1 คุณสามารถไปที่การตั้งค่าของเราเตอร์หรือโมเด็ม Wi-Fi ที่มีตราสินค้าจากผู้ให้บริการบางรายเช่น Rostelecom หรือ Beeline ดังนั้นในการเข้าสู่เราเตอร์ผ่านตัวกำหนดค่าเว็บคุณต้องป้อน //192.168.1.1 ลงในแถบที่อยู่ของเบราว์เซอร์ของคุณ แต่ในการเข้าถึงการตั้งค่านี้ยังไม่เพียงพอเนื่องจากคุณยังต้องผ่านการอนุญาตในบัญชีส่วนตัวของคุณภายใต้บัญชีผู้ดูแลระบบ ในการดำเนินการนี้ให้ใช้การเข้าสู่ระบบและรหัสผ่าน (เข้าสู่ระบบและรหัสผ่าน) ซึ่งโดยค่าเริ่มต้นสำหรับรุ่นส่วนใหญ่จะมีรูปแบบ "admin-admin" หรือ "admin-password" จะเกิดอะไรขึ้นถ้าที่อยู่นี้ไม่เปิด?
ที่อยู่เข้าสู่ระบบเราเตอร์ //192.168.1.1 ผ่านบัญชีส่วนตัวของคุณ
เนื่องจากคุณได้พบกับบทความนี้แสดงว่าคุณมีปัญหาอย่างชัดเจนกับการที่คุณไม่สามารถเข้าสู่เราเตอร์ของคุณได้ ก่อนอื่นคุณต้องเข้าใจ - เราเตอร์ซึ่งมีบัญชีส่วนตัวที่คุณต้องป้อนผ่านเว็บอินเทอร์เฟซใหม่หรือใช้งานอยู่แล้ว? สิ่งนี้จำเป็นเพื่อให้เข้าใจว่ามีการเปลี่ยนแปลงที่อยู่ IP มาตรฐาน192.168.1.1เพื่อเข้าสู่การตั้งค่าหรือไม่ มิฉะนั้นอาจมีลักษณะเป็น 192.168.1.4, 192.168.1.77 หรือความหมายอื่น สำหรับ TP-Link รุ่นต่างๆโดยทั่วไปบัญชีส่วนบุคคลจะอยู่ในหน้า HTML อื่น - //192.168.0.1
โดยวิธีการเดียวกันนำไปใช้กับการเข้าสู่ระบบรหัสผ่านคู่ จากโรงงานโดยปกติจะเป็น "admin-admin" หรือ "admin-password" สามารถแทนที่ด้วยเจ้าของเดิมที่น่าเชื่อถือกว่า
หากต้องการทราบว่าที่อยู่การตั้งค่าเริ่มต้นสำหรับเราเตอร์ของคุณคืออะไรให้ดูที่สติกเกอร์ที่อยู่ด้านล่างของเคส ในแหล่งข้อมูลนี้ IP หรือที่อยู่เว็บจะถูกระบุเป็นตัวพิมพ์เล็ก ในความเป็นจริงมันยังเป็นหน้า html ที่มีบัญชีส่วนตัวของเราเตอร์อยู่ สำหรับผู้ผลิตเช่น Asus, Netgear, Zyxel, Rostelecom จะมีลักษณะดังนี้ "//192.168.1.1" มีตัวเลือกอื่น ๆ เช่น 192.168.8.1 เป็นทางเข้าบัญชีส่วนตัวของ Huawei และ 192.168.31.1 สำหรับ Xiaomi อย่างไรก็ตามพวกมันหายากและเราพูดถึงโดยตรงในบทวิจารณ์ของอุปกรณ์บางอย่าง

ในบางรุ่นแทนที่จะใช้ที่อยู่ IP สำหรับการเข้าถึงส่วนผู้ดูแลระบบสามารถระบุโดเมนบางโดเมนได้ มันแทนที่ที่อยู่ IP นี้ในระดับซอฟต์แวร์เราเตอร์แล้ว “ ในทางวิทยาศาสตร์” เรียกว่าชื่อโฮสต์
- ตัวอย่างเช่นเราเตอร์ Zyxel Keenetic สามารถเข้าถึงได้ทั้งที่ 192.168.1.1 และ my.keenetic.net
- จาก Asus - router.asus.com
- NetGear มี routerlogin.net

วิธีลงชื่อเข้าใช้เราเตอร์ 192.168.1.1 - เข้าสู่ระบบและรหัสผ่าน admin-admin
ตอนนี้เพื่อเข้าสู่การตั้งค่าเปิดเบราว์เซอร์และพิมพ์ที่อยู่ IP " 192.168.1.1 " ในแถบที่อยู่ หน้าต่างการเข้าสู่ระบบและรหัสผ่านจะเปิดขึ้นเพื่อเข้าสู่เราเตอร์

หากเราเตอร์ยังใหม่ไม่มีอะไรง่ายไปกว่าการค้นหาข้อมูลนี้ เราเอาเครื่องพลิกคว่ำอีกครั้งแล้วดูสติกเกอร์เหมือนเดิม นอกเหนือจากที่อยู่ IP และชื่อเครือข่ายที่เราได้ค้นหาแล้วค่าสำหรับการเข้าสู่เราเตอร์จะระบุไว้ในพิมพ์ขนาดเล็กซึ่งตั้งค่าโดยค่าเริ่มต้น - เข้าสู่ระบบ / รหัสผ่าน ในกรณีส่วนใหญ่นี้เป็นผู้ดูแลระบบ / ผู้ดูแลระบบ

เรากำลังพยายามใช้ข้อมูลนี้เพื่อเข้าสู่บัญชีส่วนตัวของเราเตอร์
หากคู่ที่ระบุบนร่างกายไม่เหมาะสำหรับการอนุญาตคุณสามารถรีเซ็ตการตั้งค่าได้ แต่อย่างที่คุณเข้าใจแล้วการกำหนดค่าเครือข่ายและการเชื่อมต่ออินเทอร์เน็ตทั้งหมดที่ป้อนไว้ก่อนหน้านี้ก็หายไป มีหลายครั้งที่คุณต้องการบันทึก แต่จำรหัสผ่านสำหรับการเข้าถึงไม่ได้ ในกรณีนี้ขอแนะนำให้อ่านบทความเกี่ยวกับการกู้คืนรหัสผ่านที่ลืม - ฉันหวังว่าคุณจะพบวิธีที่เหมาะสมสำหรับตัวคุณเอง
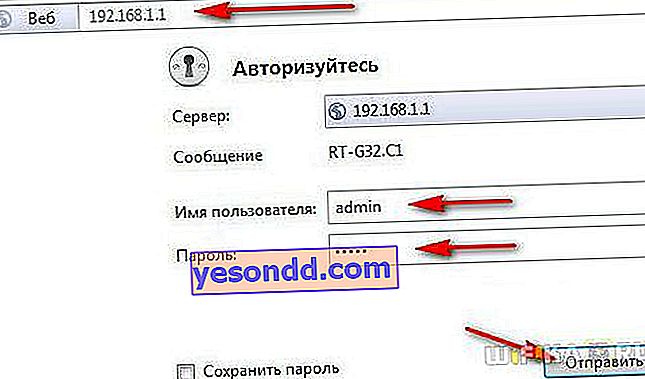
หากต้องการกลับสู่สถานะโรงงานให้มองหาปุ่ม "รีเซ็ต" บนเคส โดยปกติจะมีขนาดเล็กและปิดภาคเรียนเพื่อป้องกันการกดโดยไม่ได้ตั้งใจ บางทีอาจมีใครบางคนในร้านค้าได้ทดสอบเราเตอร์แล้วและตั้งรหัสผ่านของตนเองเพื่อเข้าจากหน้า //192.168.1.1

ระวัง - ก่อนรีเซ็ตตรวจสอบให้แน่ใจว่าคุณได้เขียนข้อมูลทั้งหมดสำหรับเชื่อมต่อกับผู้ให้บริการบางแห่ง
- เราเสียบสายไฟอะแดปเตอร์ของเราเตอร์เข้ากับเต้ารับไฟฟ้า
- เราเอาของบางอย่างเช่นหมุด (ปากกาหรือดินสออาจไม่พอดีกับรู)
- กดปลายแหลมบนปุ่มนี้ค้างไว้ 10-15 วินาที

บางครั้งมันเกิดขึ้นที่ปุ่มรีเซ็ตจะรวมกับ WPS และไม่ได้ปิดภาคเรียน จากนั้นคลิกที่มันค้างไว้ประมาณ 10-15 วินาทีจนกระทั่งไฟเริ่มกะพริบ
หลังจากนั้นเราเตอร์จะรีบูตและส่งคืนพารามิเตอร์ทั้งหมดกลับเป็นค่าเริ่มต้น เราจะต้องใช้ 192.168.1.1 เป็นที่อยู่เท่านั้นรวมทั้งการเข้าสู่ระบบและรหัสผ่านที่เหมือนกันจากสติกเกอร์เพื่อการอนุญาตในส่วนผู้ดูแลระบบ
หากคุณทราบข้อมูลเข้าสู่ระบบและรหัสผ่านจากบัญชีส่วนตัวของคุณ (ผู้ดูแลระบบ - ผู้ดูแลระบบหรืออื่น ๆ ) ให้พิมพ์ ip ที่ถูกต้องของเราเตอร์ แต่หน้าเข้าสู่ระบบในแผงการตั้งค่าไม่เปิดขึ้นจากนั้นตรวจสอบการกำหนดค่าการเชื่อมต่อเครือข่ายบนคอมพิวเตอร์ของคุณ
การตั้งค่าคอมพิวเตอร์ของคุณเพื่อเข้าสู่เราเตอร์
เพื่อรับประกันว่าจะเข้าสู่การตั้งค่าของเราเตอร์คุณต้องทำการเปลี่ยนแปลงการกำหนดค่าเครือข่ายของคอมพิวเตอร์ตามที่อยู่ IP 192.168.1.1 มิฉะนั้นการป้อนบัญชีส่วนตัวของคุณจะเป็นไปไม่ได้
อัตโนมัติ
หากต้องการเข้าสู่การกำหนดค่าเหล่านี้ให้ทำตามห่วงโซ่:
- "Start - Control Panel - Network and Internet - Network and Sharing Center" สำหรับ Windows 7 หรือคลิกขวาที่ "Start" จากนั้นคลิก "Network Connections - Network Control Center" หากคุณมี Windows 10
- ถัดไปในเมนูด้านซ้ายเลือกรายการ "เปลี่ยนพารามิเตอร์อะแดปเตอร์"
- ค้นหา "Local Area Connection" ที่ใช้งานอยู่คลิกขวาแล้วเลือก "Properties"
- เราเลือกรายการ "Internet Protocol version 4"
- เราตั้งค่าช่องทำเครื่องหมายเพื่อรับ ip และ DNS โดยอัตโนมัติ - ในกรณีนี้เราเตอร์จะกำหนดให้กับคอมพิวเตอร์ด้วยตัวเอง
การกำหนดค่าด้วยตนเอง 192.168.1.1
หากด้วยการตั้งค่าดังกล่าวคุณไม่สามารถเข้าสู่แผงการดูแลระบบของเราเตอร์ได้ให้ใส่เครื่องหมายถูกที่การป้อนพารามิเตอร์ด้วยตนเอง ในกรณีนี้พีซีต้องมี IP จากซับเน็ตเดียวกันกับเราเตอร์ นั่นคือหากระบุที่อยู่ "192.168.1.1" บนฉลากของเราเตอร์ค่าสามค่าแรกของคอมพิวเตอร์จะต้องเหมือนกัน - 192.168.1.XXX ตัวเลขสุดท้ายหมายถึงไคลเอนต์นี้โดยตรงและสามารถมีได้ถึง 254 ตัวยกเว้น "1" ตัวอย่างเช่นสำหรับคอมพิวเตอร์สามเครื่องที่แตกต่างกันคุณสามารถระบุ "0" "3" หรือ "10" - เพียงแค่เอา "จากรถปราบดิน"
นั่นคือในทางปฏิบัติเรากำหนดข้อมูลต่อไปนี้:
- ที่อยู่ IP - 192.168.l.0, 192.168.l.3 หรือ 192.168.l.l0
- หน้ากาก - 255.255.255.0
- เกตเวย์ - 192.168.1.1 (เราเตอร์ ip)
หลังจากนี้ให้บันทึกด้วยปุ่ม "ตกลง"
ที่อยู่บัญชีส่วนตัวไม่ถูกต้อง - 192.168.ll, 192.168.l.0 หรือ www 192.168.1.1 net ru
หากทุกอย่างทำอย่างถูกต้องตามคำแนะนำ แต่สิ่งนี้ไม่ได้ช่วยในการเข้าสู่การตั้งค่าบัญชีส่วนตัวของเราเตอร์ wifi เราจะยกเว้นข้อผิดพลาดที่ไร้สาระที่สุดที่ผู้ใช้ทำในบางครั้ง
- สิ่งสำคัญในการป้อนที่อยู่คืออย่าสับสนโดยอัตโนมัติและไม่เขียน 192.168.ll (หรือ 192.168.l.l0, 192.168.l.3) เนื่องจากความคล้ายคลึงกันของการเขียนตัวอักษร L กับหมายเลข 1 ซึ่งเป็นความไม่ถูกต้องที่พบบ่อยมาก
- ข้อผิดพลาดทั่วไปอีกประการหนึ่งคือเมื่อใช้จุลภาคแทนจุดในที่อยู่
- เช่นเดียวกับที่อยู่ IP ของคอมพิวเตอร์หากคุณลงทะเบียนด้วยตนเอง คุณต้องระบุไม่ใช่ 192.168.L.2 แต่เป็น 192.168.1.2
- บางครั้งบางคนสับสนค่าในสถานที่และเขียน 168.192.1.1
- สุดท้ายมีคนเพิ่มนามสกุล NET, RU หรือ COM ต่อท้ายที่อยู่ อีกวิธีในการเขียนคือ HTML 192.168.1.1.html คุณไม่จำเป็นต้องทำเช่นนี้
- นอกจากนี้คุณไม่ควรเขียนด้วยคำนำหน้า "www"
อ่านเพิ่มเติมเกี่ยวกับการแก้ไขข้อผิดพลาดด้วยการเข้าสู่เราเตอร์ในบทความแยกต่างหากของเรา
การเชื่อมต่อเราเตอร์เพื่อเข้าสู่ระบบ 192.168.1.1
เพื่อกำจัดข้อผิดพลาดทั้งหมดที่เกี่ยวข้องกับการกำหนดค่าเราเตอร์ผ่านเว็บอินเตอร์เฟส 192.168.1.1 มาดูวิธีการเชื่อมต่อกับคอมพิวเตอร์ในเวลาเดียวกัน บางทีคุณอาจทำผิดและอุปกรณ์ต่างๆก็มองไม่เห็นกันและกัน และด้วยเหตุนี้คุณจึงไม่สามารถเข้าสู่บัญชีส่วนตัวของเขาได้
ขั้นแรกคุณต้องถอดสายอินเทอร์เน็ตออกจากการ์ดเครือข่ายของพีซีและเสียบเข้ากับขั้วต่อ "WAN" บนเราเตอร์ นอกจากนี้ยังสามารถทำเครื่องหมายด้วยไอคอนลูกโลกและมักจะโดดเด่นกว่าสีอื่น ๆ ด้วยสีแยกต่างหาก

ต่อไปเราจะตัดสินใจว่าจะทำการตั้งค่าจากอุปกรณ์ใด หากคุณมีคอมพิวเตอร์ที่อยู่กับที่ซึ่งไม่มีอะแดปเตอร์ wifi ขอแนะนำให้เชื่อมต่อกับเราเตอร์ด้วยสายเคเบิลเช่นกัน เพื่อจุดประสงค์เหล่านี้สายอีเทอร์เน็ตหรือที่เรียกว่าสายแพทช์จะรวมอยู่ในชุดกับเราเตอร์ ต้องเสียบปลายด้านหนึ่งเข้ากับขั้วต่อเครือข่ายของคอมพิวเตอร์ และสำหรับผู้อื่น - ไปยังอินพุต "LAN" ตัวใดตัวหนึ่งบนเราเตอร์

อย่าสับสนระหว่างพอร์ต LAN และ WAN - LAN ใช้เพื่อเชื่อมต่ออุปกรณ์ต่างๆรวมถึงคอมพิวเตอร์กับเราเตอร์ ใน WAN เราใส่เฉพาะสายเคเบิลจากผู้ให้บริการอินเทอร์เน็ต พวกเขามักจะทาสีด้วยสีที่แตกต่างกัน
ในกรณีที่คุณมีแล็ปท็อปการลงชื่อเข้าใช้บัญชีส่วนตัวของคุณโดยตรงผ่าน wifi จะง่ายกว่า ทันทีที่คุณเสียบเราเตอร์เข้ากับเต้าเสียบเครื่องจะเริ่มส่งสัญญาณไร้สาย ชื่อและรหัสผ่านสำหรับการเชื่อมต่อสามารถพบได้บนฉลากที่อยู่ในแต่ละรุ่นภายใต้เคส

บางครั้งเครือข่ายนี้ไม่ปลอดภัยเลยโดยค่าเริ่มต้น จากนั้นก็เพียงพอที่จะเข้าร่วมแล้วเข้าสู่เราเตอร์
