คำถามยอดนิยมคำถามหนึ่งที่ถามโดยผู้ใช้เครือข่ายไร้สายคือ "ทำไม wifi ถึงใช้งานบนแล็ปท็อปไม่ได้และอินเทอร์เน็ตไม่ได้เชื่อมต่อ" อันที่จริงมักจะเกิดขึ้นเมื่อคุณซื้อเราเตอร์ทำการตั้งค่าที่จำเป็นทั้งหมด แต่ท้ายที่สุดปรากฎว่าหากคอมพิวเตอร์ Windows เชื่อมต่อกับเราเตอร์ผ่านสายเคเบิลแสดงว่ามีการเชื่อมต่อและออนไลน์ และแล็ปท็อปไม่เห็นเครือข่ายไร้สายและแจ้งว่าไม่มีการเชื่อมต่อที่พร้อมใช้งาน บางครั้งมันเกิดขึ้นที่ในตอนแรกทุกอย่างเรียบร้อยดีจากนั้นแล็ปท็อปก็หยุดทำงานกับสัญญาณ wifi ตัวอย่างเช่นหลังจากติดตั้ง Windows 7 หรือ 10 ใหม่หรือเครือข่ายจับได้และแล็ปท็อปเชื่อมต่ออยู่ แต่อินเทอร์เน็ตยังไม่ทำงาน ในเวลาเดียวกัน Windows เขียนว่าไม่มีการเข้าถึงหรือการเชื่อมต่อถูก จำกัด หรือได้รับการป้องกัน แท้จริงแล้วคืออะไรและจะแก้ไขอย่างไร? ลองคิดดู!
จะเกิดอะไรขึ้นถ้าอินเทอร์เน็ตผ่าน WiFi ไม่ทำงานบนแล็ปท็อป?
ก่อนอื่นคุณต้องระบุสาเหตุของปัญหากับอินเทอร์เน็ตผ่าน wifi บนแล็ปท็อปที่ใช้ระบบปฏิบัติการ Windows ฉันชี้แจงว่าปัญหานี้เกิดขึ้นเฉพาะกับแล็ปท็อปเนื่องจากพีซีที่อยู่กับที่ปกติส่วนใหญ่มักเชื่อมต่อกับเราเตอร์ผ่านสายเคเบิลหรือแม้กระทั่งการเข้าถึงอินเทอร์เน็ตผ่านการเชื่อมต่อโดยตรงกับผู้ให้บริการ แต่คำแนะนำทั้งหมดด้านล่างนี้ยังเหมาะสำหรับการแก้ปัญหากับพีซีขนาดใหญ่หากติดตั้งโมดูลไร้สายไว้และมีปัญหาที่กำลังพิจารณาอยู่ด้วย
นอกจากนี้ควรระลึกไว้เสมอว่าระบบปฏิบัติการรุ่นใดที่ติดตั้งอยู่บนนั้นไม่สำคัญเช่น Windows 10, 8 หรือ 7 - คู่มือนี้เหมาะสำหรับทุกคน นอกจากนี้ไม่สำคัญว่าแล็ปท็อปจะเป็น บริษัท ใด - ส่วนใหญ่ผู้ใช้ Lenovo, HP, Samsung หรือ Asus ที่มีอาการคล้ายกัน แต่วิธีแก้ปัญหานั้นเหมือนกันสำหรับทุกคน
ดังนั้นเหตุผลทั้งหมดสามารถแบ่งออกเป็น 2 กลุ่ม:
- ข้อผิดพลาดบนพีซีเองเมื่อแล็ปท็อปไม่เห็น wifi ในตอนแรกหรือเพียงวันเดียวที่เครื่องหยุดทำงาน
- เหตุผลที่เกี่ยวข้องกับการกำหนดค่าเครือข่ายไร้สาย - การตั้งค่าที่ไม่ถูกต้องเราเตอร์ไร้สายไม่ทำงานหรือเพียงแค่ไม่กระจาย wifi
เพื่อให้ 90% เข้าใจประเภทของปัญหาของคุณขั้นตอนง่ายๆเพียงขั้นตอนเดียวก็เพียงพอแล้ว - ลองเชื่อมต่อจากแล็ปท็อปเครื่องเดียวกันไปยังเครือข่ายอื่น ถ้าทุกอย่างเรียบร้อยแสดงว่าเป็นเราเตอร์ หาก wifi ยังใช้งานไม่ได้ควรค้นหาเหตุผลในอะแดปเตอร์หรือในการตั้งค่าของ Windows ที่ติดตั้งไว้
แล็ปท็อปไม่เห็น WiFi เนื่องจากอแด็ปเตอร์ไร้สาย
บ่อยครั้งเบาะแสที่ว่าทำไมแล็ปท็อปไม่สามารถเชื่อมต่อกับเครือข่าย WiFi นั้นอยู่ที่การกำหนดค่าพารามิเตอร์ที่ไม่ถูกต้องใน Windows ลองสังเกตสถานการณ์ที่พบบ่อยที่สุดสามสถานการณ์ขึ้นอยู่กับการแก้ไขปัญหาจะแตกต่างกันไป
- เมื่อแล็ปท็อปไม่สามารถจับเครือข่าย wifi ได้เลยและไอคอนสถานะการเชื่อมต่อไร้สายของ Windows จะแสดงเครื่องหมายกากบาทสีแดงและข้อความ "No available connections" จะปรากฏขึ้น
- เมื่อ Windows เห็นเครือข่าย แต่แล็ปท็อปไม่สามารถเชื่อมต่อกับ wifi
- เมื่อเชื่อมต่อกับสัญญาณไร้สาย แต่ไม่สามารถเปิดหน้าเว็บได้และแจ้งว่าไม่มีการเชื่อมต่ออินเทอร์เน็ตหรือมีการ จำกัด
แล็ปท็อปมองไม่เห็น WiFi - ไม่มีการเชื่อมต่อ
คุณต้องเริ่มต้นด้วยการตรวจสอบให้แน่ใจว่าแล็ปท็อปของคุณมีโมดูล WiFi อยู่เลย จะหาได้อย่างไร? ประการแรกจากสติกเกอร์ที่มีโลโก้ WiFi ลักษณะเฉพาะบนกล่องหรือบนเคส ตามหลักการแล้วมันยากสำหรับฉันที่จะจินตนาการว่าแล็ปท็อปสมัยใหม่ไม่ได้ติดตั้งการ์ดเครือข่าย wifi - เราสามารถพูดถึงรุ่นที่ต่อต้านเชื้อไวรัสได้อย่างสมบูรณ์เท่านั้น ในกรณีนี้คุณต้องซื้ออะแดปเตอร์ USB ไร้สายภายนอก
อย่างไรก็ตามหากแล็ปท็อปมีการรองรับระบบไร้สาย แต่แล็ปท็อปไม่เห็นอะแดปเตอร์ wifi ในระบบ Windows ให้ตรวจสอบว่าเปิดอยู่หรือไม่ สิ่งนี้ทำได้ตามกฎโดยปุ่มหรือแถบเลื่อนบนเคสหรือโดยการรวมกันของปุ่มลัด (Fn + ไอคอน WiFi)

คุณสามารถทำได้โดยไปที่แผงควบคุม> เครือข่ายและอินเทอร์เน็ต> ศูนย์เครือข่ายและการแบ่งปัน> การเปลี่ยนแปลงการตั้งค่าอะแดปเตอร์ (บน Windows 7) และดับเบิลคลิกที่ไอคอน "การเชื่อมต่อไร้สาย" เพื่อให้ใช้งานได้

WiFi ไม่ทำงานบนแล็ปท็อปหลังจากติดตั้ง Windows ใหม่
หากไม่มีไอคอนการเชื่อมต่อแบบไร้สายใน "ศูนย์ควบคุมเครือข่าย" แสดงว่าแล็ปท็อปไม่เห็นอแด็ปเตอร์ไร้สายอยู่ด้วยซ้ำ อาจมีคำอธิบายต่อไปนี้สำหรับสิ่งนี้:
- ไม่มีไดรเวอร์
- อแด็ปเตอร์ WiFi เสีย
- พอร์ต USB ผิดพลาดซึ่งเชื่อมต่อกับโมดูลไร้สายภายนอก
ตัวเลือกแรกมักพบบ่อยที่สุด อันเป็นผลมาจากการติดตั้งโปรแกรมต่างๆซอฟต์แวร์ป้องกันไวรัสหรือการติดตั้งระบบ Windows ใหม่ไดรเวอร์สำหรับฮาร์ดแวร์ในตัวอาจหยุดทำงานได้อย่างถูกต้องหรือในศัพท์แสงของคอมพิวเตอร์ "บินออกไป" ตรวจสอบได้ไม่ยากเพียงไปที่ Windows 7 Device Manager
หากมีอยู่จริง แต่ไม่อยู่ในรายการอุปกรณ์ให้ลองดาวน์โหลดไดรเวอร์จากเว็บไซต์อย่างเป็นทางการของผู้ผลิตแล็ปท็อปหรือตัวโมเด็มแล้วติดตั้งใหม่ - ฉันจะบอกวิธีการทำอย่างถูกต้องในบทความนี้
หากทุกอย่างเชื่อมต่อและกำหนดค่าแล้วระบบจะตรวจพบอะแดปเตอร์ไร้สาย แต่ยังไม่พบเครือข่ายที่สามารถเชื่อมต่อได้จากนั้นไปที่ "Device Manager" ของ Windows และนำอุปกรณ์ออก จากนั้นติดตั้งไดรเวอร์ใหม่
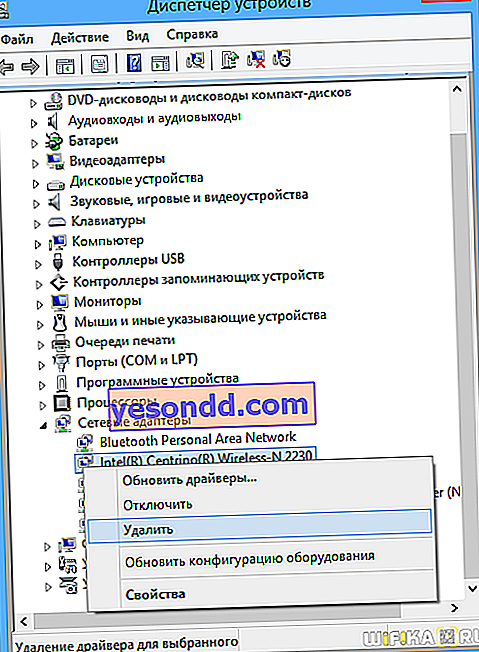
หลังจากนั้นเมื่อคุณคลิกที่ไอคอนการเชื่อมต่อเครือข่ายที่มุมล่างขวารายการเครือข่ายที่ใช้ได้จะปรากฏขึ้น
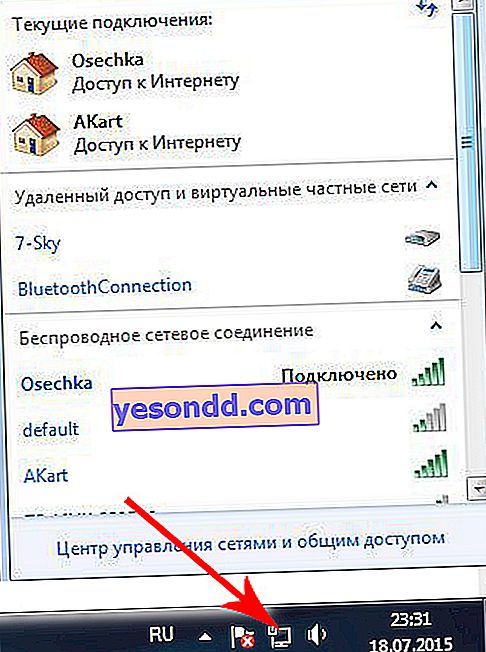
อย่างไรก็ตามลองปิดการใช้งานโปรแกรมป้องกันไวรัสชั่วคราว - ในบางกรณีเขาเป็นคนที่สามารถบล็อกการเชื่อมต่อที่น่าสงสัยในความคิดของเขาซึ่งเป็นสาเหตุที่แล็ปท็อปไม่จับ wifi
ไม่มีการเชื่อมต่ออินเทอร์เน็ตหรือ จำกัด บน Windows
ตามหลักการชุดของการกระทำนี้ควรจะเพียงพอ แต่ถ้าหลังจากนั้นแล็ปท็อปของคุณที่ใช้ Windows 10 ไม่เชื่อมต่อกับ wifi และเขียนว่าไม่มีการเข้าถึงอินเทอร์เน็ตหรือการเชื่อมต่อมี จำกัด แสดงว่ามีโอกาสเข้าสู่การตั้งค่าเครือข่ายของระบบและลองตั้งค่าพารามิเตอร์ที่จำเป็นด้วยตนเอง
ก่อนอื่นเรามาลองลงทะเบียนที่อยู่ IP แบบคงที่
ในการดำเนินการนี้ให้ไปที่ "Network and Sharing Center" (ไปที่นั่นโดยคลิกที่ "Start - Control Panel - Network and Internet") ซึ่งเราจะพบทางด้านซ้ายของลิงก์ "Change adapter settings"
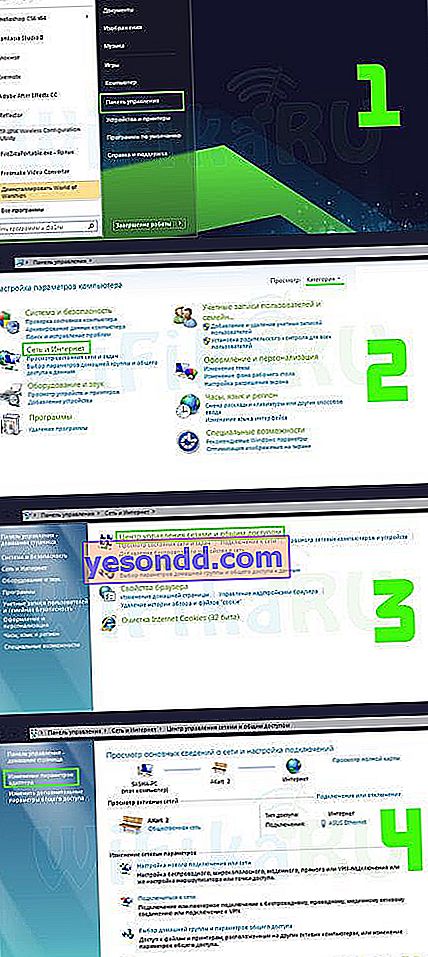
ต่อไปเราจะพบที่นี่ในรายการเครือข่ายไอคอน WiFi พร้อมหัวข้อ "เครือข่ายไร้สาย" คลิกขวาเลือก "State"

จากนั้นคลิกที่ปุ่ม "รายละเอียด"

ที่นี่เราสนใจในบรรทัด "เกตเวย์เริ่มต้น" - นี่คือที่อยู่ IP ของเราเตอร์ซึ่งเราจะดำเนินการต่อโดยตั้งค่าที่อยู่ IP สำหรับแล็ปท็อป ปิดหน้าต่าง "ข้อมูล" และคลิกที่ปุ่ม "คุณสมบัติ"

ที่นี่เราคลิกสองครั้งที่ปุ่มซ้ายบนรายการ "IP เวอร์ชัน 4"

หน้าต่างจะเปิดขึ้นเพื่อเข้าสู่การตั้งค่าสำหรับเชื่อมต่อแล็ปท็อปกับเครือข่าย WiFi
- IP สำหรับแล็ปท็อปจากช่วงที่อยู่ที่ระบุในเราเตอร์และพร้อมใช้งาน หากที่อยู่ของเราเตอร์ ("Silent gateway" เดียวกัน) คือ 192.168.1.1 ก็สามารถกำหนด 192.168.1.45 ให้กับแล็ปท็อปได้เช่น
- ซับเน็ตมาสก์ - 255.255.255.0
- เราเตอร์คือ IP ของเราเตอร์ โดยค่าเริ่มต้นในรุ่นส่วนใหญ่จะมีที่อยู่ 192.168.1.1 หรือ 192.168.0.1 - ลองใช้หากไม่ได้ผลให้ติดต่อผู้ดูแลระบบเครือข่ายของคุณ
- DNS ยังเป็น IP ของเราเตอร์หรือคุณสามารถใช้ที่อยู่สาธารณะของ Google - 8.8.8.8 หรือ 8.8.4.4

บันทึกด้วยปุ่ม "ตกลง"
ขั้นตอนต่อไปคือการลงทะเบียนเซิร์ฟเวอร์ DNS ด้วยตนเอง สิ่งนี้ทำได้ในการตั้งค่า TCP / IP (แผงควบคุม> เครือข่ายและอินเทอร์เน็ต> ศูนย์เครือข่ายและการแบ่งปัน> การเปลี่ยนการตั้งค่าอะแดปเตอร์> คลิกขวาที่ Wireless> Properties> Internet Protocol เวอร์ชัน 4 (TCP / IPv4))
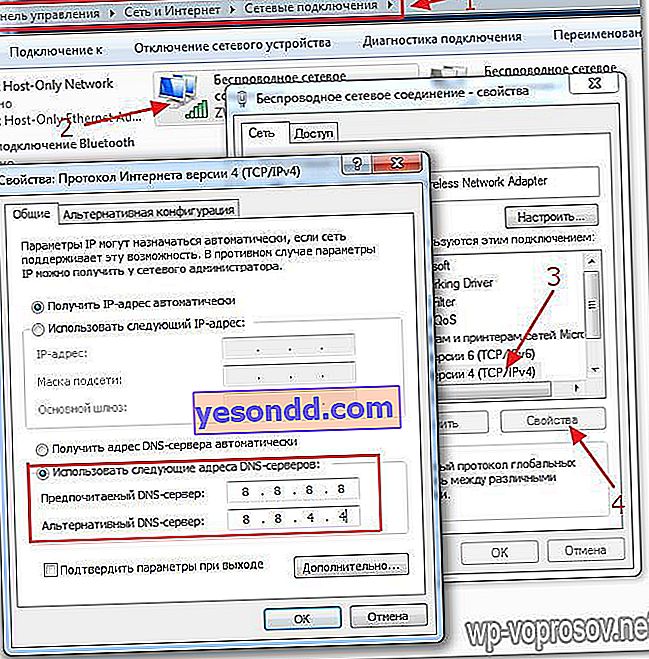
การตั้งค่าอื่นที่สามารถช่วยในการแก้ไขปัญหา - ไปที่ส่วน "เครือข่ายและอินเทอร์เน็ต> จัดการเครือข่ายไร้สาย" ใน "แผงควบคุม" บนคอมพิวเตอร์ของคุณ ที่นี่ค้นหาการเชื่อมต่อไร้สายที่ต้องการคลิกขวาแล้วไปที่ "Properties"
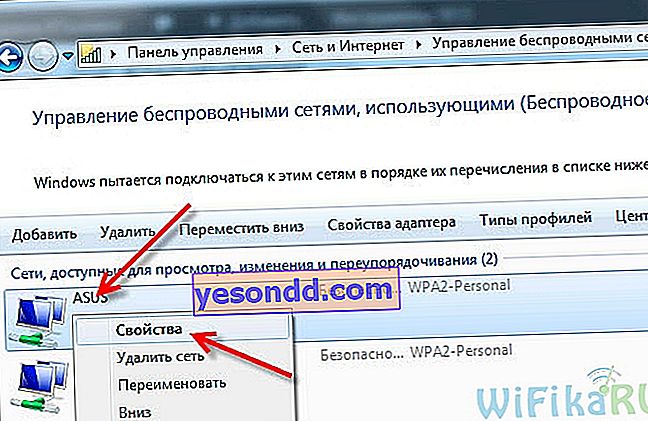
ที่นี่เราเปิดแท็บ "ความปลอดภัย" และคลิกที่ "พารามิเตอร์เพิ่มเติม" ลองทำเครื่องหมายในช่องถัดจากเปิดใช้โหมดการปฏิบัติตามมาตรฐานการประมวลผลข้อมูลของรัฐบาลกลาง (FIPS) สำหรับเครือข่ายนี้ จากนั้นบันทึกการตั้งค่า
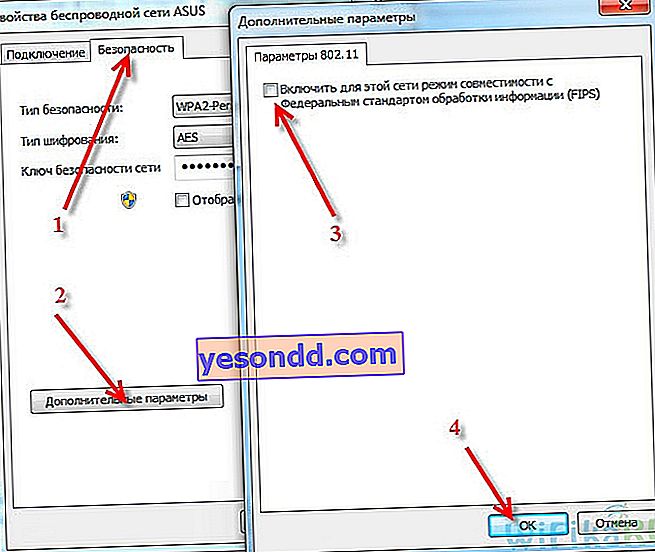
สรุปเรื่องราวของฉันเกี่ยวกับกลุ่มปัญหาที่ทำให้เกิดข้อผิดพลาด wifi บนแล็ปท็อปซึ่งเกี่ยวข้องกับการกำหนดค่าการตั้งค่าเครือข่าย Windows 7
แล็ปท็อปจะไม่เชื่อมต่อกับ WiFi เนื่องจากปัญหาในเราเตอร์
ตอนนี้เรามาดูกรณีที่แล็ปท็อปไม่เชื่อมต่อกับ wifi เนื่องจากการตั้งค่าเครือข่ายที่ไม่ถูกต้องในแหล่งสัญญาณ - เราเตอร์ สิ่งสำคัญที่ต้องใส่ใจในแผงการดูแลระบบของเราเตอร์ ได้แก่ :
- เซิร์ฟเวอร์ DHCP
- เซิร์ฟเวอร์ DNS
- โหมด Wifi
- มทร
- ภูมิศาสตร์และวันที่
หาก WiFi บนแล็ปท็อปทำงานได้ไม่ดีบนเราเตอร์ก่อนอื่นให้ลองแก้ปัญหาโดยการรีบูตเราเตอร์ปัญหาส่วนใหญ่จะแก้ไขได้ด้วยตัวเองหลังจากดำเนินการง่ายๆ
หากวิธีนี้ไม่ได้ผลขั้นตอนแรกคือการกำหนดวิธีการกำหนดค่าเครือข่าย มักเกิดขึ้นที่แล็ปท็อปไม่เชื่อมต่อกับ wifi เนื่องจากตามค่าเริ่มต้นจะถูกตั้งค่าให้รับพารามิเตอร์เครือข่ายในโหมดอัตโนมัติ นั่นคือสันนิษฐานว่าเซิร์ฟเวอร์ DHCP เปิดใช้งานบนเราเตอร์ซึ่งจะกระจายที่อยู่ IP แต่ละรายการไปยังอุปกรณ์ที่เชื่อมต่อ
แต่เพื่อความปลอดภัยสามารถกำหนดค่าในลักษณะที่กำหนดที่อยู่ทั้งหมดด้วยตนเองไม่ว่าจะเป็นบนแล็ปท็อปเองหรือแม้แต่ลงทะเบียนในพารามิเตอร์เครือข่ายในแผงผู้ดูแลระบบของเราเตอร์ อาการของปัญหานี้คือเมื่อแล็ปท็อปเชื่อมต่อกับเครือข่าย wifi หน้าจอจะแสดงข้อความเกี่ยวกับ "การได้รับที่อยู่ IP" ตลอดเวลาโดยไม่มีผลลัพธ์ใด ๆ
หากคุณสามารถเข้าถึงเราเตอร์ได้ให้ไปที่แผงควบคุม (จะค้นหารหัสผ่านได้อย่างไร) และเปิดใช้งานเซิร์ฟเวอร์ DHCP ในการตั้งค่า
อีกวิธีหนึ่งคือลองตั้งค่าพารามิเตอร์ DNS บนเราเตอร์ด้วยตนเอง สิ่งนี้ทำได้ในแผงการดูแลระบบในการตั้งค่าสำหรับการเชื่อมต่อกับผู้ให้บริการอินเทอร์เน็ต
นี่คือลักษณะที่ปรากฏในเราเตอร์ Asus ของเฟิร์มแวร์ใหม่ - ส่วน "อินเทอร์เน็ต" แท็บ "การเชื่อมต่อ" เราใส่เครื่องหมายในการปิดใช้งานการเลือกเซิร์ฟเวอร์ DNS โดยอัตโนมัติและระบุข้อมูล:
- หรือจาก Google: DNS1 - 8.8.8.8, DNS2 - 8.8.4.4
- หรือจากยานเดกซ์: DNS1 - 77.88.8.8, DNS2 - เว้นว่างไว้
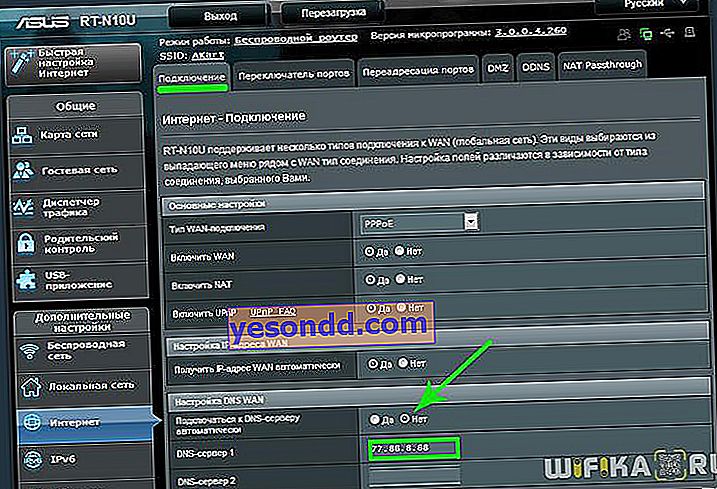
ในเราเตอร์ TP-Link การตั้งค่านี้จะอยู่ในส่วน "เครือข่าย> WAN" คลิกปุ่ม "ขั้นสูง" ที่ด้านล่างของหน้าจากนั้นทำเครื่องหมายที่ "ใช้เซิร์ฟเวอร์ DNS ต่อไปนี้" และเขียนค่าเดียวกัน
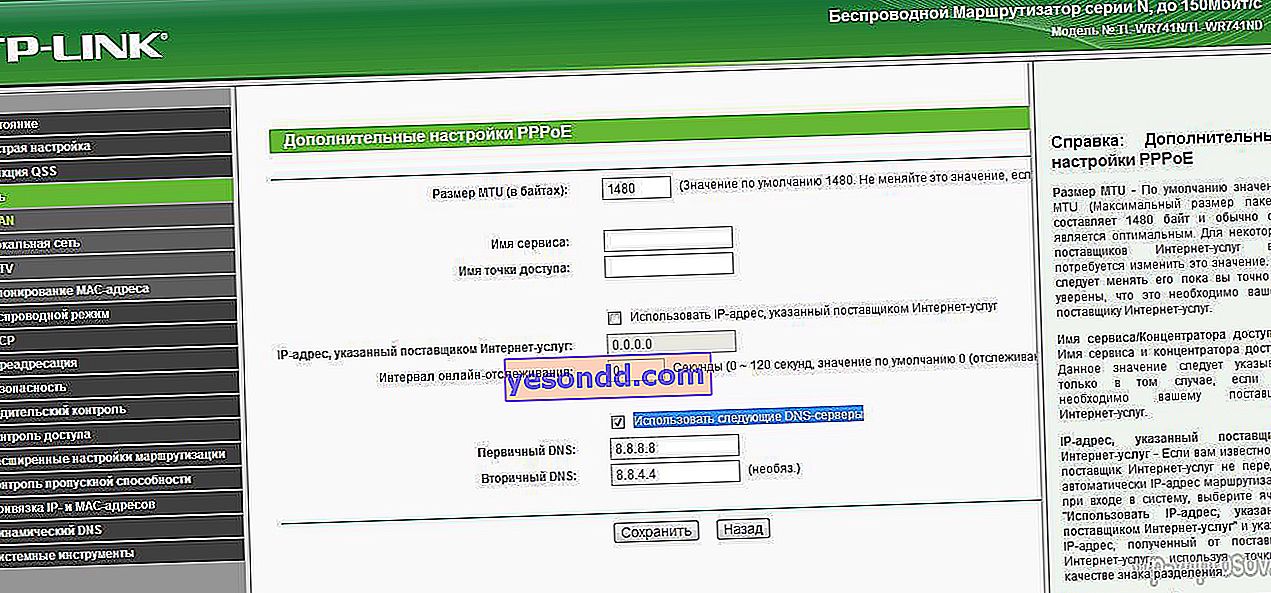
ในทำนองเดียวกันหาก WiFi ไม่ทำงานบนแล็ปท็อปที่เชื่อมต่อกับเราเตอร์ D-Link ("การตั้งค่าพื้นฐาน - WAN")
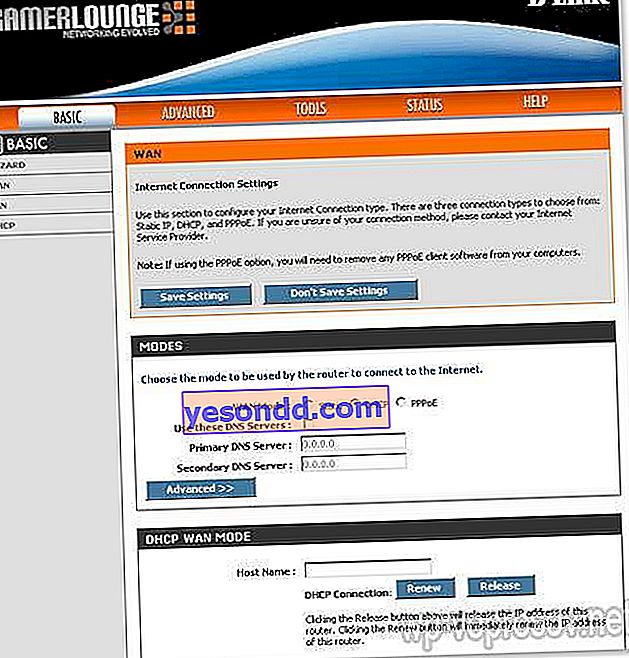
หากหลังจากใช้การตั้งค่าเหล่านี้และรีสตาร์ทเราเตอร์แล้ว WiFi ยังใช้งานไม่ได้สำหรับคุณหรือแล็ปท็อปไม่เชื่อมต่อเราจะให้ความสนใจกับพารามิเตอร์อีกสองตัว
- โหมดการทำงานของเครือข่ายไร้สาย มีมาตรฐาน WiFi ทั่วไปหลายประการที่อัตราการถ่ายโอนข้อมูลแตกต่างกัน - B (สูงสุด 11 Mb / s), G (สูงสุด 56 Mb / s) และ N (สูงสุด 150 Mb / s) ในกรณีที่เราเตอร์ของคุณตั้งค่าเป็นมาตรฐาน "N" ที่ทันสมัยและอะแดปเตอร์ของอุปกรณ์ที่เชื่อมต่อไม่รองรับก็จะไม่สามารถเชื่อมต่อกับ WiFi ของคุณได้ หากคุณไม่แน่ใจว่าอันไหนเหมาะกับคุณให้ใช้ "โหมดผสม"
- พารามิเตอร์อื่นคือ MTU มีหน้าที่รับผิดชอบต่อขนาดของแพ็กเก็ตข้อมูลที่ส่งผ่านเครือข่ายในบล็อกเดียวโดยไม่แบ่งเป็นส่วนย่อย ๆ
ภาพหน้าจอด้านบนจากเราเตอร์ TP-Link แสดงค่าเริ่มต้นอย่างชัดเจน - 1480 ใน Asus คุณต้องเลื่อนหน้าลงด้านล่างในส่วนอินเทอร์เน็ต (หรือ WAN) - เราจะเห็นค่า 1492 ซึ่งเป็นค่าเริ่มต้นด้วย
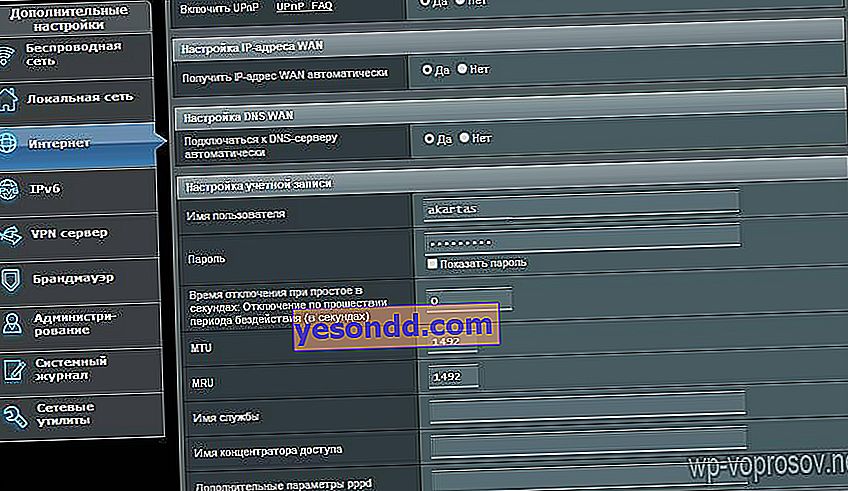
เรื่องตลกทั้งหมดคือฉันถ่ายภาพเหล่านี้จากเราเตอร์ที่เชื่อมต่อสลับกันกับผู้ให้บริการของฉันด้วยประเภทการเชื่อมต่อ PPPoE นั่นคือสำหรับรุ่นเดียวกันที่แตกต่างกันเลือกค่าที่แตกต่างกัน ยิ่งไปกว่านั้นสำหรับการเชื่อมต่อแต่ละประเภท (Dynamic หรือ static IP, L2TP) จะมีการตั้งค่าที่แตกต่างกันในเฟิร์มแวร์ ดังนั้นเพื่อความแน่ใจฉันขอแนะนำให้โทรหา ISP ของคุณและค้นหาว่าค่า MTU ใดที่เหมาะสมที่สุดสำหรับอินเทอร์เน็ตของคุณ
และอีกหนึ่งการตั้งค่าบนเราเตอร์ซึ่งอาจรบกวนการทำงานของ Wi-Fi อย่างเพียงพอ - ประเทศเวลาและวันที่ ดูเหมือนจะเป็นเรื่องเล็ก แต่ภายใต้เงื่อนไขบางประการด้วยเหตุนี้ wifi อาจใช้ไม่ได้กับแล็ปท็อป
นี่คือวิธีการทั้งหมดที่ฉันจำได้ หากคุณมีตัวเลือกอื่นในการแก้ปัญหาเมื่อแล็ปท็อปไม่เห็น WiFi และด้วยเหตุนี้จึงไม่สามารถเชื่อมต่ออินเทอร์เน็ตได้ - แบ่งปันความคิดเห็น!
