เรายังคงประกอบและอัพเกรดพีซีของเราด้วยตัวเอง และในปัจจุบันก็ถึงคราวของการเลือกส่วนประกอบเช่นฮาร์ดไดรฟ์สำหรับคอมพิวเตอร์ เรามาพูดถึง HDD ภายในซึ่งใส่ลงในเคสของคอมพิวเตอร์หรือแล็ปท็อป และยังเกี่ยวกับความแตกต่างของ HDD จาก SSD และฮาร์ดไดรฟ์ภายนอกตัวใดให้เลือกซึ่งสามารถนำติดตัวไปได้ทุกที่และเชื่อมต่อโดยใช้ USB
วิธีเลือกฮาร์ดดิสก์ไดรฟ์ (HDD) สำหรับคอมพิวเตอร์ของคุณ?
ดังนั้นฮาร์ดดิสก์ของคอมพิวเตอร์ (หรือ HDD - ฮาร์ดดิสก์ไดรฟ์ฮาร์ดไดรฟ์สกรูฮาร์ด) จึงเป็นอุปกรณ์เชิงกลที่บันทึกข้อมูลทั้งหมดตั้งแต่ระบบปฏิบัติการไปจนถึงเอกสารของคุณ มันทำงานบนหลักการเดียวกับเทปแม่เหล็กในเทปเสียงหรือวิดีโอแบบเก่า - โดยใช้หัวแม่เหล็กพิเศษข้อมูลจะถูกบันทึกลงบนจานพิเศษที่อยู่ภายในกล่องปิดผนึกอย่างแน่นหนา

มาดูลักษณะสำคัญของฮาร์ดไดรฟ์จากนั้นพยายามทำความเข้าใจวิธีการเลือกอย่างถูกต้องสำหรับงานและอุปกรณ์บางอย่าง
หน่วยความจำ
ดังนั้นพารามิเตอร์หลักคือความจุของฮาร์ดดิสก์นั่นคือจำนวนข้อมูล ซึ่งสามารถใส่ได้ ตอนนี้ดิสก์จาก 128 GB ถึง 3 TB ถูกสร้างขึ้น แต่ในความเป็นจริงปริมาณของพวกมันน้อยลงเล็กน้อยเนื่องจากลักษณะเฉพาะของการแปลงตัวเลขจากไบนารีเป็นทศนิยม
อินเตอร์เฟซ
นี่คือขั้วต่อประเภทหนึ่งสำหรับเชื่อมต่อฮาร์ดไดรฟ์เข้ากับเมนบอร์ด จนกระทั่งเมื่อไม่นานมานี้อินเทอร์เฟซ IDE (หรือ ATA) มีอยู่ทั่วไป - ดูเหมือนซ็อกเก็ตรูปสี่เหลี่ยมผืนผ้าที่มีหน้าสัมผัสจำนวนมากและเชื่อมต่อกับเมนบอร์ดโดยใช้สายริบบิ้นแบน

ฮาร์ดไดรฟ์สมัยใหม่มาพร้อมกับขั้วต่อ SATA รุ่นหนึ่ง (SATA, SATA 2 หรือ SATA 3) ในขณะเดียวกัน SATA ก็ถูกยกเลิกและในอุปกรณ์ที่ทันสมัยคุณจะพบเฉพาะรุ่นที่ 2 และ 3 ที่ใช้แทนกันได้ ความเร็วในการถ่ายโอนข้อมูลต่างกันดังนั้นหากคุณใส่ไดรฟ์ SATA 3 เข้ากับขั้วต่อ SATA 2 มันจะทำงานที่ความเร็วของ SATA 2
- SATA - สูงสุด 1.5 Gb / s
- SATA 2 - สูงสุด 3Gb / s
- SATA 3 - สูงสุด 6 Gb / s
มีอีกหนึ่งความแตกต่างเล็กน้อยเกี่ยวกับอินเทอร์เฟซ ฮาร์ดไดรฟ์สำหรับคอมพิวเตอร์และแล็ปท็อปที่มีขั้วต่อ SATA สามารถใช้งานร่วมกันได้นั่นคือหากแล็ปท็อปพังและคุณจำเป็นต้องนำไฟล์สำคัญบางไฟล์ออกมาจากนั้นคุณจะสามารถดึงฮาร์ดไดรฟ์ออกมาได้เชื่อมต่อสาย SATA เข้ากับเดสก์ท็อปพีซีและใช้งานได้ HDD ธรรมดา หากแล็ปท็อปมีดิสก์มาตรฐาน IDE จะไม่สามารถเชื่อมต่อผ่านสาย IDE กับคอมพิวเตอร์ได้ซึ่งจะเข้ากันไม่ได้ ในการดำเนินการนี้คุณต้องใช้อะแดปเตอร์พิเศษ
ขนาดแคช
อีกลักษณะหนึ่งซึ่งก็คือปริมาณการจัดเก็บข้อมูลชั่วคราวที่ใช้เมื่อทำงานหนัก ยิ่งมีขนาดใหญ่ข้อมูลจะถูกประมวลผลเร็วขึ้นโดยเฉพาะไฟล์ขนาดเล็ก ไดรฟ์สมัยใหม่มีแคช 16, 32 หรือ 64 MB
ความเร็วในการหมุน
ความเร็วในการหมุนของดิสก์ยังส่งผลต่อความเร็วในการทำงาน ยิ่งดิสก์หมุนเร็วเท่าไหร่ข้อมูลก็จะถูกประมวลผลเร็วขึ้นเท่านั้น วัดเป็นรอบต่อนาที (RPM) ความเร็วต่อไปนี้ใช้ในรุ่นใหม่:
- 5400/5900 - ช้าเหมาะสำหรับดิสก์ที่จะโฮสต์ไฟล์เก็บถาวรขนาดใหญ่
- 7200 - ความเร็วที่พบบ่อยที่สุดเหมาะสำหรับงานส่วนใหญ่
- 10,000 - ผลผลิตสูงสุด เหมาะสำหรับติดตั้งเกมหรือระบบปฏิบัติการ
ฟอร์มแฟคเตอร์
ขนาดมีความสำคัญเมื่อเลือกอุปกรณ์ที่คุณจะซื้อฮาร์ดไดรฟ์
- เดสก์ท็อป - 3.5 ''
- ฮาร์ดไดรฟ์สำหรับแล็ปท็อป - 2.5 ''

คุณควรเลือก บริษัท ฮาร์ดไดรฟ์ใด
ปัจจุบัน Western Digital และ Seagate เป็นผู้เล่นหลักในตลาด ไม่เหมือนใครผลิตภัณฑ์ของ บริษัท เหล่านี้ได้รับการยอมรับว่าเป็นผลิตภัณฑ์ที่น่าเชื่อถือและมีคุณภาพสูงที่สุดมีหลายรุ่นดังนั้นจึงไม่สมเหตุสมผลที่จะพิจารณาผู้อื่นเลย นอกจากนี้ Western Digital ยังมีความน่าเชื่อถือมากขึ้นเนื่องจากการรับประกันที่มากขึ้น นอกจากนี้ยังแตกต่างกันในเรื่องความสะดวกในการเลือกเนื่องจากทุกรุ่นแบ่งออกเป็นหลายกลุ่มตามสีของฉลาก
- Cover Blue เป็นซีรี่ส์ที่มีงบประมาณมากที่สุดและไม่น่าเชื่อถือมากนัก เหมาะสำหรับงานประจำวัน แต่ไม่แนะนำให้จัดเก็บเอกสารสำคัญ
- Cover Green - เสียงรบกวนต่ำความร้อนน้อยลงดังนั้นดิสก์ที่ช้าจึงเหมาะสำหรับการจัดเก็บข้อมูล
- Cover Black - ฮาร์ดไดรฟ์ที่มีประสิทธิภาพและเชื่อถือได้สูงสุดพร้อมตัวควบคุมแบบดูอัลคอร์
- Cover Red เป็นอะนาล็อกของสีดำ แต่มีความน่าเชื่อถือมากกว่าสำหรับการจัดเก็บข้อมูล

SSD และ HDD แตกต่างกันอย่างไร
สื่อบันทึกข้อมูลรุ่นใหม่เรียกว่า Solid State Drive (SSD) บางครั้งเรียกผิดว่าฮาร์ดไดรฟ์ SSD แม้ว่าในความเป็นจริงแล้วจะไม่มีส่วนเกี่ยวข้องกับอุปกรณ์รุ่นก่อนหน้านี้เนื่องจากไม่มีชิ้นส่วนเชิงกลอีกต่อไป - เป็นอุปกรณ์อิเล็กทรอนิกส์ที่มีไมโครวงจร
ในความเป็นจริงมันเป็นแฟลชไดรฟ์ที่ใหญ่และเร็วมาก SSD จึงทำงานได้รวดเร็วและเชื่อถือได้เนื่องจากไม่มีกลไก และส่งผลให้ในขณะนี้ราคาสูงมากเมื่อเทียบกับฮาร์ดไดรฟ์แบบเดิม นอกจากนี้ข้อดีของ SSD เหนือ HDD ได้แก่ การไร้เสียงรบกวนและลดความต้องการในการใช้พลังงาน

พารามิเตอร์ที่กำหนดประสิทธิภาพจะเหมือนกับของ HDD เท่านั้นด้วยเหตุผลที่ชัดเจนว่าไม่มีความเร็วในการหมุน ระดับเสียงอยู่ระหว่าง 32 ถึง 960 GB ทั้งหมดมีอินเทอร์เฟซล่าสุด - SATA 2, SATA 3 หรือ PCI-E เนื่องจาก SATA ไม่สามารถให้ผลตอบแทนสูงสุดสำหรับบัคของคุณ SSD มักจะติดตั้งสล็อต PCI Express ซึ่งจะเพิ่มความเร็วในการทำงานถึง 7x ไดรฟ์ดังกล่าวเสียบเข้ากับสล็อต PCI-E บนเมนบอร์ด

ความเร็วของฮาร์ดไดรฟ์และไดรฟ์
เพื่อเปรียบเทียบความเร็วในการทำงานฉันจะให้ภาพหน้าจอที่ถ่ายในโปรแกรมสำหรับทดสอบความเร็วของไดรฟ์ CrystalDiskMark อย่างที่คุณเห็น HDD อยู่ข้างหน้าในความเร็วการเขียนตามลำดับเท่านั้นนั่นคือเมื่อคุณเขียนไฟล์ขนาดใหญ่มากหนึ่งไฟล์ลงในดิสก์ เห็นด้วยนี่ทำน้อยมากดังนั้นข้อดีของ SSD จึงชัดเจน
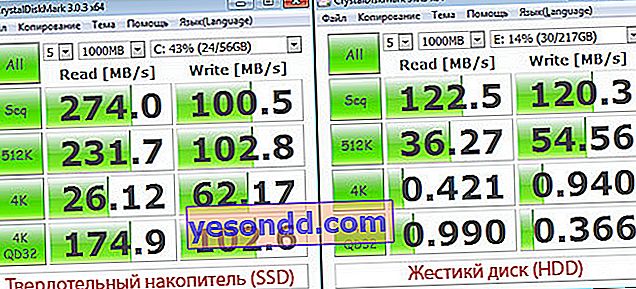
สิ่งนี้เกิดขึ้นเนื่องจากไม่มีชิ้นส่วนเครื่องจักรกล - ไม่มีหัวหมุนและไม่มีกลไกใด ๆ เลย - ข้อมูลจะอ่านเฉพาะในระดับอิเล็กทรอนิกส์ที่มีไมโครวงจรซึ่งเร็วกว่ามาก เนื่องจากไม่มีชิ้นส่วนกลไกไดรฟ์โซลิดสเทตจึงเงียบสนิทและไม่ได้รับความเสียหายหากตกหล่นซึ่งแตกต่างจาก HDD
มีข้อเสียอยู่สามประการคือต้นทุนสูงอายุการใช้งานไม่นานและความยากลำบากในการกู้คืนข้อมูลจากข้อมูลในกรณีที่เสีย ซึ่งหมายความว่าเอกสารสำคัญจะถูกจัดเก็บไว้ในฮาร์ดไดรฟ์แบบเดิมได้ดีที่สุด
ดังนั้นเมื่อประกอบคอมพิวเตอร์สมัยใหม่ที่มีประสิทธิผลขอแนะนำให้ซื้อ SSD ขนาดเล็กหนึ่งตัวเพื่อติดตั้งระบบปฏิบัติการและฮาร์ดดิสก์ขนาดใหญ่ (สกรู) หนึ่งตัวเพื่อเก็บข้อมูลที่เหลือตัวอย่างเช่น Cover Red จาก Western Digital หรือเพื่อประหยัดเงินคุณสามารถติดตั้ง Cover Black ความเร็วสูงและปริมาณต่ำสำหรับระบบปฏิบัติการและ Cover Green ที่ช้าและปริมาณมากสำหรับจัดเก็บเอกสาร
อย่างไรก็ตามหากคุณตัดสินใจที่จะหยุดของคุณบนไดรฟ์ SSD เป็นไดรฟ์ระบบขอแนะนำให้ติดตั้งระบบที่ไม่ต่ำกว่า Windows 7 เนื่องจากประการแรกรุ่นเก่าไม่รองรับไดรฟ์ประเภทนี้และประการที่สอง ระบบปฏิบัติการรุ่นใหม่เพิ่มประสิทธิภาพ SSD เพื่อยืดอายุการใช้งาน
เนื่องจากชิป SSD ใช้พื้นที่น้อยลง (2.5″) จึงมักมาพร้อมกับอะแดปเตอร์สำหรับติดตั้งในกล่องฮาร์ดไดรฟ์มาตรฐานบนเคสพีซี
ฮาร์ดไดรฟ์ภายนอกสำหรับแล็ปท็อป
ประเภทนี้มีไว้สำหรับการถ่ายโอนไฟล์แบบพกพาและแตกต่างกันที่ไม่จำเป็นต้องวางไว้ในคอมพิวเตอร์หรือเคสแล็ปท็อป เชื่อมต่อโดยใช้ตัวเชื่อมต่อภายนอก - USB 2.0, USB 3.0, eSATA หรือ FireWire วันนี้ฉันอยากจะแนะนำให้ซื้อ USB 3.0 เนื่องจากตัวเชื่อมต่อนี้ไม่เพียง แต่แพร่หลายในเมนบอร์ดสมัยใหม่เท่านั้น แต่ยังเข้ากันได้กับ USB 2.0 รุ่นก่อนหน้าซึ่งหมายความว่ามันจะใช้งานได้กับคอมพิวเตอร์ทุกเครื่อง

พารามิเตอร์เช่นขนาดแคชหรือความเร็วในการหมุนไม่ได้มีบทบาทพิเศษที่นี่เนื่องจากอัตราการถ่ายโอนข้อมูลในกรณีนี้จะขึ้นอยู่กับอินเทอร์เฟซการเชื่อมต่อ
ฟอร์มแฟคเตอร์แยกรุ่นเดสก์ท็อปจากรุ่นพกพา ไดรฟ์เดสก์ท็อปขนาดใหญ่มักใช้พลังงานจากภายนอกและมีขนาด 3.5″ ฮาร์ดไดรฟ์แบบพกพาขนาดเล็กพกพาได้ง่ายกว่าใช้พลังงานโดยตรงจากพอร์ต USB และมีขนาด 2.5 " ไดรฟ์ขนาดเล็กทำงานช้ากว่า
สิ่งสุดท้ายที่สามารถพูดได้เกี่ยวกับการเลือกไดรฟ์ภายนอกคือความปลอดภัย เนื่องจากประเภทของอุปกรณ์ถือว่ามีการเคลื่อนไหวจึงขอแนะนำให้ดูเคสที่ทนต่อแรงกระแทกมากขึ้น - ด้วยเปลือกนอกยางที่พัฒนาแล้ว หรือเพียงแค่ซื้อเคสแยกต่างหากนอกจากนั้น

ในแง่ของผู้ผลิตฉันขอแนะนำให้ใส่ใจกับ Western Digital, Seagate และ Transcend
นอกจากนี้สำหรับการเชื่อมต่อภายนอกของฮาร์ดไดรฟ์ที่มีไว้สำหรับติดตั้งภายในพวกเขามาพร้อมกับกล่องอะแดปเตอร์พิเศษที่มีอินเทอร์เฟซภายนอกทั่วไปหลายแบบสำหรับเชื่อมต่อผ่านสายเคเบิล ใส่แผ่นลงในกล่องดังกล่าวและเชื่อมต่อกับคอมพิวเตอร์เข้ากับพอร์ต USB

นอกจากนี้เคสสมัยใหม่ราคาแพงจำนวนมากยังมีช่องพิเศษที่ด้านบนสำหรับการเชื่อมต่อภายนอกของฮาร์ดไดรฟ์ทั่วไป หากคุณต้องจัดเรียงใหม่บ่อยๆก็จะสะดวก

นั่นคือทั้งหมดที่ฉันหวังว่าคำแนะนำของฉันจะช่วยให้คุณตัดสินใจว่าจะเลือกฮาร์ดไดรฟ์ใดสำหรับคอมพิวเตอร์หรือแล็ปท็อปและในที่สุดก็ดูวิดีโออีกสามเรื่อง: เกี่ยวกับการเลือกดิสก์เกี่ยวกับวิธีการติดตั้งอย่างถูกต้องในเคสพีซีและประวัติความเป็นมาของการพัฒนาฮาร์ดไดรฟ์ ... จนกระทั่ง!
