ไดรฟ์เครือข่าย Windows หรือโฟลเดอร์เครือข่ายที่ใช้ร่วมกันภายในเครือข่ายท้องถิ่นที่โหลดเมื่อเริ่มต้นระบบเป็นสิ่งที่สะดวกมากเมื่อจำเป็นที่อุปกรณ์ทั้งหมดที่เชื่อมต่อกับเราเตอร์เครื่องเดียวจะสามารถเข้าถึงไฟล์ที่จำเป็นใด ๆ ที่อยู่ในคอมพิวเตอร์เครื่องใดเครื่องหนึ่ง ตัวอย่างเช่นหากคุณต้องการแชร์เอกสารทั่วไปกับเพื่อนร่วมงานในที่ทำงาน หรือฉันใช้โฟลเดอร์ที่แชร์ของ Windows ได้อย่างไร - ฉันทำให้มันเป็นไดรฟ์เครือข่ายอัปโหลดวิดีโอไปยังโฟลเดอร์นั้นจากนั้นก็สามารถเข้าถึงได้จากกล่องทีวีและฉันดูบนหน้าจอขนาดใหญ่ ในกรณีนี้โฟลเดอร์ดังกล่าวจะแสดงเป็นฮาร์ดไดรฟ์แยกจากไดรฟ์อื่น ๆ ในเครือข่าย ในบทความของวันนี้ฉันจะแสดงวิธีสร้างฮาร์ดไดรฟ์เครือข่ายบน Windows 10
แชร์โฟลเดอร์ไปยังไดรฟ์เครือข่าย Windows 10
แล้วจะแมปไดรฟ์เครือข่ายบน Windows 10 ได้อย่างไร? เรารู้วิธีสร้างโฟลเดอร์เครือข่ายที่ใช้ร่วมกันแล้ว แต่ไม่ค่อยสะดวกนักในการมองหาโฟลเดอร์ที่แชร์ที่จำเป็นในสภาพแวดล้อมเครือข่ายโดยเฉพาะอย่างยิ่งหากมีคอมพิวเตอร์หลายเครื่อง มันง่ายกว่ามากที่จะปรากฏเป็นไดรฟ์แยกต่างหากที่ปรากฏข้างไดรฟ์ C ของคุณเมื่อระบบบูท
ในการเชื่อมต่อฮาร์ดไดรฟ์เครือข่ายบน Windows 10 ขั้นตอนแรกคือการเปิดใช้งานการแชร์ไฟล์และโฟลเดอร์บนคอมพิวเตอร์ของคุณ โดยคลิกขวาที่เมนู "Start" และไปที่ "Network Connections"
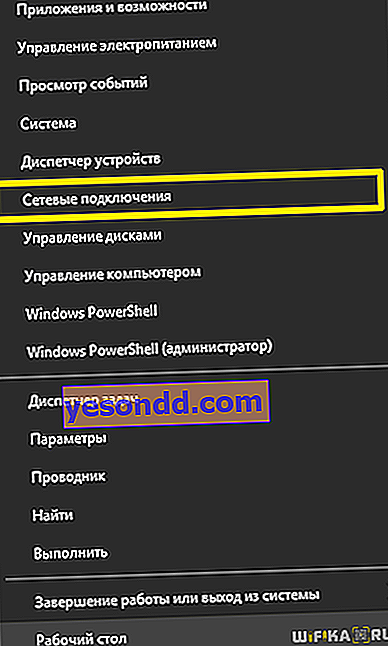
และในหน้าต่างใหม่เราจะพบลิงค์ "Network and Sharing Center"
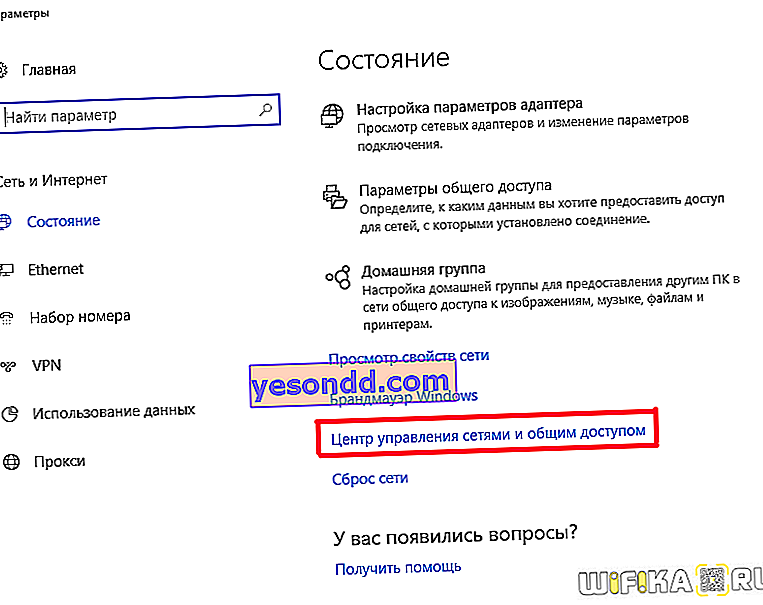
ที่นี่ในคอลัมน์ด้านซ้ายคลิกที่ "เปลี่ยนการตั้งค่าการแบ่งปัน"
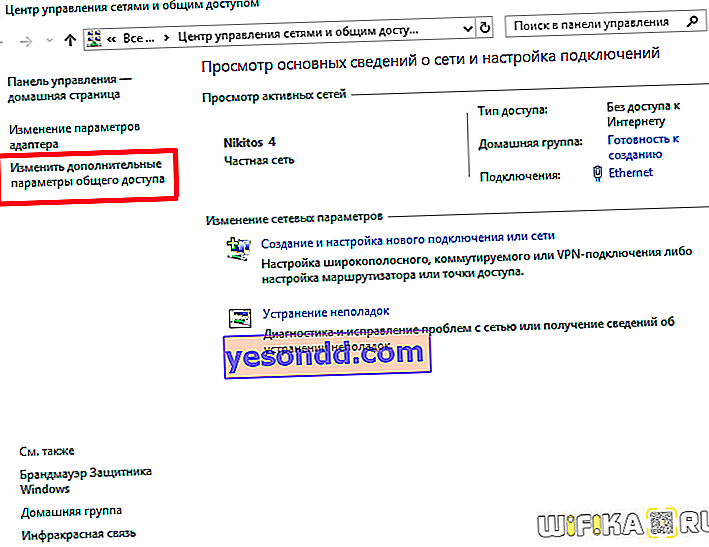
ต่อไปเราจะเปิดใช้งานช่องทำเครื่องหมายสามช่องดังในภาพหน้าจอด้านล่าง:
- เปิดใช้งานการค้นพบเครือข่าย
- เปิดการแชร์ไฟล์และเครื่องพิมพ์
- ให้ Windows จัดการการเชื่อมต่อโฮมกรุ๊ปของคุณ
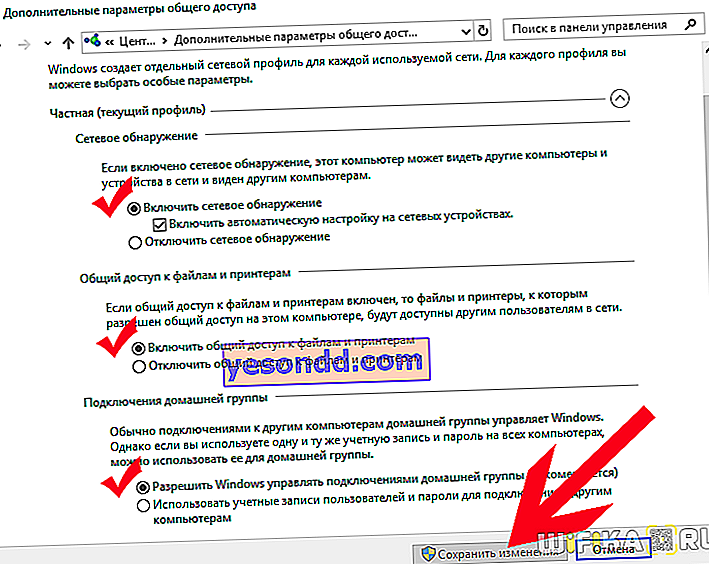
แมปไดรฟ์เครือข่าย Windows 10
นี่เป็นขั้นตอนการเตรียมการ - ตอนนี้เราหันไปหาคำถามหลักว่าจะแมปไดรฟ์เครือข่าย Windows 10 ได้อย่างไร
สำหรับสิ่งนี้คุณต้องเปิด explorer และในคอลัมน์ด้านซ้ายซึ่งเป็นที่ที่มีโครงสร้างของดิสก์และโฟลเดอร์ให้ค้นหาลิงก์ "คอมพิวเตอร์ของฉัน" - คลิกด้วยปุ่มขวาของเมาส์และเลือกรายการ "แผนที่ไดรฟ์เครือข่าย ... "
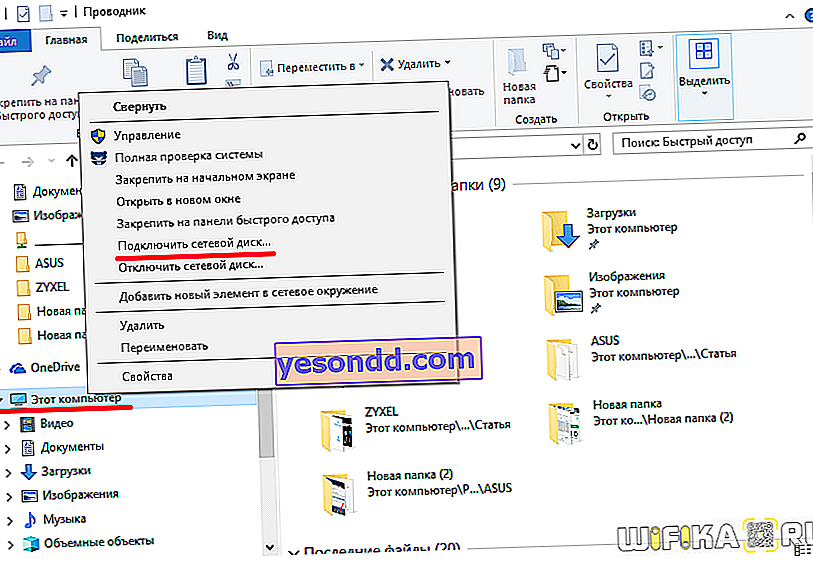
ในหน้าต่างที่ปรากฏขึ้นหลังจากนั้นให้เลือกตัวอักษรสำหรับ Windows ไดรฟ์เครือข่ายในอนาคตของเราเช่น "X"
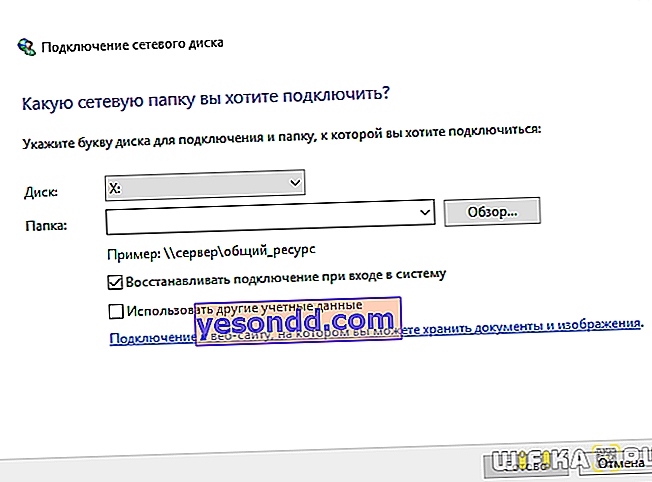
จากนั้นใช้ปุ่ม "เรียกดู" เลือกโฟลเดอร์บนคอมพิวเตอร์ที่จะเปลี่ยนเป็นฮาร์ดไดรฟ์เครือข่าย
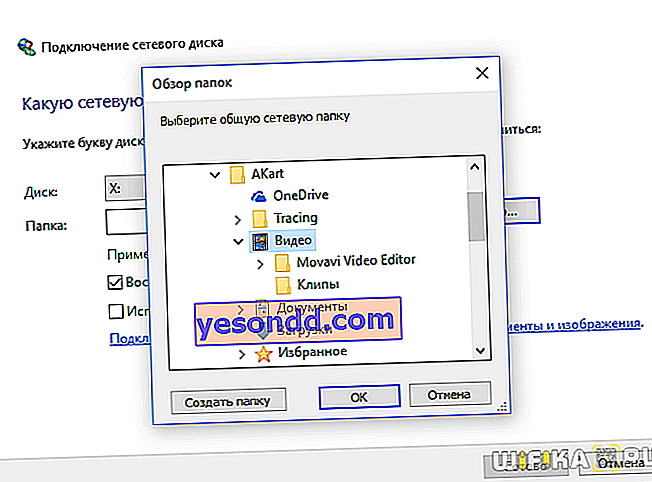
หลังจากเลือกโฟลเดอร์แล้วให้ปล่อยช่องทำเครื่องหมาย "กู้คืนเมื่อเข้าสู่ระบบ" เพื่อที่หลังจากปิดคอมพิวเตอร์ทุกครั้งที่คุณไม่ได้สร้างมันขึ้นมาอีก แล้วคลิก "ตกลง"
ตอนนี้เมื่อคุณเข้าสู่ "คอมพิวเตอร์" ใน Explorer ในบรรดาฮาร์ดไดรฟ์ระบบอื่น ๆ เราจะเห็นไดรฟ์ "Z" ในส่วน "ตำแหน่งเครือข่าย" คุณสามารถเข้าถึงได้โดยมีเงื่อนไขว่าคอมพิวเตอร์ที่ตั้งโฟลเดอร์ไดรฟ์เครือข่ายนี้เปิดอยู่
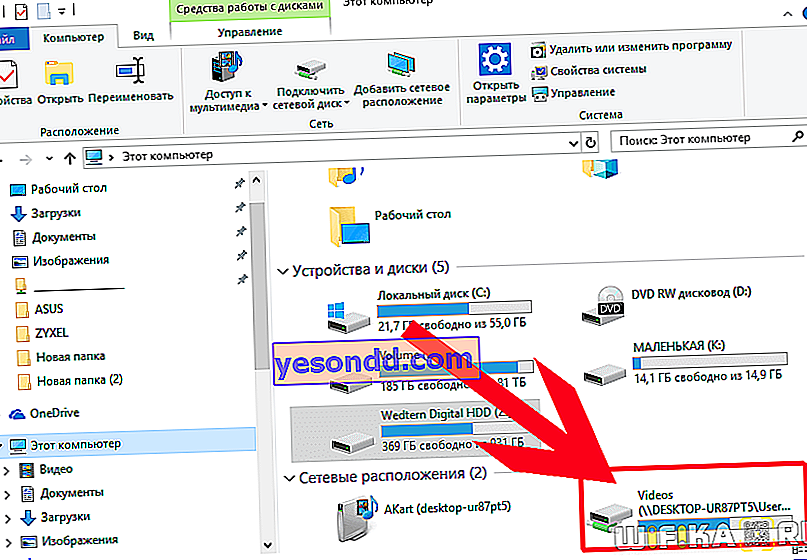
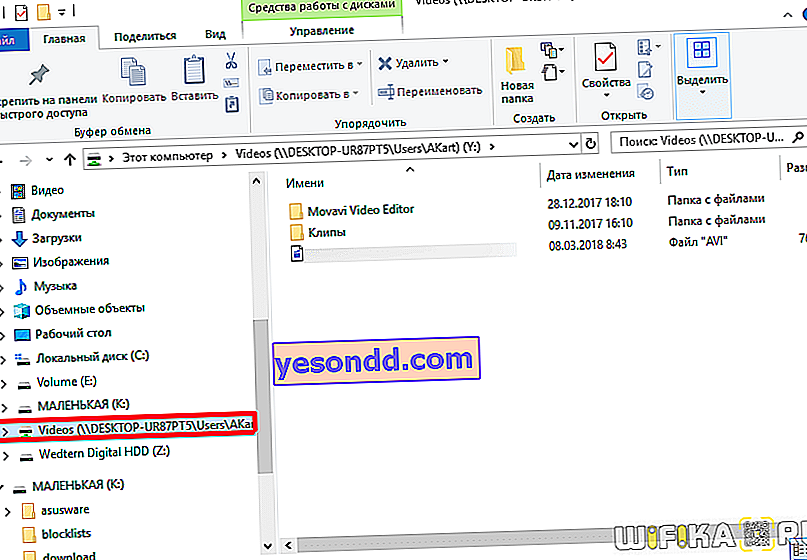
การแมปไดรฟ์เครือข่ายบน Windows XP
เทคนิคการทำแผนที่ไดรฟ์เครือข่ายบน Windows XP นั้นคล้ายกับที่อธิบายไว้ข้างต้น ดังนั้นเราจะอธิบายวิธีการเชื่อมต่อที่นี่โดยตรงจากส่วน "สภาพแวดล้อมเครือข่าย"
ไปที่ "Start> Network Neighborhood" และค้นหาโฟลเดอร์ที่ใช้ร่วมกันที่เราต้องการบนคอมพิวเตอร์เครื่องใดเครื่องหนึ่งบนเครือข่ายท้องถิ่น คลิกขวาที่ไฟล์แล้วเลือกรายการเมนู "แผนที่เครือข่ายไดรฟ์" คุณยังสามารถเลือกรายการ "บริการ" ในเมนูด้านบนแล้วเลือกส่วนเดียวกันได้
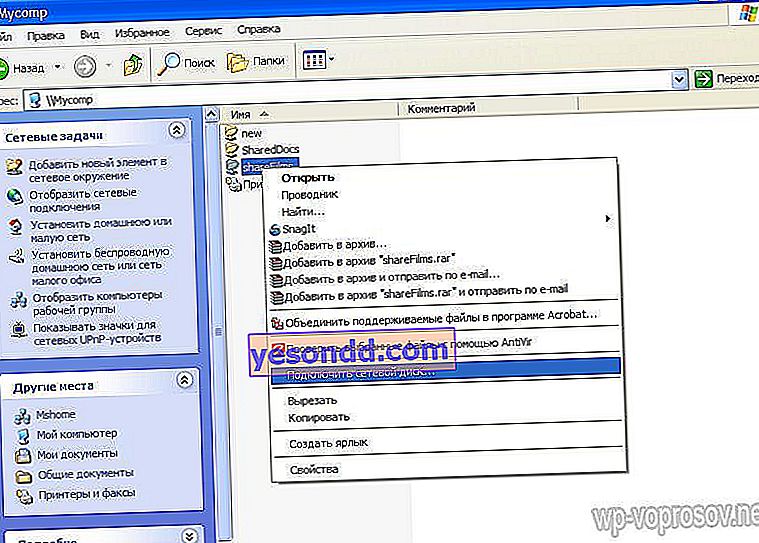
ต่อไปเราจะตั้งค่าตัวอักษรและใส่เครื่องหมายสำหรับการทำงานอัตโนมัติเมื่อ Windows เริ่มทำงาน
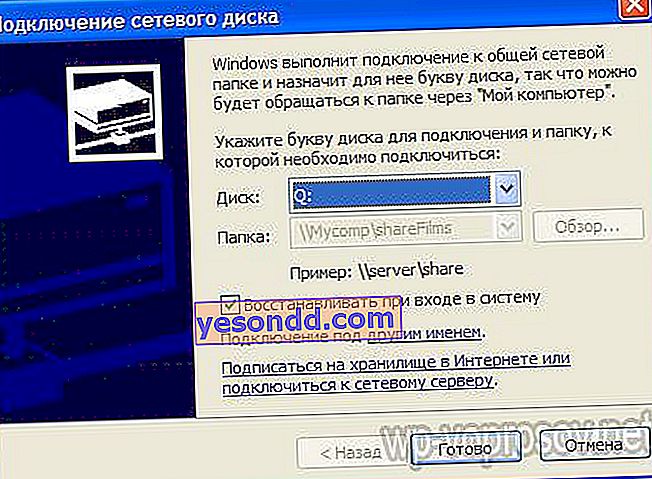
ตอนนี้ถ้าคุณไปที่ "My Computer" ฮาร์ดไดรฟ์จะปรากฏขึ้นเช่นเดียวกับโฟลเดอร์เครือข่ายที่เชื่อมต่อเป็นไดรฟ์เครือข่ายโดยระบุด้วยไอคอนแยกต่างหาก
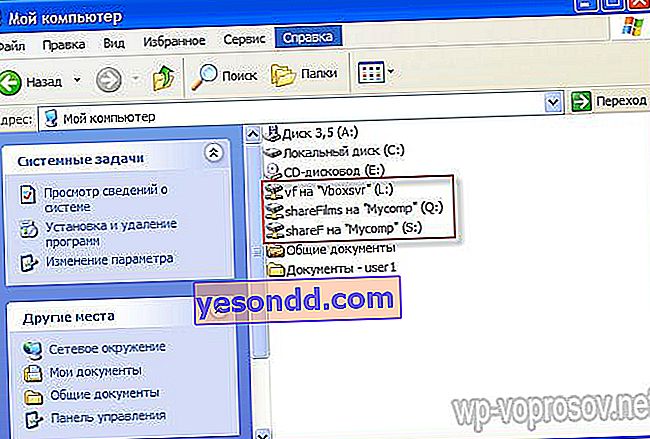
นั่นคือทั้งหมด สำหรับผู้ที่ยังไม่เข้าใจว่าอะไรเป็นอย่างไรนี่คือวิดีโอ:
