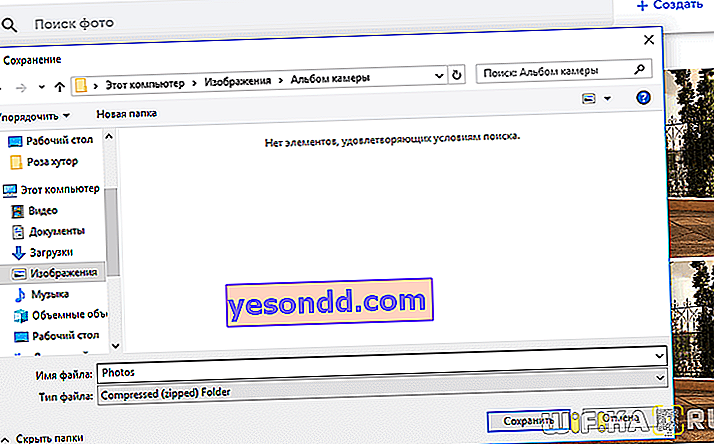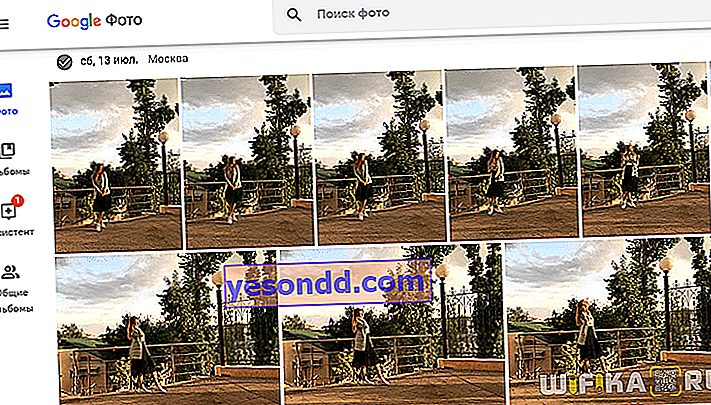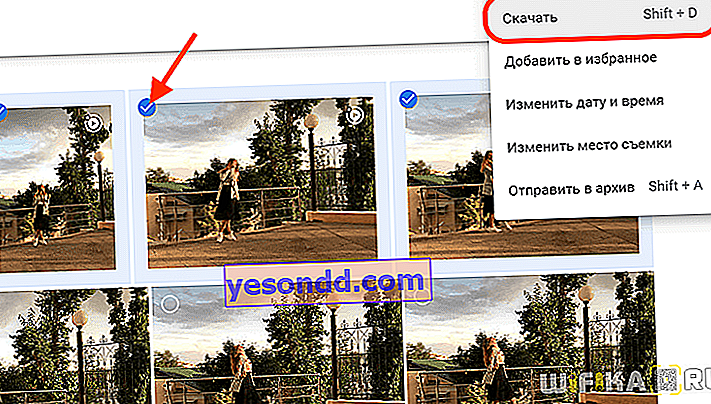หลังจากซื้อสมาร์ทโฟนรุ่นเรือธงเจ้าของส่วนใหญ่มักลืมอุปกรณ์เช่นกล้องถ่ายรูป ภาพนั้นยอดเยี่ยมอยู่แล้ว - ทำไมต้องพกน้ำหนักเพิ่มล่ะ? แต่ในระหว่างการใช้งานมีคำถามอื่นเกิดขึ้น - จะถ่ายโอนรูปภาพเหล่านี้จากโทรศัพท์ไปยังคอมพิวเตอร์หรือแล็ปท็อปได้อย่างไรโดยไม่ต้องใช้สายชาร์จ อย่าเก็บไว้ถาวรในไดรฟ์ในตัวที่มีปริมาณ จำกัด ! วันนี้ฉันจะแสดงวิธีการทั่วไปในการถ่ายโอนไฟล์และข้อมูลจากโทรศัพท์ไปยังแล็ปท็อปหรือคอมพิวเตอร์ที่ใช้ Windows 10 หรือ MacOS ใช้งานได้ดีพอ ๆ กันทั้งบน Android และ iOS (iPhone)
โปรแกรมสำหรับจัดเก็บและถ่ายโอนภาพถ่ายจากสมาร์ทโฟนไปยังคอมพิวเตอร์
ในความเป็นจริงวิธีแก้ปัญหานั้นง่ายและหลากหลาย แน่นอนคุณเคยได้ยินเกี่ยวกับสิ่งต่างๆเช่นที่เก็บข้อมูลบนคลาวด์หรือไม่? ในโทรศัพท์ Android ใด ๆ รวมถึงแอปพลิเคชันอื่น ๆ จาก Google มีโปรแกรมเช่น Google Photos นี่ไม่ใช่อะไรมากไปกว่าการเข้าถึงบริการคลาวด์
ยิ่งไปกว่านั้นสำหรับการจัดเก็บรูปภาพที่ถ่ายด้วยกล้องโทรศัพท์นั้นฟรีและไม่ จำกัด !
สิ่งที่คุณต้องทำก็แค่มีบัญชี Google เพียงแค่เริ่มกล่องจดหมายของคุณบน GMail จากนั้นบัญชีนี้ยังสามารถใช้สำหรับการจัดเก็บบุ๊กมาร์กข้ามแพลตฟอร์มในเบราว์เซอร์ Chrome สำรองข้อมูลแอปพลิเคชันและรายชื่อติดต่อจากสมาร์ทโฟนเครื่องหนึ่งไปยังอีกเครื่องหนึ่งการอนุญาตบน YouTube, Google เอกสารและเมื่อใช้บริการอื่น ๆ ที่ไม่ค่อยมีคนรู้จัก ในระยะสั้นทุกคนควรมีบัญชี Google ในวันนี้
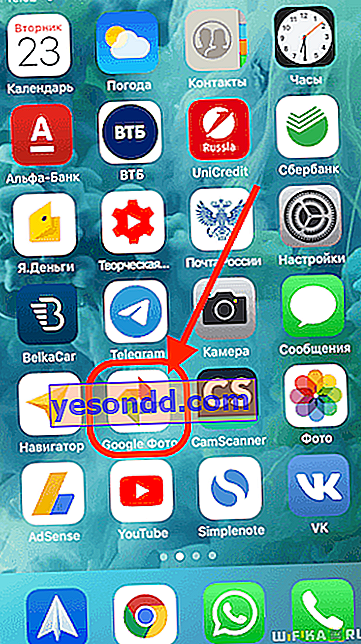
สำหรับ iPhone และอุปกรณ์อื่น ๆ จาก Apple โดยค่าเริ่มต้นโปรแกรมนี้จะไม่อยู่ในระบบ แต่ไม่มีใครห้ามติดตั้ง! เวอร์ชัน iOS มีให้บริการใน App Store และใช้งานได้ดี
การตั้งค่าการส่งภาพถ่ายจากโทรศัพท์ไปยังคอมพิวเตอร์ Windows หรือแล็ปท็อป MacOS
หน้าต่างหลักของ Google Photos จะแสดงรูปภาพล่าสุดโดยจัดกลุ่มตามวัน โดยทั่วไปมีการตั้งค่าไลบรารีจำนวนมากที่นี่ แต่การวิเคราะห์อยู่นอกเหนือขอบเขตของบทความนี้ ลองหาสิ่งที่สำคัญที่สุดสำหรับเราซึ่งเกี่ยวข้องกับการส่งรูปภาพจาก Android หรือ iOS ไปยัง Windows หรือ MacOS คลิกที่ไอคอน "เมนู" ที่มุมบนซ้ายและไปที่การกำหนดค่าโดยไอคอนรูปเฟือง
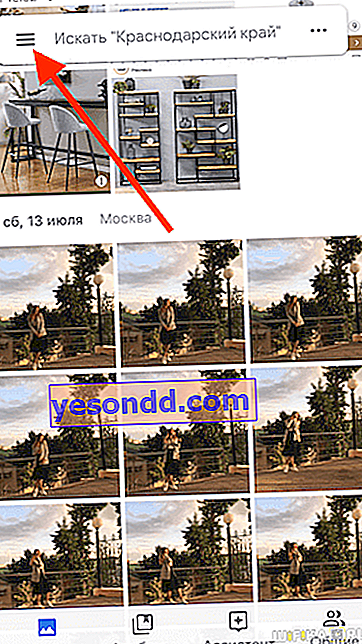
ในตอนแรกเราสนใจในส่วน "การเริ่มต้นและการซิงโครไนซ์" เราเปิดใช้งานฟังก์ชันนี้โดยใช้ "สวิตช์สลับ"

และเราตั้งค่าคุณภาพของรูปภาพเป็น "สูง" ภาพเหล่านี้เป็นภาพที่ดีมาก แต่ได้รับการปรับให้เหมาะสมกับพื้นที่เก็บข้อมูลออนไลน์เล็กน้อย คุณสามารถเลือก "เริ่มต้น" แต่ที่นี่คุณจะต้องจ่ายเพิ่มสำหรับไดรฟ์ข้อมูลที่เกิน 15 GB "สูง" นั้นฟรีและไม่มีข้อ จำกัด ด้านปริมาณ อย่างน้อยคุณก็ช่วยชีวิตคุณได้ทั้งชีวิต
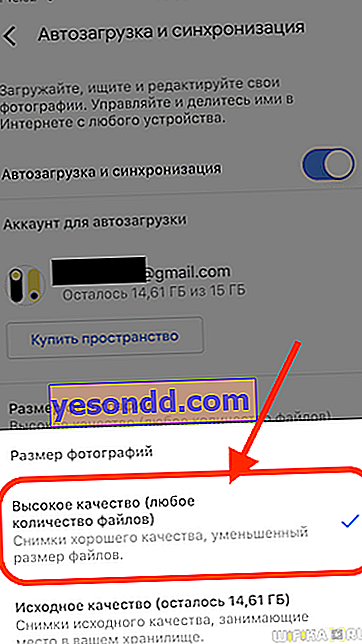
นอกจากนี้ยังมีโอกาสที่จะเปิดใช้งานการถ่ายโอนข้อมูล (ภาพถ่ายและวิดีโอ) ผ่านอินเทอร์เน็ตบนมือถือหากคุณมีอัตราค่าซิมการ์ดไม่ จำกัด
จากนั้นย้อนกลับไปหนึ่งขั้นตอนและไปที่ "การตั้งค่าพื้นที่เก็บข้อมูล" ที่นี่คุณสามารถเพิ่มพื้นที่ว่างในหน่วยความจำในตัวของโทรศัพท์โดยใช้เฟรมเหล่านั้นที่ถูกโยนลงในระบบคลาวด์
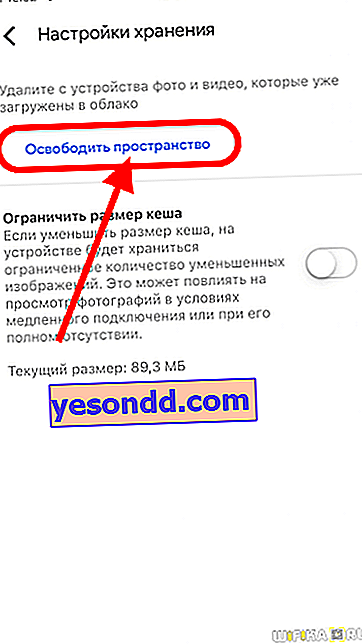
วิธีถ่ายโอนรูปภาพจากโทรศัพท์ไปยังคอมพิวเตอร์หรือแล็ปท็อปโดยไม่ใช้สาย
ตอนนี้สิ่งเดียวที่เหลือคือการถ่ายโอนรูปภาพที่ดาวน์โหลดจากโทรศัพท์ไปยังที่จัดเก็บข้อมูลไปยังแล็ปท็อปหรือคอมพิวเตอร์ ทั้งบน Windows และ MacOS ก็เพียงพอแล้ว:
- เปิดเบราว์เซอร์ใดก็ได้ - ฉันใช้ Chrome ดังนั้นในเวลาเดียวกันฉันก็มีบุ๊กมาร์กเดียวกันในทุกอุปกรณ์
- ไปที่รูปภาพเว็บไซต์ Google และเข้าสู่ระบบด้วยบัญชีเดียวกับที่ใช้บนสมาร์ทโฟน Android หรือ iPhone
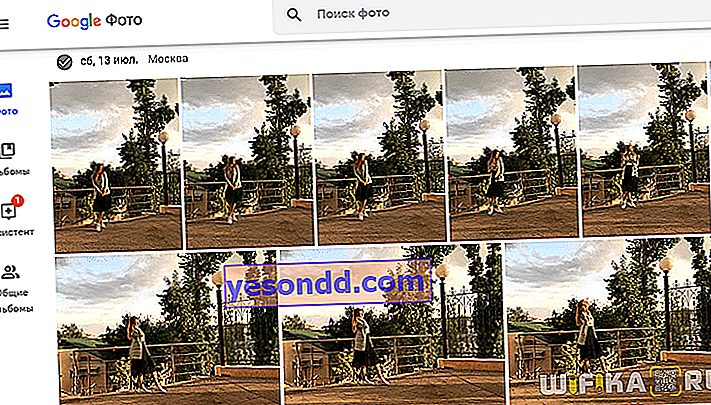
- เลือกไฟล์ที่คุณต้องการถ่ายโอนด้วยเมาส์ - ในกรณีของเรานี่คือภาพถ่าย
- จากนั้นเปิดเมนู (บนขวา) แล้วคลิก "ดาวน์โหลด" ในนั้น
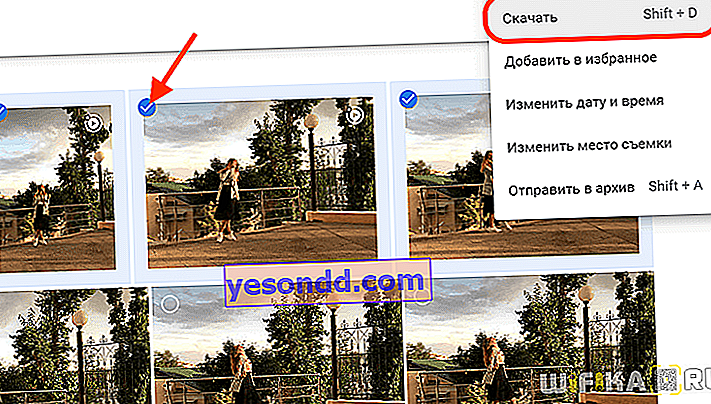
หลังจากนั้นรูปภาพที่ทำเครื่องหมายไว้ทั้งหมดจะไปยังโฟลเดอร์ที่เลือกใน Windows, MacOS หรือระบบปฏิบัติการอื่น ๆ ที่ติดตั้งบนแล็ปท็อปหรือคอมพิวเตอร์ของคุณ