มีหลายสถานการณ์ที่คุณต้องเชื่อมต่อสมาร์ททีวีเข้ากับคอมพิวเตอร์ผ่านสาย HDMI หรือ VGA เป็นจอภาพเพื่อถ่ายทอดภาพและเสียงโดยไม่ต้องใช้เครือข่าย WiFi ไร้สาย โชคดีที่โมเดลที่ทันสมัยรองรับความสามารถในการถ่ายโอนรูปภาพจากคอมพิวเตอร์หรือแล็ปท็อปผ่านทีวีได้อย่างเต็มที่ วิธีการเชื่อมต่อทีวีผ่านสาย HDMI หรือ VGA เป็นวิธีที่ใช้กันทั่วไปและเหมาะสำหรับทุกรุ่นเช่น Samsung, LG, Philips, Sony เป็นต้น ดังนั้นฉันมั่นใจว่าข้อมูลนี้จะเป็นประโยชน์กับคุณ
บ่อยครั้งที่มีสถานการณ์แนะนำให้เชื่อมต่อทีวีเข้ากับคอมพิวเตอร์เพื่อให้มีจอภาพขนาดใหญ่ขึ้นแทนที่จะเป็นหน้าจอขนาดเล็ก ตัวอย่างเช่นหากคุณกำลังเล่นเกมการดูทุกอย่างบนจอแสดงผลขนาดใหญ่จะสนุกกว่ามาก หรือหากคุณต้องการดูภาพยนตร์จากอินเทอร์เน็ตโดยตรงบนทีวีและกล่องซอมบี้ของคุณไม่รองรับการเชื่อมต่ออินเทอร์เน็ต

หากการเชื่อมต่อทีวีกับหูฟังไร้สายหรือลำโพงทุกอย่างชัดเจนในทันที - ทำได้ง่ายๆผ่านการตั้งค่าบลูทู ธ สถานการณ์จะไม่ชัดเจนที่นี่ แม้ว่าโดยทั่วไปแล้วจะไม่มีอะไรยากในการเชื่อมต่อทีวีกับคอมพิวเตอร์ - แม้แต่เด็กก็สามารถรับมือกับสิ่งนี้ได้ สิ่งสำคัญคือต้องรู้ว่าทีวีมีช่องเสียบอินพุตอะไรซึ่งเราต้องการใช้เป็นจอภาพ
จะเชื่อมต่อทีวีกับคอมพิวเตอร์แทนจอภาพได้อย่างไร?
อัลกอริทึมสำหรับการเชื่อมต่อทีวีกับพีซีเป็นจอภาพมีดังนี้:
- ดูความสอดคล้องกันของขั้วต่อบนเคสทีวีและเมนบอร์ดหรือการ์ดจอคอมพิวเตอร์
- ค้นหาสายเคเบิลที่เหมาะสม - HDMI, VGA, DVI, DisplayPort, Thunderbolt
- เชื่อมต่อเคเบิลทีวีเข้ากับคอมพิวเตอร์
- ปรับแต่งการแสดงผลของหน้าจอมอนิเตอร์
ฉันควรเลือกการเชื่อมต่อสายเคเบิลแบบใดระหว่างคอมพิวเตอร์และทีวี - อนาล็อกหรือดิจิตอล
โดยไม่ต้องลงรายละเอียดที่ผู้บริโภคทีวีทั่วไปไม่จำเป็นต้องรู้ฉันจะบอกว่าการส่งและรับสัญญาณวิทยุกระจายเสียงจากคอมพิวเตอร์มีสองประเภทคืออนาล็อกและดิจิทัล
ด้วยอะนาล็อกสถานีส่งสัญญาณจะส่งสัญญาณจากคลื่นแม่เหล็กไฟฟ้าที่ทำให้เกิดการสั่นสะเทือนในเสาอากาศของเครื่องรับนั่นคือทีวีและให้ความคิดว่าจะแสดงภาพและเสียงใดบนหน้าจอ การกระจายเสียงแบบแอนะล็อกคือโทรทัศน์ส่วนกลางซึ่งทุกคนจับได้แม้แต่โทรทัศน์ที่เก่าแก่ที่สุด

ด้วยระบบดิจิตอลที่สถานีเครื่องส่งสัญญาณนี้จะถูกเข้ารหัสเป็นรหัสดิจิทัลซึ่งผู้รับจะรับและรับรู้ ดังนั้นปรากฎว่าสัญญาณอนาล็อกสามารถมาพร้อมกับความผิดเพี้ยนที่เกิดจากคลื่นอื่น ดิจิทัลถ้ามีมาในรูปแบบที่บริสุทธิ์อย่างแน่นอน นอกจากนี้ยังสามารถรับสัญญาณอะนาล็อกโดยอุปกรณ์ใด ๆ ที่กำหนดค่าให้ทำงานบนหลักการเดียวกันกับสถานีส่งสัญญาณ ดิจิทัลได้รับการปกป้องอย่างน่าเชื่อถือด้วยรหัสที่ไม่สามารถจดจำได้หากอุปกรณ์ของคุณไม่มีรหัสที่แน่นอน
สามวิธีในการเชื่อมต่อทีวีของคุณเป็นจอภาพ PC
ตามที่กล่าวข้างต้นมีสามวิธีในการเชื่อมต่อทีวีของคุณกับคอมพิวเตอร์เป็นจอภาพ:
- ผ่านสายเคเบิลที่มีขั้วต่ออนาล็อก
- ด้วยดิจิทัล
- หรือจากดิจิตอลเป็นอนาล็อกผ่านตัวแปลงพิเศษ
จากประเภทหนึ่งไปยังอีกประเภทหนึ่งคุณไม่สามารถเชื่อมต่อทีวีโดยตรงผ่านคอมพิวเตอร์ได้ ปัญหาทั้งหมดนี้เกิดขึ้นเนื่องจากทีวีของคุณอาจไม่มีขั้วต่อเดียวที่อยู่ในคอมพิวเตอร์ของคุณ และแม้ว่าโมเดลที่ทันสมัยจะมีส่วนใหญ่และการเชื่อมต่อโดยตรงบางประเภทก็ควรเกิดขึ้นอย่างแน่นอน แต่บางครั้งก็เกิดขึ้นที่คุณยังมีจอภาพหรือคอมพิวเตอร์รุ่นเก่าที่มีบางอย่างขาดหายไป
นอกจากนี้คุณควรแยกการเชื่อมต่อของสัญญาณภาพและเสียงโดยส่วนใหญ่จะแยกกัน
สายสำหรับถ่ายโอนสัญญาณวิดีโอจากคอมพิวเตอร์ไปยังทีวี - HDMI, VGA, DVI
ฉันจะแสดงรายการการส่งวิดีโอพื้นฐานหลายประเภทจากคอมพิวเตอร์ไปยังทีวี
VGA (หรือ D-Sub)
จอภาพโทรทัศน์และคอมพิวเตอร์เกือบทั้งหมดมีเอาต์พุตนี้สำหรับการเชื่อมต่อผ่านคอมพิวเตอร์ไปยังเครื่องรับโทรทัศน์ยกเว้นแล็ปท็อปและเน็ตบุ๊กราคาไม่แพงบางรุ่นเท่านั้น มาตรฐานซึ่งเป็นวิธีการเชื่อมต่อแบบอะนาล็อกที่เก่าแก่ที่สุดในการเชื่อมต่อจอภาพกับยูนิตระบบ

DVI
การเชื่อมต่อขั้นสูงที่ใช้งานได้กับทั้งจอภาพอนาล็อกและดิจิตอล มีกลุ่มย่อยของตัวเอง:
- DVI-D - ใช้งานได้กับการเชื่อมต่อแบบดิจิทัลเท่านั้น
- DVI-A - ประเภทอนาล็อกเท่านั้น
- DVI-I - มีทั้งสองประเภท
บ่อยครั้งที่คุณสามารถดูว่าสายเคเบิล DVI-A หรือ DVI-I เชื่อมต่อกับ VGA ผ่านอะแดปเตอร์อย่างไร

S-Video
อีกตัวเชื่อมต่อยอดนิยม โดยทั่วไปจะมีอยู่ในอุปกรณ์ที่ไม่ใช่คอมพิวเตอร์ดังนั้นในการเชื่อมต่อคอมพิวเตอร์กับทีวีผ่านพอร์ตนี้คุณจะต้องใช้อะแดปเตอร์หรือตัวแปลงหากเรากำลังพูดถึงเกี่ยวกับ VGA

อาร์ซีเอ
เป็นตัวเชื่อมต่อที่ล้าสมัยมานานแล้วซึ่งพบได้ในทีวีทุกรุ่นและสะดวกที่สุดสำหรับการจีบเองที่บ้าน ท้ายที่สุดก็เพียงพอที่จะซื้อสายโคแอกเชียลแกนเดี่ยวธรรมดาและเชื่อมต่อกับปลั๊กหัวฉีดที่ขายกันทั่วไป ประกอบด้วยสายไฟสามสาย - เสียงสองสายและวิดีโอหนึ่งชุด เรียกอีกอย่างว่าสีลักษณะเฉพาะของขั้วต่อดอกทิวลิป ในกรณีที่ไม่มีตัวเชื่อมต่อที่เหมาะสมคุณสามารถใช้อะแดปเตอร์หรือตัวแปลงเป็น S-video หรือ VGA ได้อย่างง่ายดาย

Scart
ขั้วต่อที่ทันสมัยที่ช่วยให้คุณได้ภาพคุณภาพสูงและส่งสัญญาณภาพและเสียงไปพร้อม ๆ กัน ทีวีที่ทันสมัยทุกเครื่องติดตั้งไว้ แต่คอมพิวเตอร์อาจไม่มี ในกรณีนี้ขอแนะนำให้ใช้อะแดปเตอร์เช่นกับ VGA, RCA หรือ S-Video ด้วยสายสัญญาณเสียงเพิ่มเติม


HDMI
อีกหนึ่งขั้วต่อที่ทันสมัยสำหรับเชื่อมต่อทีวีเข้ากับคอมพิวเตอร์พร้อมการส่งสัญญาณเสียงและวิดีโอคุณภาพสูงพร้อมกัน คอมพิวเตอร์และแล็ปท็อปสมัยใหม่มีขั้วต่อ HDMI แต่ถ้าคุณต้องเชื่อมต่อจอภาพระยะไกลสายยาวจะมีราคาแพงมากและจะเป็นการดีกว่าที่จะเชื่อมต่อกับสายเคเบิลประเภทอื่น ๆ คุณยังสามารถใช้อะแดปเตอร์ DVI-I แต่การจัดระเบียบอะแดปเตอร์จากการเชื่อมต่อ HDMI เป็น VGA จะไม่ทำงานเนื่องจากผ่าน HDMI - สัญญาณเป็นแบบดิจิทัลและ VGA เป็นอนาล็อก ในการทำเช่นนี้คุณต้องมีตัวแปลงวิดีโอพิเศษที่แปลงสัญญาณดิจิทัลเป็นอนาล็อก คุณสมบัติพิเศษของขั้วต่อนี้คือการส่งสัญญาณเสียงและวิดีโอพร้อมกัน

มีตัวเชื่อมต่อใหม่อีกสองสามตัวสำหรับเชื่อมต่อคอมพิวเตอร์กับทีวีและจอภาพ เช่น UDI, DisplayPort และ Thunderbolt

แม้จะมีอะแดปเตอร์ที่หลากหลาย แต่ก็ควรใช้ขั้วต่อเดียวกันกับอุปกรณ์ทั้งสองเพื่อให้สูญเสียคุณภาพของภาพวิดีโอน้อยที่สุด เป็นไปได้มากที่สุดจากความหลากหลายทั้งหมดนี้อย่างน้อยหนึ่งวิธีจะตรงกัน อย่างไรก็ตามหากคุณต้องการอะแดปเตอร์จากมาตรฐานหนึ่งไปยังอีกมาตรฐานหนึ่งอย่าเพิ่งรีบซื้ออะแดปเตอร์
ปรึกษาผู้ขายโดยบอกเขาอย่างชัดเจนว่าคุณต้องใช้ตัวเชื่อมต่อใดในการเข้ารหัสวิดีโอและสิ่งที่จำเป็นสำหรับสิ่งนี้ ในบางกรณีอะแดปเตอร์เพียงอย่างเดียวก็เพียงพอแล้วในบางกรณีจำเป็นต้องใช้ตัวแปลงพิเศษ

ฉันจะถ่ายโอนเสียงจากคอมพิวเตอร์ไปยังทีวีที่เชื่อมต่อได้อย่างไร?
เสียงจากคอมพิวเตอร์ไปยังทีวีเชื่อมต่อโดยใช้สายเคเบิลซึ่งมีขั้วต่อ MiniJack คอมพิวเตอร์มาตรฐานที่ปลายด้านหนึ่งและเสียงดอกทิวลิป (RCA) สองตัวสำหรับเสียงสเตอริโอที่อีกด้านหนึ่ง

หรือโดยการใส่อะแดปเตอร์สำหรับดอกทิวลิปลงในเอาต์พุตเสียงของคอมพิวเตอร์ ในกรณีนี้อีกครั้งคุณสามารถทำดอกทิวลิปด้วยมือของคุณเองได้อย่างง่ายดาย

ในคอมพิวเตอร์ปลายด้านหนึ่งที่ MiniJack (ปลั๊กหูฟังมาตรฐานทั่วไป) เสียบเข้ากับแจ็คถัดจากหูฟังที่ดึงออกมา มักเป็นสีเขียว

และในทีวีมีทางเข้าสองทางสำหรับดอกทิวลิปโดยปกติจะเป็นสีแดงและสีขาว (หรือสีดำ)
วิธีเชื่อมต่อทีวีกับคอมพิวเตอร์เป็นจอภาพผ่านสาย HDMI?
ตอนนี้เรามาดูวิธีการเชื่อมต่อทีวีเป็นจอภาพสำหรับคอมพิวเตอร์โดยใช้สายโดยตรง ลองใช้ตัวเลือกที่ง่ายและทันสมัยที่สุดนั่นคือสาย HDMI ซึ่งจะถ่ายโอนทั้งเสียงและภาพจากพีซีไปยังทีวี ตัวเชื่อมต่อนี้มีอยู่ในทุกรุ่นที่วางจำหน่ายในช่วงไม่กี่ปีที่ผ่านมาและมักพบในแล็ปท็อปและการ์ดแสดงผลสมัยใหม่ในคอมพิวเตอร์
เราเชื่อมต่อคอมพิวเตอร์และสายเคเบิลทีวีด้วยสายเคเบิลผ่านขั้วต่อ HDMI ที่เหมาะสม


เราใช้รีโมทคอนโทรลจากเครื่องรับโทรทัศน์และกดปุ่ม "อินพุต" ซึ่งเราเลือกพอร์ต HDMI ภายใต้หมายเลขที่ตรงกับอินพุตบนทีวีที่คุณเชื่อมต่อสายเคเบิลจากพีซีเป็นแหล่งสัญญาณ
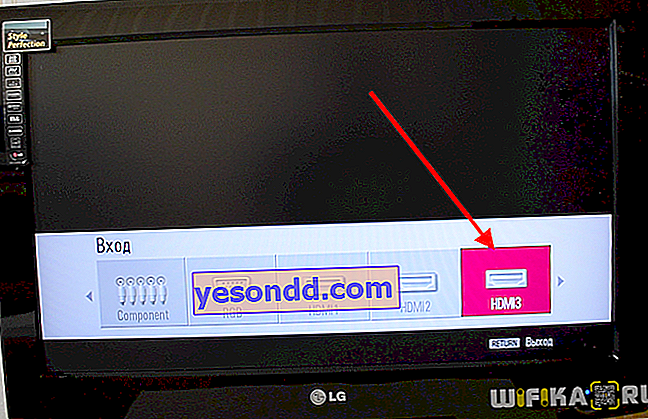
สัญญาณภาพและเสียงโดยอัตโนมัติจะถูกจับจากคอมพิวเตอร์ของคุณและภาพที่เหมือนกันจะปรากฏบนสองหน้าจอ
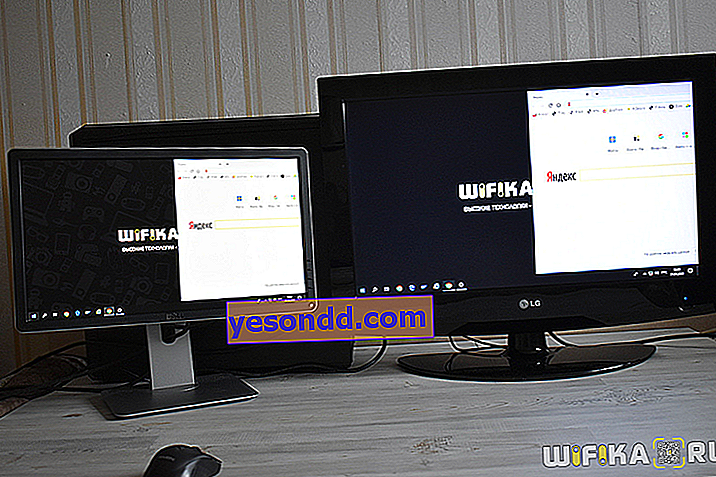
หากไม่พบทีวีใน Windows เป็นจอภาพที่สองสำหรับพีซีคุณต้องไปที่การตั้งค่าหน้าจอจาก "เดสก์ท็อป" และบังคับให้การค้นหาเริ่มต้นขึ้น

หากคอมพิวเตอร์ของคุณไม่มี HDMI คุณสามารถใช้สายเคเบิลประเภทอื่นได้ แต่คุณจะต้องดึงเสียงและวิดีโอแยกกัน ตัวอย่างเช่นผ่านขั้วต่อ VGA เก่าที่เป็นที่นิยมซึ่งมีอยู่ในอุปกรณ์จำนวนมาก และเสียงผ่านดอกทิวลิปปกติ หรือใช้อะแดปเตอร์ที่กล่าวถึงข้างต้น ในกรณีนี้ทีวีเป็นแหล่งที่มาของเสียงและวิดีโอแล้วคุณจะต้องระบุขั้วต่อที่คุณใช้

อย่างไรก็ตามการมีภาพเดียวกันบนจอภาพสองจอนั้นไม่สะดวกเสมอไปตัวอย่างเช่นหากคุณต้องการดูภาพยนตร์บนทีวีและทำงานบนคอมพิวเตอร์พร้อมกันในโปรแกรมใด ๆ ฉันเขียนรายละเอียดเกี่ยวกับฟังก์ชั่นแบ่งหน้าจอในบทความเกี่ยวกับการเชื่อมต่อจอภาพที่สองเข้ากับพีซี

กล่าวโดยย่อมีสี่โหมดหลักในการแสดงภาพบนหน้าจอ:
- คอมพิวเตอร์เท่านั้น
- เฉพาะในทีวี
- การขยายพื้นที่ - เมื่อจอภาพทีวีเป็นส่วนขยายของคอมพิวเตอร์
- การสะท้อนหน้าจอ PC บนทีวี
โหมดที่คุณต้องการถูกเลือกโดยแป้นพิมพ์ลัด "Win + P" ในระบบปฏิบัติการ Windows 10 บนคอมพิวเตอร์
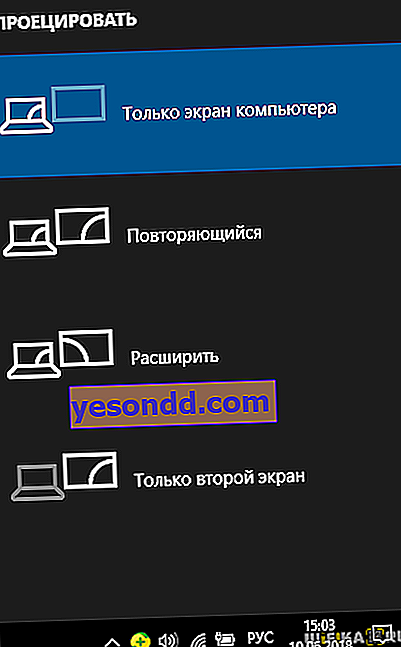
วิธีเชื่อมต่อทีวีกับคอมพิวเตอร์โดยไม่มี HDMI?
มีสถานการณ์เกิดขึ้นเมื่อคอมพิวเตอร์มีเพียงเอาต์พุตดิจิตอล DVI และทีวีมี HDMI จะเชื่อมต่อได้อย่างไรในกรณีนี้เนื่องจาก DVI ไม่ได้มีไว้สำหรับการส่งเสียง? มีทางออก แต่ก็ไม่ได้ผลเสมอไป คุณสามารถลองใช้อะแดปเตอร์ dvi-hdmi ที่เชื่อมต่อกับพีซีของคุณ และเชื่อมต่อสาย hdmi แล้วยืดเข้ากับทีวี ในเวลาเดียวกันในการส่งเสียงคุณต้องถ่ายโอนสัญญาณเสียงไปยังขั้วต่อที่คล้ายกันบนการ์ดแสดงผลจากขั้วต่อการ์ดเสียง S / PDIF ในตัว (แน่นอนว่ามีให้) บนเมนบอร์ดเพื่อให้ส่งไปยังเอาต์พุต DVI ด้วย ขอย้ำ - ตัวเลือกนี้อาจใช้ไม่ได้กับเมนบอร์ดและการ์ดแสดงผลทุกรุ่นดังนั้นจึงควรเลือกวิธีที่ง่ายกว่า

วิธีการสะท้อนหน้าจอจากคอมพิวเตอร์ไปยังทีวีผ่าน wifi บน Windows 7 หรือ 10?
ผลลัพธ์ของภาพหน้าจอคอมพิวเตอร์ไปยังทีวีสามารถรับรู้ได้ไม่เพียง แต่ผ่านสายเคเบิลประเภทต่างๆ แต่ยังผ่าน WiFi มีหลายวิธีในการดำเนินการนี้
- คอมพิวเตอร์ Intel และ Windows 10 มีคุณลักษณะในตัวที่เรียกว่า Intel WiDi อยู่แล้ว ด้วยความช่วยเหลือมันเป็นเรื่องง่ายโดยไม่ต้องใช้ซอฟต์แวร์ของบุคคลที่สามในการทำสำเนาหน้าจอคอมพิวเตอร์กับทีวีด้วยสัญญาณไร้สาย
- อีกวิธีหนึ่งคือการใช้เทคโนโลยี Miracast ในการดำเนินการนี้คุณต้องติดตั้งอะแดปเตอร์ MiraScreen แยกต่างหากบนทีวี และบนคอมพิวเตอร์ - แอปพลิเคชันที่ใช้งานได้ ตัวเลือกนี้เหมาะสำหรับระบบปฏิบัติการใด ๆ ทั้ง Windows ทุกเวอร์ชันและสำหรับ macOS
- สุดท้ายมีอุปกรณ์อื่นที่ออกแบบมาเป็นพิเศษสำหรับการเชื่อมต่อประเภทนี้นั่นคือผู้ส่งวิดีโอ เราจะพูดถึงเรื่องนี้ในบทความอื่น
ต่อไปนี้เป็นวิธีเชื่อมต่อทีวีเข้ากับคอมพิวเตอร์โดยใช้สาย HDMI หรือ WiFi เพื่อถ่ายทอดภาพจากทีวีแทนจอภาพ
