การลงชื่อเข้าใช้เราเตอร์ด้วยที่อยู่ ip หรือ html 192.168.0.1 อยู่ในเราเตอร์หรือโมเด็ม WiFi ส่วนใหญ่ TP-Link, D-Link (DIR 300, 615), Tenda หรือ Rostelecoms บางรุ่น ในขณะเดียวกันการเข้าสู่ระบบและรหัสผ่านจากบัญชีส่วนตัวสำหรับเข้าสู่การตั้งค่าระบบของตัวกำหนดค่าเว็บของผู้ดูแลระบบก็มักจะเหมือนกันเช่น admin-admin หรือ admin-password อย่างไรก็ตามเกิดขึ้นหลังจากอ่านคำแนะนำบนอินเทอร์เน็ตคุณต้องการไปที่อินเทอร์เฟซเว็บ แต่คุณพบว่าตัวเองอยู่ในหน้าเว็บอื่นที่มีส่วนขยาย“ index.html” หรือ“ home.php” หรือในผลการค้นหาซึ่งคุณเพิ่งพบไซต์นี้ เพื่อหลีกเลี่ยงปัญหานี้และในครั้งต่อไปที่จะเปิด //192.168.0.1 อย่างถูกต้องเพื่อเข้าสู่แผงควบคุมของเราเตอร์คุณต้องทำการตั้งค่าบางอย่างบนคอมพิวเตอร์ เราจะพูดถึงพวกเขาตอนนี้
โปรดทราบ - หากต้องการเข้าสู่บัญชีส่วนตัวของเราเตอร์ Asus RT และ Zyxel จากคอมพิวเตอร์หรือโทรศัพท์คุณต้องใช้แหล่งอื่น - //192.168.1.1
วิธีเข้าสู่บัญชีส่วนตัว 192.168.0.1 - เข้าสู่ระบบและรหัสผ่าน Admin-Admin?
การตั้งค่าของเราเตอร์จะทำในแผงควบคุมซึ่งเรียกอีกอย่างว่าบัญชีส่วนบุคคลระบบของผู้ดูแลระบบเว็บไซต์อย่างเป็นทางการหรือเว็บอินเตอร์เฟส ในการเข้าสู่เราเตอร์จากทั้งคอมพิวเตอร์และโทรศัพท์คุณจำเป็นต้องรู้สองสิ่ง:
- ที่อยู่บัญชีส่วนตัว - ในกรณีของเราคือ IP 192.168.0.1
- เข้าสู่ระบบและรหัสผ่านเพื่อเข้าสู่การตั้งค่าโมเด็มซึ่งส่วนใหญ่มักจะดูเหมือนผู้ดูแลระบบ - ผู้ดูแลระบบ
หากคุณกำลังจะกำหนดค่าเราเตอร์จากโทรศัพท์ของคุณฉันขอแนะนำให้อ่านคู่มือแยกต่างหาก
ที่อยู่สำหรับเข้าสู่การตั้งค่าเราเตอร์ - //192.168.0.1 หรืออื่น ๆ ?
ดังนั้นในการลงชื่อเข้าใช้เราเตอร์ก่อนอื่นคุณต้องทราบที่อยู่ IP ซึ่งจะอยู่ตามค่าเริ่มต้น วันนี้เราจะเน้นเฉพาะอุปกรณ์ที่ใช้ 192.168.0.1 เหมือนเดิม อย่างไรก็ตามเพื่อความชัดเจนฉันขอแนะนำให้ดูที่กรณี โดยปกติจะมีสติกเกอร์อยู่ด้านล่างซึ่งระบุข้อมูลนี้

ที่อยู่นี้อาจมีรูปแบบที่แตกต่างออกไปซึ่งคล้ายกับที่อยู่ของไซต์ตัวอย่างเช่นที่ TP-Link“ tplinkwifi.net” และ“ tplinklogin.net” หรือ“ tendawifi.com” ที่ Tenda นี่คือชื่อโฮสต์ที่เรียกว่าซึ่งในระดับของซอฟต์แวร์เราเตอร์จะแทนที่ที่อยู่ IP มาตรฐานด้วยที่อยู่ IP ที่คุ้นเคยมากกว่า
โดยปกติแผงการดูแลระบบจะพร้อมใช้งานพร้อมกันสองที่อยู่ดังนั้นป้ายกำกับจึงระบุว่าการเข้าสู่ระบบดำเนินการโดยชื่อโฮสต์ แต่ถ้าคุณไม่สามารถเข้าสู่เราเตอร์โดยใช้มันคุณสามารถใช้ ip - 192.168.0.1 พวกเขาทำงานพร้อมกันและไม่มีความแตกต่างในการเข้าถึงบัญชีส่วนตัวของคุณ
ข้อผิดพลาด http 192.168.o.1, 192.168.ol และ html 192.168.0.1 net, ru หรือ com
- ระวัง! บ่อยครั้งที่ข้อผิดพลาดในการเข้าสู่บัญชีส่วนตัวของเราเตอร์ 192.168.0.1 เกิดขึ้นเนื่องจากแทนที่ตัวเลข "ศูนย์" และ "หนึ่ง" จะมีการป้อนตัวอักษร "O" หรือ "L" ซึ่งมีลักษณะคล้ายกับตัวเลข เป็นผลให้ที่อยู่ดูเหมือน 192.168.o.1 หรือ 192.168.ol สำหรับสายตาของเราสิ่งเดียวกัน แต่สำหรับคอมพิวเตอร์ - ค่าที่แตกต่างกันอย่างสิ้นเชิง!
- อีกประการหนึ่งที่อยู่ที่สะกดผิดเป็นที่นิยมเพิ่มหลักพิเศษเช่น192.168.0.1.1 อย่าลืมว่าควรมีตัวเลขเพียง 4 ช่วงตึกระหว่างตัวคั่นจุดไม่มากไปกว่านั้น
- หรือเกิดขึ้นว่ามีการสลับตัวเลขสุดท้ายในที่อยู่ตัวอย่างเช่น 192.168.l.0
- ในที่สุดโดยไม่ได้ตั้งใจคำว่า "net", "ru" หรือ "com" จะถูกระบุไว้ในตอนท้าย เช่น 192.168.0.1.net, 192.168.0.1.ru หรือ 192.168.0.1.com หรือส่วนขยายทั่วไปสำหรับหน้า "บ้าน" หรือ "ดัชนี" ของไซต์ทั่วไป - HTML หรือ PHP
ตามที่คุณเข้าใจเนื่องจากไม่มีที่อยู่เหล่านี้ในธรรมชาติเราจึงจำทางเข้าเราเตอร์ไม่ได้
หากเจ้าของเดิมเปลี่ยนที่อยู่ IP เป็นบางส่วนที่ไม่ได้มาตรฐานและคุณไม่ทราบการรีเซ็ตเป็นค่าเริ่มต้นทั้งหมดจะช่วยได้ อย่างไรก็ตามหากคุณยังต้องบันทึกการกำหนดค่าเครือข่ายการค้นหา IP ปัจจุบันนั้นค่อนข้างง่ายโดยดูที่การตั้งค่าเครือข่ายบนคอมพิวเตอร์หรือแล็ปท็อปของคุณ จะแสดงในเมนู "ข้อมูล - สถานะ" ในการตั้งค่าสำหรับอะแดปเตอร์เครือข่าย

เพื่อหลีกเลี่ยงข้อผิดพลาดและไปที่หน้าการอนุญาตในแผงการดูแลระบบอย่างถูกต้องคุณต้องตรวจสอบเพิ่มเติมด้วยว่าพารามิเตอร์ทั้งหมดในคอมพิวเตอร์ในการตั้งค่าอะแดปเตอร์เครือข่าย Windows ในส่วน "การเชื่อมต่อผ่าน TCP / IP" ถูกตั้งค่าเป็นโหมดอัตโนมัติ

จะเข้าสู่บัญชีส่วนตัวของเราเตอร์ wifi 192.168.0.1 โดย admin-admin จากคอมพิวเตอร์ได้อย่างไร?
หลังจากตั้งค่าพารามิเตอร์ที่ต้องการบนคอมพิวเตอร์หรือแล็ปท็อปคุณสามารถไปที่การตั้งค่าได้แล้ว เราพิมพ์ในเบราว์เซอร์ "//192.168.0.1" และไปที่หน้าล็อกอินของบัญชีส่วนตัวของเราเตอร์
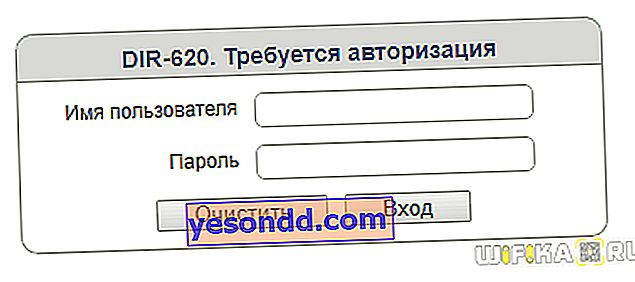
การเข้าสู่ระบบและรหัสผ่านขึ้นอยู่กับรุ่นและผู้ผลิตอีกครั้งอาจแตกต่างกัน แต่ 99% ฉันสามารถพูดได้ว่า TP-Link, D-Link และ Zyxel มี admin-admin แต่บางครั้งจะปรากฏ "admin-1234" หรือ "admin-password" เพื่อความกระจ่างคุณสามารถดูสติกเกอร์เดียวกันนี้อีกครั้ง
นอกจากนี้ในการเชื่อมต่อเราเตอร์กับอินเทอร์เน็ตและกระจายสัญญาณ wifi คุณต้อง
- กำหนดค่าการเชื่อมต่อเราเตอร์กับผู้ให้บริการอินเทอร์เน็ต
- ตั้งค่าพารามิเตอร์สำหรับการทำงานของเครือข่าย WiFi
โดยส่วนใหญ่แล้วเพื่อความสะดวกของผู้ใช้ผู้ผลิตจะจัดเตรียมวิซาร์ดการตั้งค่าทีละขั้นตอน อย่างไรก็ตามลักษณะของเว็บอินเตอร์เฟสของการตั้งค่าเราเตอร์นั้นแตกต่างกันไปสำหรับ บริษัท ต่างๆดังนั้นจึงควรศึกษาแยกกัน เราได้เตรียมบทความเฉพาะเกี่ยวกับโมเดลยอดนิยมในประเทศของเราดังนั้นฉันแนะนำให้คุณศึกษาโดยขึ้นอยู่กับว่าคุณจะใช้รุ่นใด:
- D-Link,
- TP-Link,
- เทนดา
- ไซเซลคีเนติก.
จะเปลี่ยนรหัสผ่านผู้ดูแลระบบและตั้งค่าของคุณเองบน 192.168.0.1 ผ่าน WiFi ได้อย่างไร
เมื่อการกำหนดค่าเริ่มต้นถูกบันทึกฉันขอแนะนำสำหรับเหตุผลด้านความปลอดภัยในการเปลี่ยนรหัสผ่าน "ผู้ดูแลระบบ" และใส่รหัสผ่านอื่นเพื่อเข้าสู่ระบบ 192.168.0.1 ไม่จำเป็นต้องซับซ้อนเกินไปเพื่อนบ้านของคุณไม่จำเป็นต้องแฮ็ก WiFi ของคุณ แต่มาตรการรักษาความปลอดภัยขั้นพื้นฐานที่สุดยังคงต้องได้รับการดูแล
ต้องทำอย่างไรก่อนเข้าสู่เราเตอร์โดยใช้การเข้าสู่ระบบและรหัสผ่าน
มีความเข้าใจผิดว่าในการเชื่อมต่อเราเตอร์กับคอมพิวเตอร์และต่อมากับอินเทอร์เน็ตคุณต้องติดตั้งไดรเวอร์บางตัว ในความเป็นจริงเราเตอร์ทุกตัวใช้ระบบปฏิบัติการของตัวเองและไม่จำเป็นต้องใช้ซอฟต์แวร์ Windows เพิ่มเติมสำหรับเฟิร์มแวร์นี้
แต่ก่อนที่คุณจะเปิดหน้าเข้าสู่ระบบของเราเตอร์ //192.168.0.1 คุณต้องทำตามขั้นตอนปกติเพื่อเชื่อมต่อกับพีซีหรือแล็ปท็อปของคุณ
- เสียบสายเคเบิลจากผู้ให้บริการเข้ากับพอร์ต WAN โดยปกติจะเน้นเป็นสีอื่นซึ่งแตกต่างจากสีอื่น ๆ หากพอร์ตทั้งหมดเหมือนกันให้ดูที่ลายเซ็นสำหรับพวกเขา สิ่งที่เราต้องการจำเป็นต้องกำหนดให้เป็น "WAN" หรือ "อินเทอร์เน็ต"
- ต่อไปเรานำสายเคเบิลคู่บิดที่อยู่ในกล่องในชุดเราเตอร์และเชื่อมต่อด้วยปลายด้านหนึ่งกับแจ็ค LAN ตัวใดตัวหนึ่งบนเราเตอร์ นี่คือพอร์ตฟรีอื่น ๆ ที่เหลืออยู่ โดยปกติแล้วจะถูกกำหนดให้เป็น LAN หรือตามตัวเลข - 1,2,3,4

- เราติดปลายอีกด้านหนึ่งเข้ากับขั้วต่ออีเทอร์เน็ตบนคอมพิวเตอร์ ส่วนใหญ่การ์ดเครือข่ายของคอมพิวเตอร์หรือแล็ปท็อปจะติดตั้งอยู่ในเมนบอร์ดและไม่ต้องการการตั้งค่าเพิ่มเติมใด ๆ
- หากไม่ต่อเนื่องนั่นคือติดตั้งแยกต่างหากจากนั้นตรวจสอบว่าตรวจพบว่าเป็นอุปกรณ์เครือข่ายในคอมพิวเตอร์หรือไม่ หากไม่เป็นเช่นนั้นคุณจะต้องติดตั้งไดรเวอร์ซึ่งอยู่ในแผ่นซีดีการติดตั้งที่แนบมาในชุด หรือดาวน์โหลดจากอินเทอร์เน็ตไปยังแฟลชไดรฟ์ USB ผ่านพีซีเครื่องอื่นและติดตั้งจากอินเทอร์เน็ต มิฉะนั้นอินเทอร์เน็ตจะไม่ทำงาน
- หากคุณต้องการเชื่อมต่อกับเราเตอร์และกำหนดค่าทันทีผ่าน wifi ให้ตรวจสอบว่าคุณเชื่อมต่อกับ wifi ของคุณจริงๆหรือไม่ น่าแปลกที่สิ่งนี้เกิดขึ้นเมื่อมีคนพยายามเข้าไปในสำนักงานของเราเตอร์ตัวหนึ่ง แต่เชื่อมต่อกับเราเตอร์ที่แตกต่างกันโดยไม่ได้ตั้งใจ ทันทีที่เปิดเครื่องเราเตอร์จะเริ่มส่งสัญญาณไร้สายซ้ำ อาจเป็นได้ทั้งแบบเปิดหรือป้องกันด้วยรหัสผ่านเบื้องต้น ชื่อเครือข่ายและรหัสการอนุญาตจะระบุไว้บนสติกเกอร์บนหน้าปก
- หลังจากนั้นคุณสามารถเปิดเราเตอร์ไร้สายได้อย่างปลอดภัยและทำการรีเซ็ตเป็นค่าเริ่มต้นจากโรงงานเพื่อให้การกำหนดค่าทั้งหมดกลับสู่สถานะโรงงาน ด้วยเหตุนี้เราจึงสามารถใช้ข้อมูลเริ่มต้นเพื่อเข้าสู่การตั้งค่าได้
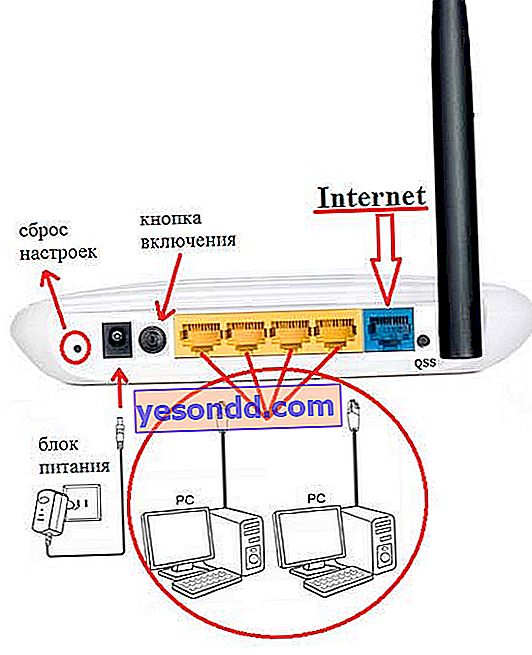
เข้าสู่การตั้งค่าเราเตอร์ 192.168.0.1 จากโทรศัพท์
ดังที่ได้กล่าวไปแล้วว่าที่อยู่ 192.168.0.1 สามารถใช้ไม่เพียง แต่กำหนดค่าเราเตอร์จากคอมพิวเตอร์เท่านั้น แต่ยังสามารถเข้าสู่ระบบจากโทรศัพท์ ในการดำเนินการนี้ก็เพียงพอแล้วเพียงแค่เปิดเบราว์เซอร์มือถือและเข้าสู่ระบบด้วยรหัสผ่านเข้าสู่ระบบ "admin-admin" อย่างไรก็ตามทุกวันนี้ผู้ผลิตอุปกรณ์เครือข่ายรายใหญ่เกือบทุกแห่งมีแอพมือถือที่เป็นกรรมสิทธิ์ซึ่งทำให้กระบวนการนี้ง่ายขึ้นมาก
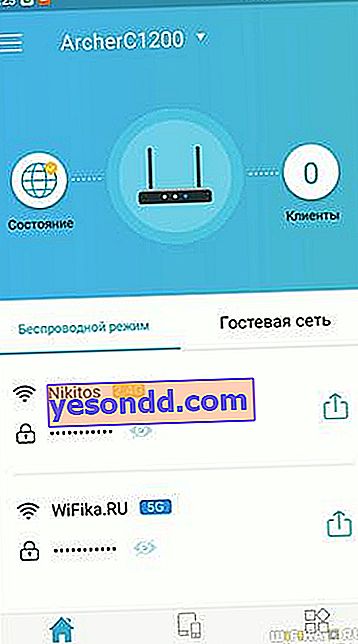
ตัวอย่างเช่นฉันใช้แล็ปท็อปเพื่อบันทึกวิดีโอการเรียนการสอนมานานแล้ว อันที่จริงฉันควบคุมเครือข่าย wifi ทั้งหมดจากสมาร์ทโฟนของฉัน บทความแยกต่างหากเกี่ยวกับวิธีการปรับแต่งสำหรับแต่ละรุ่นมีอยู่ในเว็บไซต์ของเรา
นั่นคือทั้งหมดสำหรับวันนี้ - ฉันพยายามอธิบายกระบวนการทั้งหมดในการเข้าสู่การตั้งค่าเราเตอร์ไร้สายโดยละเอียด ฉันหวังว่าฉันจะได้รับมัน ฉันมั่นใจว่าคุณจะประสบความสำเร็จเช่นกัน! หากคุณยังคงมีคำถามให้ถามพวกเขาในความคิดเห็น ฉันจะพยายามตอบคำถามให้มากที่สุด

