ในคู่มือนี้เราจะดูวิธีการตั้งค่าเราเตอร์ไร้สาย Keenetic Start KN-1110 อย่างละเอียดยิ่งขึ้น มาดูวิธีเชื่อมต่ออินเทอร์เน็ตและตั้งค่าเครือข่าย wifi สำหรับเราแล้วสิ่งนี้น่าสนใจเป็นพิเศษเพราะนอกเหนือจากการออกแบบภายนอกที่อัปเดตแล้วเมื่อเทียบกับรุ่นก่อนหน้าซึ่งผลิตภายใต้แบรนด์ Zyxel แล้วเฟิร์มแวร์ของเราเตอร์ก็มีการเปลี่ยนแปลงเช่นกัน ตอนนี้ส่วนผู้ดูแลระบบกลายเป็นเรื่องง่ายและสะดวกมากขึ้นสำหรับการตั้งค่าเครือข่ายไร้สาย ยังไงก็ตามเมื่อไม่กี่วันที่ผ่านมาฉันได้เผยแพร่รีวิวฉบับเต็มของ Kinetic Start
คำแนะนำเกี่ยวกับวิธีเชื่อมต่อเราเตอร์ Keenetic Start เข้ากับคอมพิวเตอร์ผ่านสายเคเบิล
ในการเชื่อมต่อเราเตอร์ Keenetic Start กับคอมพิวเตอร์และอินเทอร์เน็ตและกำหนดค่าเครือข่าย wifi เราสามารถทำได้สองวิธี:
- เชื่อมต่อกับพีซีโดยใช้ patchcord ที่อยู่ในกล่อง
- หรือเชื่อมต่อกับสัญญาณไร้สายจากเราเตอร์ทันที
จะเลือกอันไหนขึ้นอยู่กับคุณ สำหรับคอมพิวเตอร์ที่อยู่กับที่ควรใช้การเชื่อมต่อด้วยสายโดยเฉพาะอย่างยิ่งหากมีอะแดปเตอร์ wifi คุณต้องถอดสายเคเบิลจากผู้ให้บริการอินเทอร์เน็ตออกจากการ์ดเครือข่ายพีซีและเสียบเข้ากับขั้วต่อ WAN (สีน้ำเงิน) บนเราเตอร์ Keenetic Start

เราเชื่อมต่อสายแพทช์จากชุดอุปกรณ์ด้วยปลายด้านหนึ่งเข้ากับพอร์ต LAN ฟรีและอีกด้านหนึ่งเข้ากับคอมพิวเตอร์ซึ่งเป็นจุดที่ใช้สายอินเทอร์เน็ต

การเชื่อมต่อเราเตอร์ Keenetic Start กับแล็ปท็อปผ่าน wifi
วิธีการไร้สายเหมาะอย่างยิ่งสำหรับการตั้งค่าเราเตอร์ Keenetic จากแล็ปท็อป ทันทีที่คุณจ่ายพลังงาน Kinetic จากเครือข่ายมันจะเริ่มถ่ายทอดสัญญาณ wifi ทันที คุณจะพบชื่อของมันบนสติกเกอร์บนเคสเราเตอร์ สำเนาแต่ละชุดจะแตกต่างกันและโดยปกติจะมีลักษณะเป็น "KEENETIC-1234" โดยมีตัวเลขสี่หลักสุดท้ายแตกต่างกัน รหัสผ่านเริ่มต้นสำหรับการเชื่อมต่อกับเครือข่ายนี้จะถูกระบุไว้ที่นั่นด้วยเช่นกันในแต่ละครั้ง

หากคุณวางแผนที่จะใช้สมาร์ทโฟนในการกำหนดค่าทางออกที่ดีที่สุดคือการติดตั้งแอปพลิเคชันมือถือ Keenetic ซึ่งคุณสามารถเชื่อมต่อกับเครือข่ายไร้สายของเราเตอร์ได้
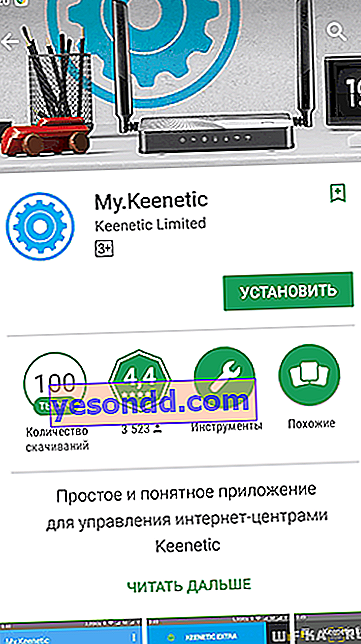
ตัวช่วยสร้างการตั้งค่าเราเตอร์ Keenetic Start KN-1110
หลังจากเชื่อมต่อกับเราเตอร์แล้วหากต้องการเข้าสู่แผงควบคุมให้เปิดเบราว์เซอร์บนคอมพิวเตอร์หรือแล็ปท็อปแล้วป้อน //192.168.1.1 หรือ //my.keenetic.net ในแถบที่อยู่ ในกรณีที่ไม่มีที่อยู่ใดเข้าไปในการตั้งค่าการแก้ปัญหาก็อยู่ในเว็บไซต์ของเราเช่นกัน
การเปลี่ยนรหัสผ่านเริ่มต้น Keenetic Start
สำหรับผู้ใช้เราเตอร์ไร้สายมือใหม่ขอแนะนำให้เริ่มการตั้งค่า Keenetic Start ด้วยวิซาร์ดทีละขั้นตอน หน้าต่างแรกจะเสนอให้เปลี่ยนภาษาของเว็บอินเตอร์เฟสเป็นภาษารัสเซีย
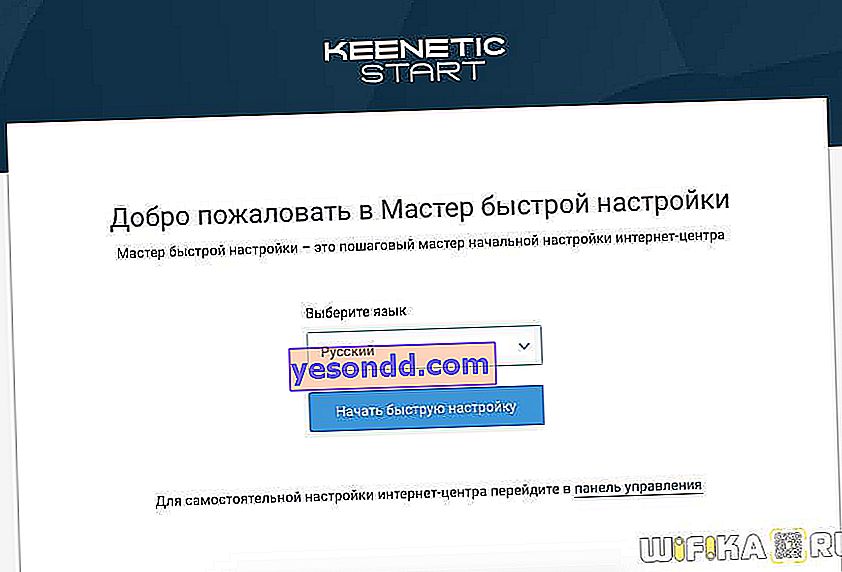
จากนั้นตั้งรหัสผ่านเพื่อเข้าถึงส่วนผู้ดูแลระบบ
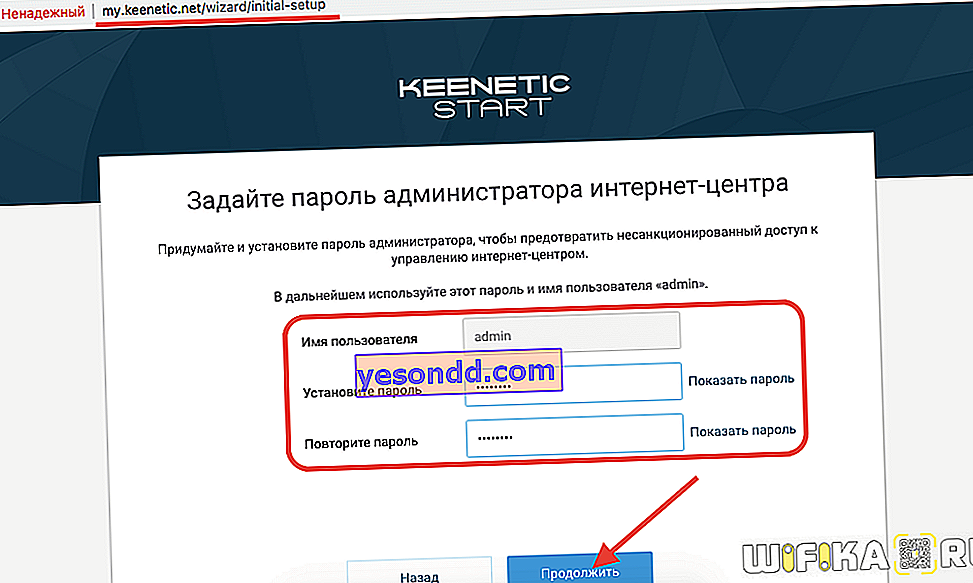
ในกรณีที่คุณพบเฟิร์มแวร์สีน้ำเงินเวอร์ชันเก่าบนเราเตอร์ของคุณคุณจะสามารถกำหนดค่าได้ตามคำแนะนำอื่นสำหรับ Zyxel Keenetic
การตั้งค่าเราเตอร์ Keenetic เพื่อเชื่อมต่ออินเทอร์เน็ต
ขั้นตอนถัดไปมีไว้เพื่อเลือกโหมดการทำงานและประเภทของการเชื่อมต่ออินเทอร์เน็ต ก่อนอื่นเราจะเลือกความจุที่จะใช้ Keenetic Start: เป็นเราเตอร์หลักหรือตัวขยายสัญญาณหรืออะแดปเตอร์ wifi
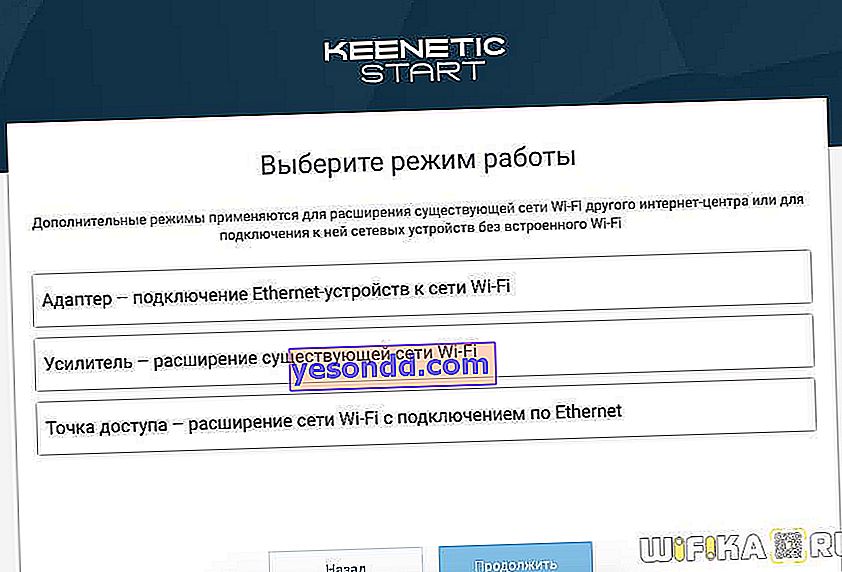
หากตัวเลือกที่สองและสามให้ไปที่ส่วน "โหมดเพิ่มเติม" และเลือกตัวเลือกที่ต้องการ ฉันจะบอกคุณเพิ่มเติมเกี่ยวกับพวกเขาแยกกัน แต่ตอนนี้เราจะกำหนดค่า Keenetic Start เป็นเราเตอร์หลักดังนั้นเลือก "Ethernet"
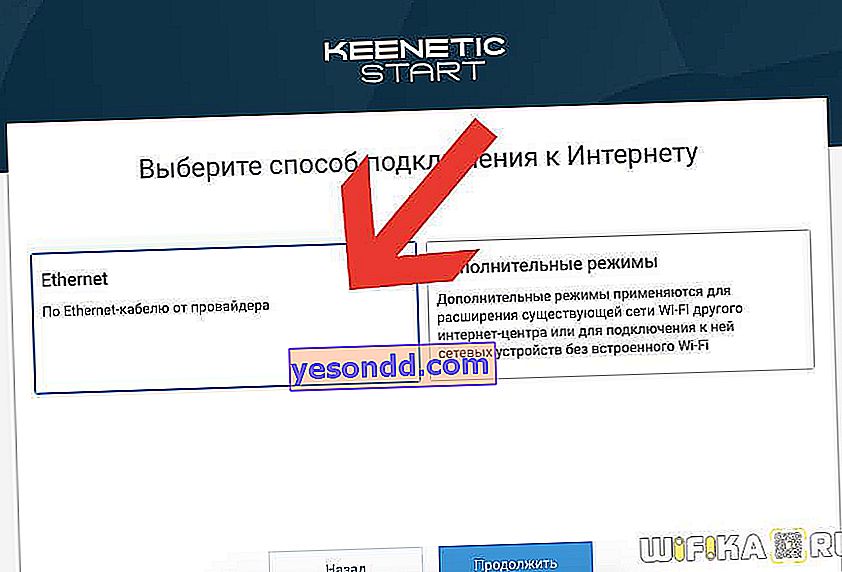
ถัดไปคุณต้องเลือกบริการที่คุณต้องการกำหนดค่า - อินเทอร์เน็ตหรือ IP TV เราเลือกอันแรก
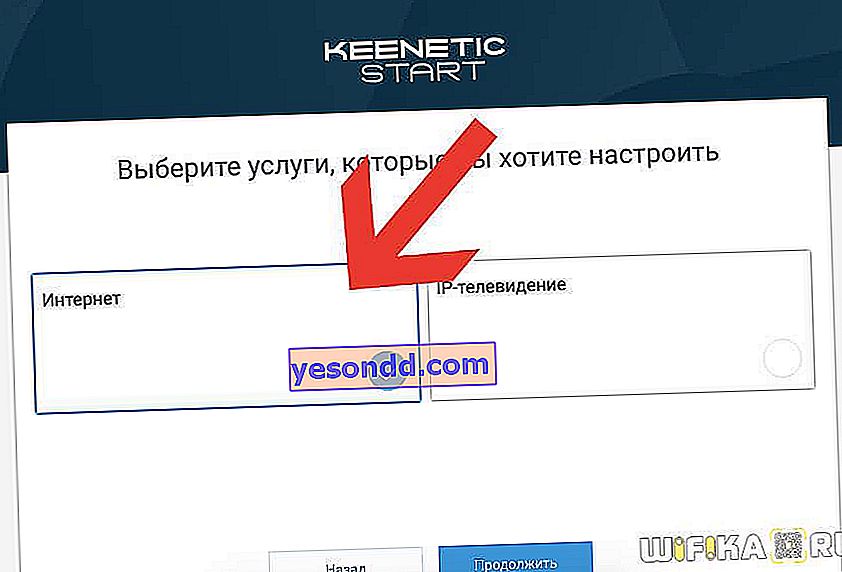
หลังจากนั้นเราตัดสินใจว่าจะออกจากที่อยู่ MAC ของเราเตอร์หรือโคลนจากคอมพิวเตอร์ คุณต้องชี้แจงเรื่องนี้กับ ISP ของคุณ (ISP บางรายผูกอุปกรณ์ผ่าน MAC เพื่อป้องกันไม่ให้ผู้อื่นออนไลน์) แต่เพื่อหลีกเลี่ยงการสนทนาที่ไม่จำเป็นฉันมักจะคัดลอกจากพีซีหลักที่เคยเชื่อมต่อผ่านสายเคเบิล
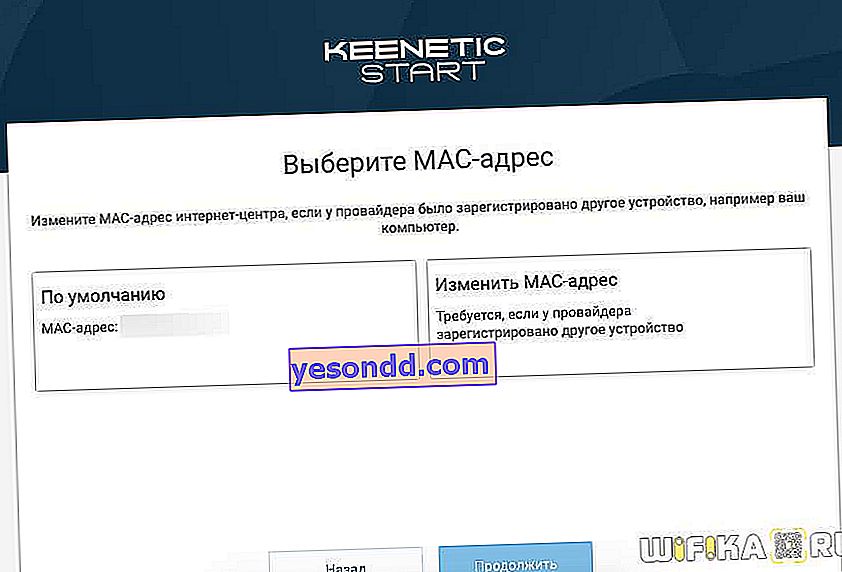
ตอนนี้สิ่งที่สำคัญที่สุดคือการเลือกพารามิเตอร์ IP ที่ถูกต้องสำหรับการเชื่อมต่ออินเทอร์เน็ต ทางเลือกทำจากสามประเภท:
- อัตโนมัติ - สำหรับทุกประเภท
- คู่มือ - สำหรับ Static IP
- ไม่มีที่อยู่ IP - PPPoE
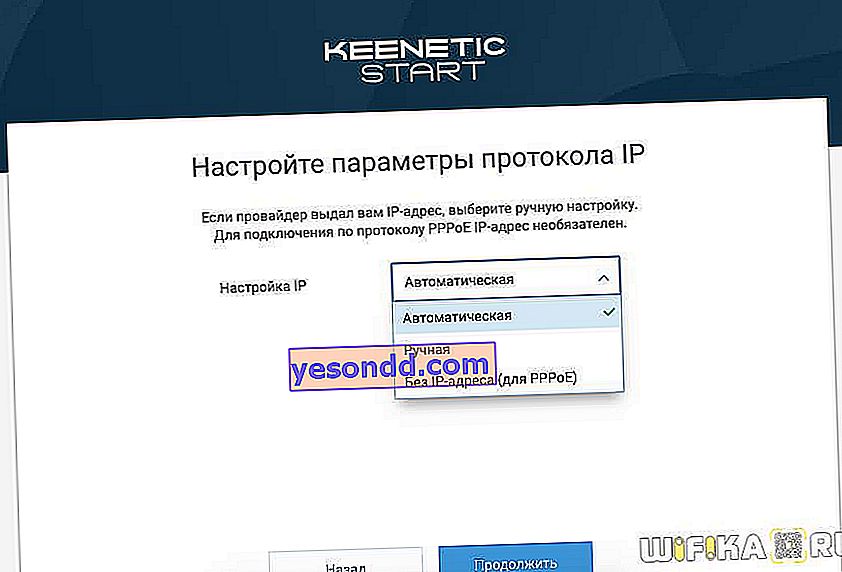
IP แบบคงที่
หากประเภทการเชื่อมต่ออินเทอร์เน็ตของคุณคือ "Static IP" ให้เลือกในรายการจากนั้นป้อนที่อยู่ IP หน้ากากและเกตเวย์ที่ผู้ให้บริการของคุณให้มา
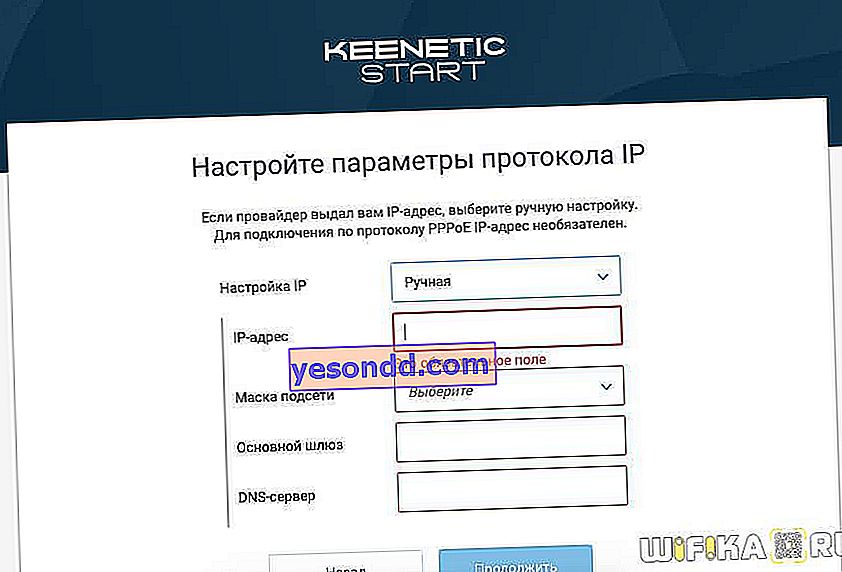
สำหรับคนอื่น ๆ ทั้งหมดให้เลือก "อัตโนมัติ" และไปที่หน้าสำหรับเลือกประเภทที่ต้องการ
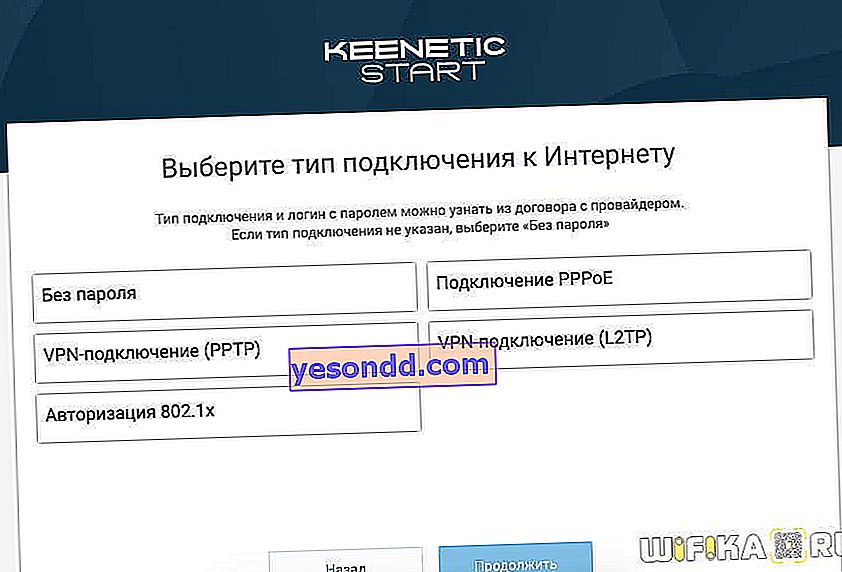
การตั้งค่า Keenetic สำหรับสมาชิก Rostelecom Internet - PPPoE
หากคุณเป็นสมาชิก Rostelecom คุณจะต้องเลือกประเภทของการเชื่อมต่ออินเทอร์เน็ต PPPoE นอกจากนี้ยังใช้โดยซัพพลายเออร์รายอื่นตรวจสอบในสัญญาของคุณ ที่นี่คุณจะต้องป้อนชื่อผู้ใช้และรหัสผ่านเพื่อเชื่อมต่ออินเทอร์เน็ต
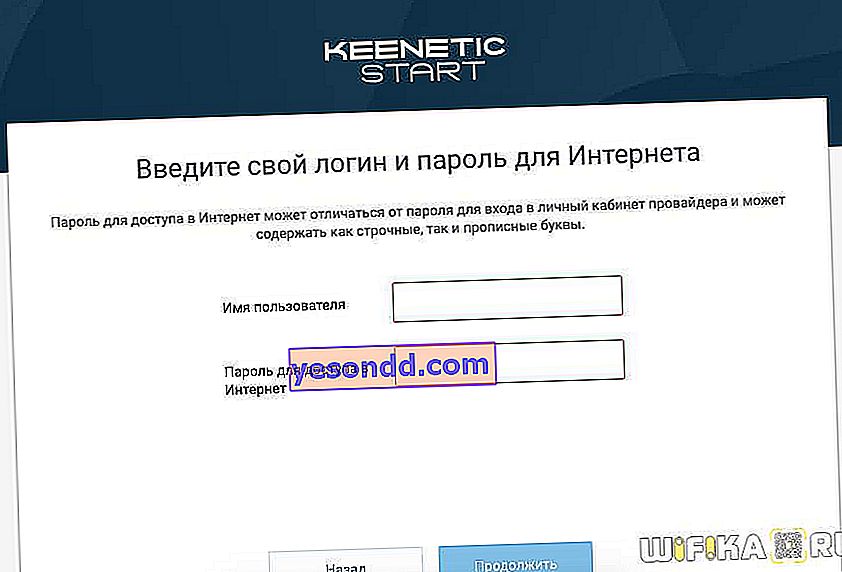
วิธีเชื่อมต่อ Keenetic กับอินเทอร์เน็ตจาก Beeline - L2TP / PPTP
มีการใช้ L2TP น้อยลง แต่ก็แปลกพอที่ Beeline มี หากเป็นกรณีของคุณนอกจากการเข้าสู่ระบบและรหัสผ่านแล้วคุณยังต้องลงทะเบียนที่อยู่เซิร์ฟเวอร์ VPN ด้วย
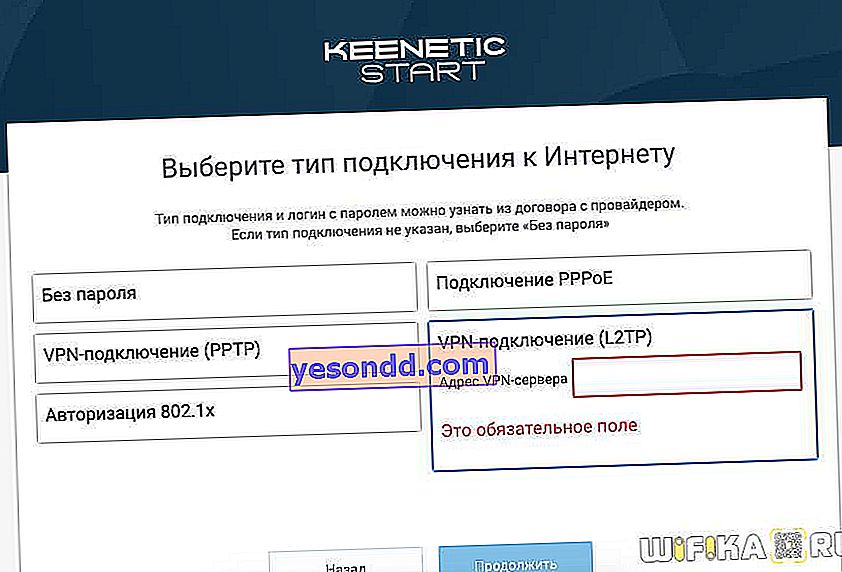
การตั้งค่า DHCP (Dynamic IP)
ผู้ให้บริการส่วนใหญ่ใช้ DHCP หรือ Dynamic IP ปกติเพื่อเชื่อมต่อเราเตอร์กับอินเทอร์เน็ต คุณไม่จำเป็นต้องลงทะเบียนอะไรในประเภทนี้ด้วยตนเองและ Keenetic ได้รับการกำหนดค่าโดยอัตโนมัติ ถ้าคุณชอบฉันใช้มันจากนั้นคลิก "ไม่มีรหัสผ่าน" และรอให้เราเตอร์เชื่อมต่อ

จากนั้นคุณสามารถเปิดใช้งานการป้องกันเครือข่ายจากภัยคุกคามทางไซเบอร์ได้ทันทีและ จำกัด การเข้าถึงทรัพยากรที่ไม่ต้องการโดยใช้บริการ Yandex DNS หรือ AdGuard DNS
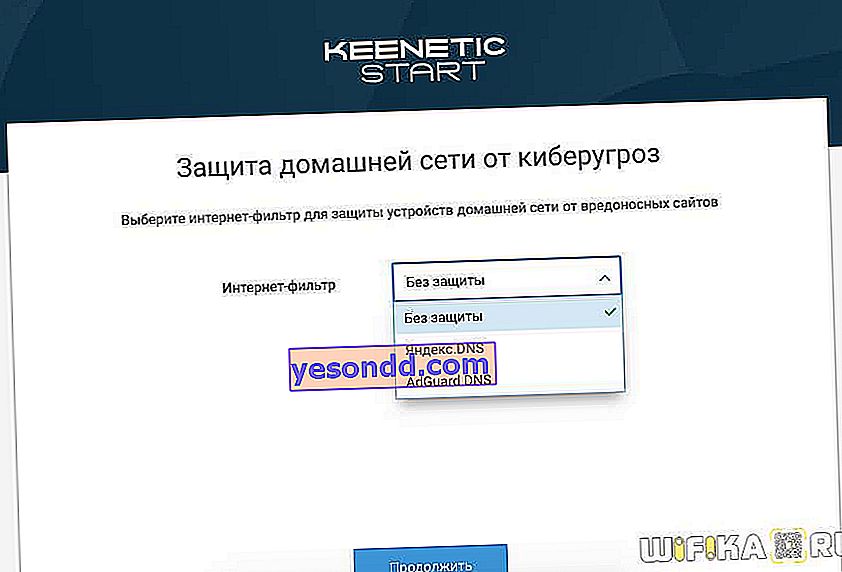
และสุดท้ายในขั้นตอนสุดท้ายข้อมูลเกี่ยวกับเครือข่าย WiFi จะปรากฏขึ้น - ขออภัยคุณไม่สามารถกำหนดค่าได้ที่นี่ดังนั้นเราจึงออกจากตัวช่วยสร้างและไปที่เมนูหลัก
การตั้งค่าเครือข่าย Keenetic WiFi
ในการตั้งค่าพารามิเตอร์ที่จำเป็นสำหรับการเชื่อมต่อ WiFi บนเราเตอร์ Keenetic Start คุณต้องไปที่ส่วน "เครือข่ายในบ้าน" ที่นี่เราสามารถ:
- เปิดใช้งานสัญญาณไร้สาย
- ตั้งชื่อเครือข่าย
- เปลี่ยนรหัสผ่าน
- กำหนดประเภทการเข้ารหัสโดยค่าเริ่มต้นจะใช้ความปลอดภัยสูงสุดดังนั้นฉันขอแนะนำให้ปล่อยไว้ (WPA2-PSK)
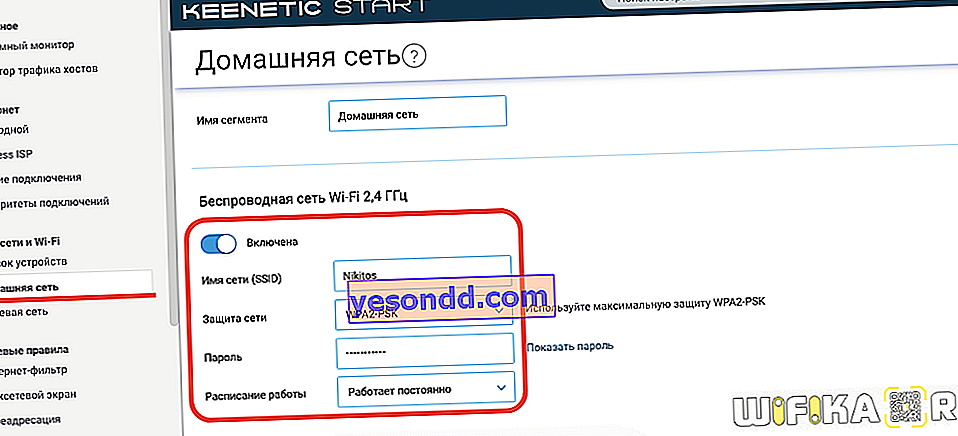
หากคุณคลิกที่ลิงก์ "การตั้งค่าขั้นสูง" คุณจะเปิดการกำหนดค่าเช่นการเลือกช่องสัญญาณการเปิดใช้งานฟังก์ชัน WPS การเปลี่ยนความแรงของสัญญาณและเพิ่มความเร็วสูงสุดของทวนสัญญาณ
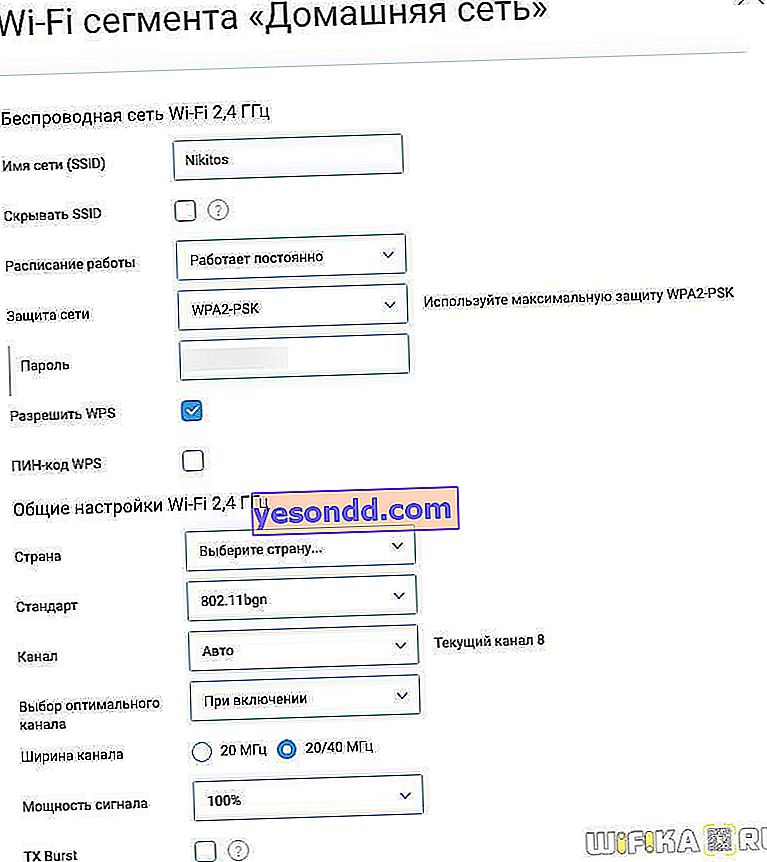
อ่านเกี่ยวกับการตั้งค่า Keenetic Start เหล่านี้และอื่น ๆ ในสิ่งพิมพ์แยกต่างหากบนเว็บไซต์ของเรา
