อะแดปเตอร์เครือข่ายไร้สาย Wifi สำหรับคอมพิวเตอร์ / แล็ปท็อปเป็นอุปกรณ์พิเศษที่ช่วยให้คุณรับสัญญาณจากเราเตอร์ ตลอดจนจุดเชื่อมต่ออุปกรณ์ทำซ้ำหรืออุปกรณ์อื่น ๆ ที่แพร่กระจายอินเทอร์เน็ตโดยใช้วิธีการส่งข้อมูลนี้ วันนี้ฉันจะบอกวิธีเลือกอะแดปเตอร์เครือข่าย wifi ที่เหมาะสมสำหรับคอมพิวเตอร์หรือแล็ปท็อปของคุณ
ประเภทของอะแดปเตอร์ wifi สำหรับคอมพิวเตอร์และแล็ปท็อป
โดยส่วนใหญ่แล้วอะแดปเตอร์เครือข่าย wifi ในแล็ปท็อปจะติดตั้งมาจากโรงงาน มันถูกวางไว้ในเคสและไอคอน Wi-Fi ทั่วไปจะปรากฏอยู่บนฝาหรือในคำแนะนำอย่างแน่นอน คอมพิวเตอร์ที่อยู่กับที่ส่วนใหญ่มักไม่มี โดยเฉพาะอย่างยิ่งถ้าคุณประกอบเอง ในกรณีนี้สามารถใช้อะแดปเตอร์ไร้สาย USB ภายนอกได้ นอกจากนี้ประเภทนี้ยังเหมาะสำหรับแล็ปท็อปหากโมดูลในตัวไม่เรียบร้อยซึ่งเกิดขึ้นค่อนข้างบ่อย
อะแดปเตอร์เครือข่ายไร้สาย Wi-Fi มีไว้ทำอะไร?
ต้องใช้อะแดปเตอร์ WiFi เพื่อเชื่อมต่อคอมพิวเตอร์แล็ปท็อปหรือทีวีเข้ากับอินเทอร์เน็ตผ่านสัญญาณไร้สาย หากไม่มีอะแดปเตอร์เครือข่ายคอมพิวเตอร์และแล็ปท็อปจะไม่สามารถเชื่อมต่ออินเทอร์เน็ตผ่านเราเตอร์ผ่าน wifi ได้
ดังนั้นหากคุณตัดสินใจว่าต้องการอะแดปเตอร์ Wi-Fi ก่อนที่จะไปที่ร้านสำหรับอุปกรณ์นี้เรามาทำความคุ้นเคยกับประเภทของอุปกรณ์เหล่านี้
- อะแดปเตอร์ PCI เป็นตัวรับสัญญาณ wifi ในตัวที่ออกแบบมาเพื่อติดตั้งภายในเคสคอมพิวเตอร์ เสียบเข้ากับสล็อต PCI บนเมนบอร์ดโดยตรง - ด้วยเหตุนี้ชื่อของมัน

ข้อดีของประเภทนี้คือความเร็วและความเสถียรของการโต้ตอบกับโปรเซสเซอร์นั้นสูงที่สุดเท่าที่จะเป็นไปได้ซึ่งหมายความว่าการเชื่อมต่อกับเครือข่ายไร้สายจะมีความน่าเชื่อถือ คุณลักษณะเฉพาะของอะแด็ปเตอร์ PCI ที่ติดตั้งในเครื่องพีซีคือเสาอากาศภายนอกที่ยื่นออกมาจากด้านหลังเคส

- อะแดปเตอร์ USB เป็นอุปกรณ์เครือข่ายที่มีลักษณะเหมือนกัน แต่เชื่อมต่อกับคอมพิวเตอร์ผ่านพอร์ต USB อย่างที่คุณสามารถจินตนาการได้ว่าสิ่งนี้มีความน่าเชื่อถือน้อยกว่าเนื่องจากระยะทางมากกว่าและลิงก์เชื่อมต่อพิเศษในรูปแบบของพอร์ตเหล่านี้และหน้าสัมผัสที่ไม่แน่นเกินไปภายในพวกเขาไม่ได้ปรับปรุงคุณภาพของการรับสัญญาณ
แม้จะมีข้อเสียทั้งหมดสำหรับบ้านฉันจะเลือกตัวเลือกกับ USB เนื่องจากสามารถใช้งานได้ไม่เพียง แต่บนพีซีเท่านั้น แต่ยังสามารถใช้กับแล็ปท็อปทุกเครื่องที่มีพอร์ตนี้ด้วย ดูเหมือนแฟลชไดรฟ์และมีขนาดตั้งแต่เล็กไปจนถึงใหญ่มาก

คุณสมบัติของอะแดปเตอร์ WiFi ไร้สายสำหรับแล็ปท็อปและคอมพิวเตอร์
นอกเหนือจากการจำแนกตามประเภทในตัว / ภายนอกแล้วเมื่อเลือกอะแดปเตอร์เครือข่าย wifi คุณต้องใส่ใจกับลักษณะทางเทคนิคด้วย
- ขั้นแรกคุณต้องเลือกอุปกรณ์ที่รองรับมาตรฐานการรับส่งข้อมูลล่าสุด - ที่ความถี่ 2.4 GHz ที่ความเร็วสูงถึง 300 Mbps - 802.11 N
หากคุณมีเราเตอร์แบบดูอัลแบนด์นั่นคือรองรับช่วงความถี่ 5 GHz คุณสามารถเพิ่มความเร็วและความเสถียรของการเชื่อมต่อได้อย่างมาก - สูงสุด 700 Mbps ตามมาตรฐาน 802.11 AC และแม้ว่าจะมีราคาแพงกว่าเล็กน้อย แต่การเลือกสิ่งนี้ให้กับตัวเองจะช่วยให้คุณรอดพ้นจากปัญหาที่อาจเกิดขึ้นได้ในอนาคต - เทคนิคนี้ทำให้แก่เร็วมาก
- ประการที่สองคุณต้องใส่ใจกับพลังของเสาอากาศรับสัญญาณ ตัวเลือกที่ดีที่สุดคือจาก 20 dBM ลักษณะนี้ระบุไว้ในคำแนะนำ การเลือกพารามิเตอร์นี้จะทำให้คุณได้รับสัญญาณที่ไม่แรงมาก
- คุณลักษณะที่ดีคือการมีขั้วต่อสำหรับเชื่อมต่อเสาอากาศภายนอก ในอะแดปเตอร์ไร้สายไร้สายรุ่นที่มีราคาแพงกว่านั้นจะรวมอยู่ในชุดแล้วส่วนใหญ่มักจะถอดออกไม่ได้ ในทางกลับกันมันถูกซ่อนอยู่ในเคสอุปกรณ์ อย่างไรก็ตามการมีตัวเชื่อมต่อดังกล่าวจะช่วยให้คุณสามารถซื้อเสาอากาศที่ทรงพลังกว่าแยกกันได้ สำหรับเสาอากาศประเภทนี้แนะนำให้ใช้อัตราขยาย 3 dBi (เดซิเบล)
รูปภาพด้านล่างเป็นตัวเลือกที่ถูกที่สุดพร้อมเสาอากาศในตัว ความเร็วในรุ่นดังกล่าวมักจะไม่เกิน 150 Mbps ดังนั้นจึงเหมาะสำหรับการทำงานในสำนักงานง่ายๆบนอินเทอร์เน็ตเท่านั้น

ขนาดใหญ่ขึ้น - ไส้ที่มีประสิทธิภาพมากขึ้น

ทรงพลังยิ่งขึ้น - ด้วยเสาอากาศที่ถอดออกได้ภายนอก

และทรงพลังที่สุด - เสาอากาศหลายตัว + สายต่อ USB

- ข้อดีอีกอย่างคืออะแดปเตอร์สายต่อ USB ที่ให้มา สะดวกเมื่อคอมพิวเตอร์อยู่ใต้โต๊ะเพื่อนำหน่วยรับสัญญาณขึ้นสู่พื้นผิวเพื่อปรับปรุงคุณภาพของการสื่อสาร

อย่างไรก็ตามโมดูลภายนอกพร้อมเสาอากาศยังพบได้ในรุ่น PCI

- รองรับประเภทการเข้ารหัส WPA / WPA2 และ WPA-PSK / WPA2-PSK นี่คือมาตรฐานความปลอดภัยไร้สายขั้นสูงที่สุดที่มีอยู่ในปัจจุบันและช่วยป้องกันผู้บุกรุก
- รองรับโหมดการเชื่อมต่อต่างๆ โหมดหลักของอะแดปเตอร์ไร้สายของเครือข่ายไร้สายคือจากจุดเชื่อมต่อไปยังไคลเอนต์นั่นคือคุณได้รับสัญญาณจากเราเตอร์ไปยังมันเนื่องจากคอมพิวเตอร์มีอินเทอร์เน็ต แต่ยังมีอีกหนึ่งโหมด - Ad-Hoc (ไคลเอนต์ไคลเอนต์) จะช่วยให้คุณเชื่อมต่อคอมพิวเตอร์ไคลเอนต์สองเครื่องได้โดยตรงโดยผ่านเราเตอร์
- ลักษณะเพิ่มเติมต่างๆ
วิธีเลือกอะแดปเตอร์ Wi-Fi สำหรับคอมพิวเตอร์หรือแล็ปท็อป
ตามพารามิเตอร์ข้างต้นคุณสามารถทราบได้แล้วว่าจะเลือกอะแดปเตอร์ wifi รุ่นใดสำหรับคอมพิวเตอร์ของคุณ ดังที่ได้กล่าวไปแล้วว่าประเภท USB นั้นมีความหลากหลายมากกว่าและไม่เพียง แต่เหมาะสำหรับเดสก์ท็อปพีซีเท่านั้น หรืออาจจะเป็นแท็บเล็ตหรือแม้แต่ทีวี
โดยหลักการแล้วสำหรับบ้านถ้าเราเตอร์ของคุณอยู่ติดกับโต๊ะคุณสามารถเลือกอันใดอันหนึ่งก็ได้ การตั้งค่าเฉพาะสำหรับ บริษัท และลักษณะเพิ่มเติม เช่นการสนับสนุนลำดับความสำคัญของแอปพลิเคชันสำหรับมัลติมีเดีย (QoS) หรือเทคโนโลยีสำหรับการกำหนดค่าพารามิเตอร์การเชื่อมต่ออัตโนมัติ WPS คุณสามารถซื้ออะแดปเตอร์ดังกล่าวได้ภายใน 1,000 รูเบิล หากคุณต้องการใช้คอมพิวเตอร์ของคุณในชุดการเชื่อมต่อไร้สายที่แตกต่างกันและมีการรับสัญญาณที่เสถียรในสภาวะที่ยากลำบากให้ใช้โมเดลนี้อย่างจริงจังมากขึ้น สำหรับหนึ่งและครึ่งหรือสองพันขึ้นไป
เลือกอะแดปเตอร์ใด
มีผู้ผลิตอะแดปเตอร์ USB wifi มากมายนับไม่ถ้วน แต่ฉันขอแนะนำให้ บริษัท ที่มีอุปกรณ์ที่คุณมีอยู่แล้วในเครือข่าย - เงื่อนไขไม่บังคับ แต่ด้วยวิธีนี้คุณจะได้รับความเข้ากันได้และเสถียรภาพสูงสุด หากคุณมีเราเตอร์ Asus คุณควรใช้อะแดปเตอร์จาก บริษัท นี้จะดีกว่า ถ้า Zyxel แล้ว Zixel
นอกจากนี้โมเดลที่ดียังผลิตโดย Netgear, TP Link และ D Link ที่มีมายาวนาน จาก Asus ฉันขอแนะนำ USB-N13 หรือ N53 ที่แพงกว่าเล็กน้อย
อะแดปเตอร์ wifi ใด ๆ มาพร้อมกับซีดีพร้อมไดรเวอร์ที่ต้องติดตั้ง และส่วนใหญ่จะมียูทิลิตี้พิเศษสำหรับใช้การตั้งค่าเครือข่าย ตัวอย่างเช่นนี่คือลักษณะของอินเทอร์เฟซสำหรับอุปกรณ์จาก Trendnet:

อย่างไรก็ตามฉันแนะนำให้ใช้เฉพาะในกรณีที่คุณมี Windows XP ที่มีปัญหา ใน Windows 7, 8, 10 ขึ้นไปซอฟต์แวร์ไร้สายในตัวจะทำงานได้อย่างยอดเยี่ยมด้วยตัวมันเองเพียงแค่ไดรเวอร์ก็เพียงพอแล้ว

หากไม่มีดิสก์ก็สามารถดาวน์โหลดได้อย่างง่ายดายจากเครือข่าย ดีที่สุดจากเว็บไซต์ทางการของผู้ผลิต คุณยังสามารถดาวน์โหลดคำแนะนำได้ที่นั่นเนื่องจากมีเพียงคำแนะนำสั้น ๆ ที่แนบมาเมื่อซื้อ
เว็บไซต์อย่างเป็นทางการของ บริษัท ขนาดใหญ่ทั้งหมดที่ผลิตอุปกรณ์เครือข่ายฉันให้ไว้ในบทความเกี่ยวกับการเลือกเราเตอร์ นอกจากนี้ยังมีคำแนะนำที่เป็นประโยชน์ซึ่งหลายอย่างเหมาะสำหรับการเลือกอะแดปเตอร์เครือข่ายไร้สาย
วิธีเชื่อมต่ออะแดปเตอร์เครือข่าย wi-fi กับคอมพิวเตอร์และแล็ปท็อป
ตอนนี้ลองพิจารณาวิธีเชื่อมต่ออะแดปเตอร์เครือข่าย wifi กับพีซีหรือแล็ปท็อป
ก่อนอื่นควรเสียบเข้ากับขั้วต่อ USB ที่ดีที่สุดคือไม่ควรใช้อะแดปเตอร์ใด ๆ สำหรับสิ่งนี้นั่นคือสล็อตที่อยู่ด้านหลังของเคสคอมพิวเตอร์ พวกเขาเชื่อมต่อโดยตรงกับเมนบอร์ดดังนั้นการเชื่อมต่อจะดีขึ้น ในกรณีส่วนใหญ่สิ่งนี้ใช้ไม่ได้กับแล็ปท็อปเนื่องจากมีเพียงไม่กี่คนที่ใช้อะแดปเตอร์ เว้นแต่จะเป็น MacBook แน่นอน

การแจ้งเตือนจะปรากฏขึ้นบนเดสก์ท็อป Windows ว่ามีการตรวจพบอุปกรณ์ใหม่ในระบบ
หากยังไม่ได้ติดตั้งโดยอัตโนมัติให้ใส่ซีดีและเริ่มการติดตั้ง นอกจากฟืนแล้วคุณยังสามารถจัดหายูทิลิตี้พิเศษได้อีกด้วย ด้วยความช่วยเหลือคุณไม่เพียง แต่สามารถเชื่อมต่อได้ แต่ตั้งค่าพารามิเตอร์เครือข่ายในรายละเอียดเพิ่มเติมในภายหลัง

ในการเชื่อมต่ออะแดปเตอร์ของแล็ปท็อปหรือคอมพิวเตอร์กับ wifi ให้คลิกที่ไอคอนของการเชื่อมต่อไร้สายที่ปรากฏที่มุมล่างขวาในแถบงาน

รายชื่อเครือข่ายที่ใช้ได้จะเปิดขึ้น จากนั้นเลือกรหัสที่เราจะไปเชื่อมต่อและป้อนรหัสผ่านจากรหัสนั้น
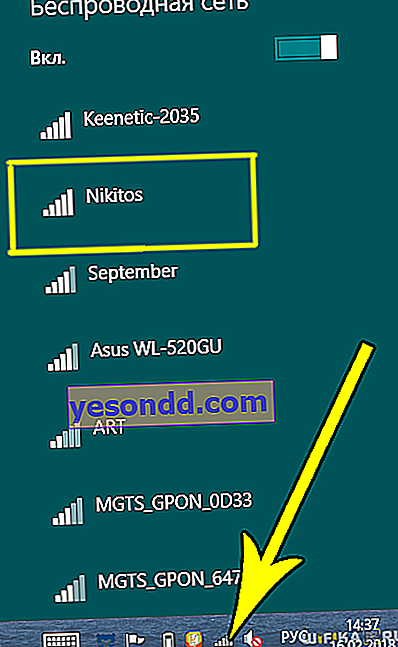
จากนั้นคอมพิวเตอร์จะเชื่อมต่อกับอินเทอร์เน็ต
ฉันหวังว่าบทความนี้จะช่วยคุณในการเลือกอแด็ปเตอร์ WiFi ที่เหมาะสม อ่านเกี่ยวกับวิธีการตั้งค่าในบทความอื่น ฉันตอบคำถามทั้งหมดในความคิดเห็น








