มีการเชื่อมต่อจอภาพสองจอขึ้นไปกับคอมพิวเตอร์หรือแล็ปท็อปหนึ่งเครื่องผ่านเมนบอร์ดหรือการ์ดแสดงผลมานานกว่าทศวรรษแล้วแม้ว่าอินเทอร์เฟซผู้ใช้แบบกราฟิกจะปรากฏบนพีซีเมื่อไม่นานมานี้ ทุกวันนี้การเชื่อมต่อจอภาพสองจอเข้ากับคอมพิวเตอร์หรือการใช้แล็ปท็อปเป็นจอแสดงผลที่สองเป็นงานสำหรับเด็กก่อนวัยเรียน ระบบปฏิบัติการ Windows 10 หรือ 7 จะตรวจจับและปรับแต่งหน้าจอเอง คุณไม่จำเป็นต้องสับสนระหว่างสายเคเบิลและขั้วต่อ (HDMI, VGA, DVI) และเลือกโหมดการแสดงข้อมูลที่เหมาะสมที่สุด
วิธีสร้างจอภาพที่สองบนคอมพิวเตอร์ Windows 7 หรือ 10 หรือแล็ปท็อป
การเชื่อมต่อจอภาพที่สองเข้ากับคอมพิวเตอร์หรือแล็ปท็อปประกอบด้วย 2 ขั้นตอน ได้แก่ "ฮาร์ดแวร์" และ "ซอฟต์แวร์" ขั้นตอนของฮาร์ดแวร์ประกอบด้วยการค้นหาและจับคู่ความพร้อมใช้งานของตัวเชื่อมต่อที่ตรงกันฟรีสำหรับการส่งวิดีโอบนเมนบอร์ดของคอมพิวเตอร์หรือแล็ปท็อปและในเคสของจอภาพ ที่นิยมมากที่สุดในปัจจุบัน ได้แก่ HDMI, VGA, DVI, Display Port, Thunderbolt เนื่องจากตัวเชื่อมต่อต่างกันจึงจำเป็นต้องใช้การเชื่อมต่อผ่านอะแดปเตอร์
ในการเชื่อมต่อจอภาพ 2 จอกับคอมพิวเตอร์หรือแล็ปท็อปคุณต้องมีตัวเชื่อมต่อสองตัว

หากคุณวางแผนที่จะเชื่อมต่อจอภาพสองจอเข้ากับคอมพิวเตอร์ของคุณในคราวเดียวคุณต้องคิดถึงการเลือกส่วนประกอบล่วงหน้า เมนบอร์ดและการ์ดแสดงผลที่ทันสมัยส่วนใหญ่ที่ติดตั้งในเดสก์ท็อปพีซีจะมีตัวเชื่อมต่อตั้งแต่สองตัวขึ้นไป

หากไม่เป็นเช่นนั้นมีสามวิธีในการแก้ปัญหา:
- การเปลี่ยนการ์ดแสดงผลหรือเมนบอร์ดด้วยการ์ดที่มีเอาต์พุตหลายตัว
- การติดตั้งการ์ดแสดงผลที่สองหากมีสล็อต PCI ฟรีบนเมนบอร์ด
- ใช้ตัวแยกสัญญาณ - ตัวแยกขั้วต่อ
วิธีหลังเป็นวิธีที่ง่ายและน่าพอใจที่สุดสำหรับงบประมาณ แต่สามารถใช้ได้เฉพาะกับอินเทอร์เฟซที่ทันสมัยซึ่งรวมถึง HDMI เนื่องจากสาขาใด ๆ “ ใช้” เป็นส่วนหนึ่งของแบนด์วิดท์สำหรับตัวมันเองการเชื่อมต่อจอภาพสองจอเข้ากับขั้วต่อคอมพิวเตอร์ที่อ่อนแอเพียงตัวเดียวจะทำให้ความละเอียดและความถี่ในการสแกนที่อนุญาตลดลง สิ่งนี้จะสังเกตเห็นได้ชัดเจนเมื่อดูวิดีโอในรูปแบบ 4K หรือแม้แต่ Full HD

สำหรับการเชื่อมต่อจอภาพที่สองเข้ากับแล็ปท็อปการเปลี่ยนการ์ดแสดงผลในนั้นเป็นไปไม่ได้เลย หากคุณวางแผนที่จะใช้แล็ปท็อปหรือเน็ตบุ๊กกับจอภาพภายนอกจะเป็นการดีกว่าถ้าคุณเลือกรุ่นที่มีเอาต์พุตวิดีโอที่รวดเร็วอย่างน้อยหนึ่งรายการทันที ยิ่งไปกว่านั้นรุ่นดังกล่าวส่วนใหญ่ในปัจจุบัน - แม้แต่อัลตร้าบุ๊คที่บางเฉียบก็มีอินเทอร์เฟซบางประเภทที่มีช่องทางการส่งข้อมูลที่กว้าง
สายเคเบิลสำหรับเชื่อมต่อจอภาพที่สองเข้ากับเมนบอร์ดของคอมพิวเตอร์หรือแล็ปท็อป - VGA, DVI, HDMI, DisplayPort, Thunderbolt
ในการเชื่อมต่อจอภาพกับคอมพิวเตอร์ต้องมีขั้วต่ออินพุตและเอาต์พุตที่เข้ากันได้ตามลำดับ ในการเชื่อมต่อจอภาพสองจอคุณต้องมีตัวเชื่อมต่อที่เข้ากันได้สองชุด ในขณะนี้อินเทอร์เฟซวิดีโอต่อไปนี้แพร่หลายมากหรือน้อย:
- VGA เป็นขั้วต่ออนาล็อกที่ปรากฏในปีพ. ศ. 2530 แม้ว่ามาตรฐานนี้จะล้าสมัย แต่ก็ยังสามารถพบได้ หากคุณต้องการเชื่อมต่อคอมพิวเตอร์เครื่องเก่าที่มีเอาต์พุต VGA ไปยังจอแสดงผลที่ทันสมัยหรือในทางกลับกันจะใช้อะแดปเตอร์

- DVI - อินเทอร์เฟซทั่วไปรองรับทั้งสัญญาณอนาล็อกและดิจิทัล (ขึ้นอยู่กับประเภทย่อยของตัวเชื่อมต่อ)

- HDMI เป็นอินเทอร์เฟซสำหรับส่งสัญญาณดิจิตอลความละเอียดสูง เดิมใช้เพื่อเชื่อมต่อแผงพลาสมาปัจจุบันพบได้ทุกที่โดยแทนที่ทั้ง VGA และ DVI

- DisplayPort และ mini DisplayPort เป็นรูปแบบที่แตกต่างกันของอินเทอร์เฟซเดียวกัน มีข้อได้เปรียบทางเทคโนโลยีหลายประการเหนือ DVI และ HDMI โดยเฉพาะอย่างยิ่งแบนด์วิดท์ของสายเคเบิลช่วยให้คุณสามารถเชื่อมต่อจอแสดงผลหลายจอที่มีความละเอียดสูงกว่าการใช้ HDMI

- Thunderbolt คือวิวัฒนาการเชิงตรรกะของ DisplayPort มีแบนด์วิดท์บันทึก - สูงสุด 10 Gb / s; สิ่งนี้ช่วยให้คุณเชื่อมต่อจอแสดงผลได้สูงสุดเจ็ดจอพร้อมกันโดยไม่สูญเสียคุณภาพและแอมพลิฟายเออร์เพิ่มเติม เข้ากันได้กับขั้วต่อ mini DisplayPort มันค่อนข้างกระจายไม่ดีเนื่องจากมีการพัฒนาเมื่อไม่กี่ปีที่ผ่านมาและในตอนแรกไม่มีอะแดปเตอร์ที่รับรองว่าเข้ากันได้กับมาตรฐานอื่น ๆ
- USB เป็นอินเทอร์เฟซที่แพร่หลายและอยู่ยงคงกระพันซึ่งไม่เหมาะอย่างยิ่งสำหรับการถ่ายโอนวิดีโอแบบเรียลไทม์และจอภาพที่มีคอนโทรลเลอร์ USB ในตัวนั้นค่อนข้างหายาก แต่การแสดงผลดังกล่าวช่วยขจัดปัญหาเกี่ยวกับความเข้ากันได้ของตัวเชื่อมต่อโดยสิ้นเชิง - พวกเขาสามารถเชื่อมต่อกับเน็ตบุ๊กได้หากแน่นอนว่าโปรเซสเซอร์ของมันสามารถทนต่อภาระดังกล่าวได้
ในกรณีส่วนใหญ่ไม่สามารถเชื่อมต่อสายเคเบิลที่ไม่เหมาะสมได้เนื่องจากปลั๊กมีขนาดและจำนวนหน้าสัมผัสที่แตกต่างกัน หากจอภาพและคอมพิวเตอร์หรือแล็ปท็อปไม่มีขั้วต่อที่เข้ากันได้จะใช้อะแดปเตอร์ ฉันได้พูดคุยเกี่ยวกับคุณสมบัติฮาร์ดแวร์ของการเชื่อมต่อโดยละเอียดแล้วในบทความเกี่ยวกับการเชื่อมต่อทีวีกับคอมพิวเตอร์ หากทั้งจอภาพและคอมพิวเตอร์มีขั้วต่อที่เหมือนกันจะเป็นการสะดวกมากในการเชื่อมต่อตัวแยกที - แยกพิเศษกับคอมพิวเตอร์และต่อสายเคเบิลจากจอภาพสองจอเข้าด้วยกัน

นอกจากนี้ยังไม่ยากที่จะเชื่อมต่อจอภาพที่สองกับแล็ปท็อปหากมีเอาต์พุต HDMI เพิ่มเติมหรืออุปกรณ์อื่น ๆ ที่สามารถส่งภาพวิดีโอได้ ในกรณีนี้ไม่จำเป็นต้องใช้ตัวแยกเนื่องจากมีจอภาพเดียวตามค่าเริ่มต้นแล้ว
วิธีที่สะดวกคือเชื่อมต่อจอภาพผ่าน wifi ทำให้ไม่ต้องเดินสายเพิ่มเติม
จะเชื่อมต่อแล็ปท็อปเป็นจอภาพที่สองสำหรับคอมพิวเตอร์ได้อย่างไร?
ในการเชื่อมต่อจอภาพที่สองกับคอมพิวเตอร์ต้องมีขั้วต่ออินพุต HDMI ในแล็ปท็อปพอร์ต HDMI จะเป็นขาออกสำหรับเอาต์พุตของภาพผ่านสายไปยังหน้าจอที่สอง ดังนั้นจึงเป็นไปไม่ได้ที่จะใช้หน้าจอแล็ปท็อปเป็นจอคอมพิวเตอร์ที่สองผ่านสายเคเบิล - ผ่าน Wi-Fi เท่านั้น
วิธีเชื่อมต่อจอภาพสองจอเข้ากับคอมพิวเตอร์หรือแล็ปท็อปเครื่องเดียวใน Windows 10
ขั้นตอนการเขียนโปรแกรมส่วนใหญ่เป็นแบบอัตโนมัติ เมื่อเชื่อมต่ออย่างถูกต้องคอมพิวเตอร์และจอภาพที่สองจะ "ค้นหา" ซึ่งกันและกันด้วยตัวเอง ในกรณีส่วนใหญ่ทันทีหลังจากเชื่อมต่อสายเคเบิลระบบปฏิบัติการจะตรวจพบจอภาพที่สองและสลับภาพไปที่จอภาพนั้น ใน Windows 10 และ 7 เวอร์ชันที่ได้รับความนิยมสูงสุดเมื่อเชื่อมต่อจอแสดงผลกับแล็ปท็อปภาพเดียวกันจะปรากฏบนทั้งสองหน้าจอ เมื่อคุณเชื่อมต่อจอภาพที่สองเข้ากับเดสก์ท็อปพีซีเดสก์ท็อปจะ "ยืดออก" ตามค่าเริ่มต้น
อย่างไรก็ตามบางครั้งการค้นหาอัตโนมัติด้วยเหตุผลบางประการไม่เริ่มต้น - จอภาพใหม่ยังคงเรืองแสงพร้อมกับคำว่า "ไม่มีสัญญาณ" สาเหตุที่พบบ่อยที่สุดคือการติดต่อที่ไม่ดีซ้ำซาก บางครั้งปัญหาอยู่ในระบบปฏิบัติการ - คอมพิวเตอร์ระบุอุปกรณ์ใหม่การแสดงข้อมูลไม่เปิดขึ้น
ในกรณีนี้คุณต้อง "บอกใบ้" ถึงความจำเป็นในการค้นหา ทำได้โดยใช้เครื่องมือ Windows มาตรฐานผ่านหน้าต่างคุณสมบัติเดสก์ท็อปหรือแผงควบคุม
Windows 10
ใน Windows 10 คุณสามารถเริ่มการตรวจจับจอภาพที่สองด้วยตนเองผ่านเมนู "Start - Windows Settings - System - Display"
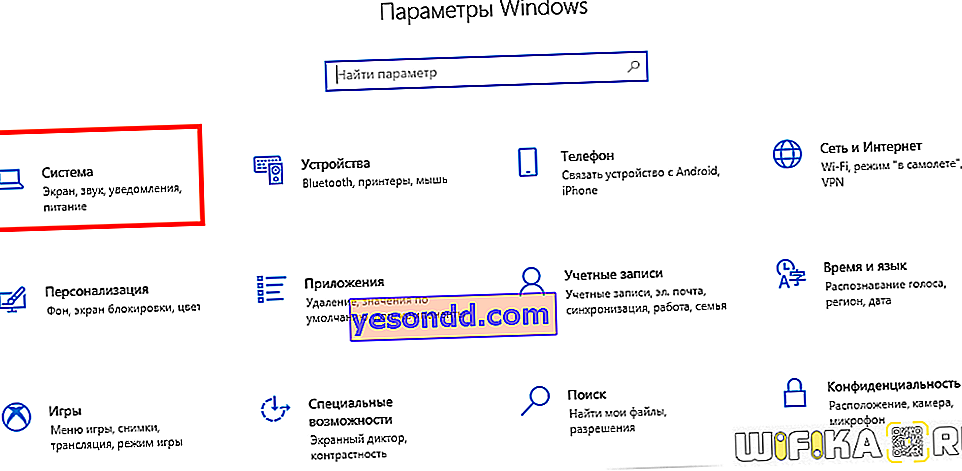
ที่นี่คุณต้องคลิกที่ปุ่ม "ตรวจหา" ในบล็อก "การแสดงผลหลายจอ"

วินโดว 7
ใน Windows 7 สามารถเข้าถึงการตั้งค่าได้โดยไปที่ห่วงโซ่เมนู "Start> Control Panel> Hardware and Sound> Display> Connect to an external display"
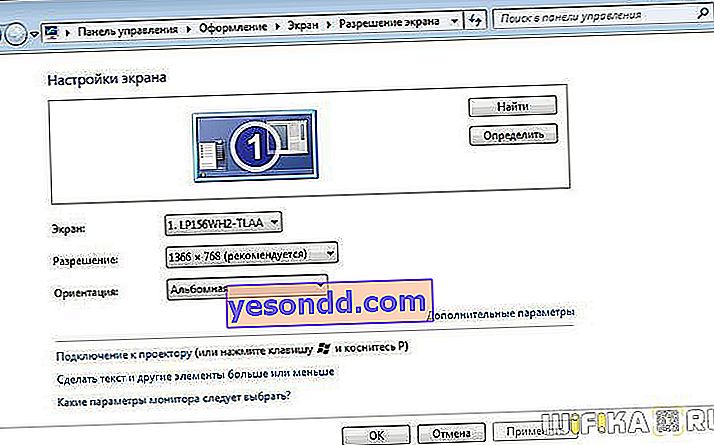
วินโดว์ 8
ใน Windows 8 แทนที่จะเชื่อมต่อกับจอแสดงผลภายนอกจะมีโมดูลหน้าจอที่สอง หากมีการติดตั้งการ์ดแสดงผลแยกในคอมพิวเตอร์ตัวอย่างเช่นจาก nVidia หรือ AMD ยูทิลิตี้ที่เป็นกรรมสิทธิ์ของพวกเขายังอนุญาตให้คุณกำหนดค่าจอภาพเพิ่มเติมได้
Windows XP
ใน Windows XP การตั้งค่านี้เกิดขึ้นผ่านแท็บ "ตัวเลือก" ของหน้าต่าง "คุณสมบัติ" ซึ่งสามารถเปิดได้โดยคลิกขวาบนพื้นที่ของเดสก์ท็อปที่ไม่มีทางลัด
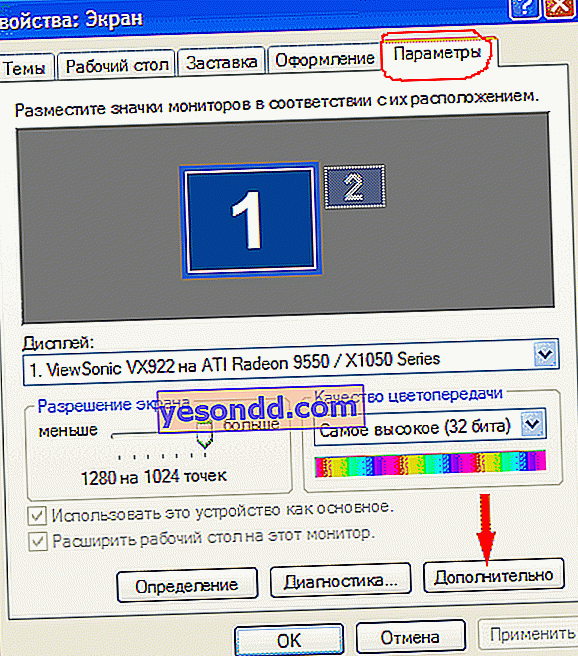
การกำหนดค่าการทำงานของจอภาพสองจอบนแล็ปท็อปหรือคอมพิวเตอร์บน Windows 10, 8, 7 และ XP
ตัวเลือกโหมดการแสดงผลของหน้าจอสองจอใน Windows 10 เรียกโดยแป้นพิมพ์ลัด "Win + P"
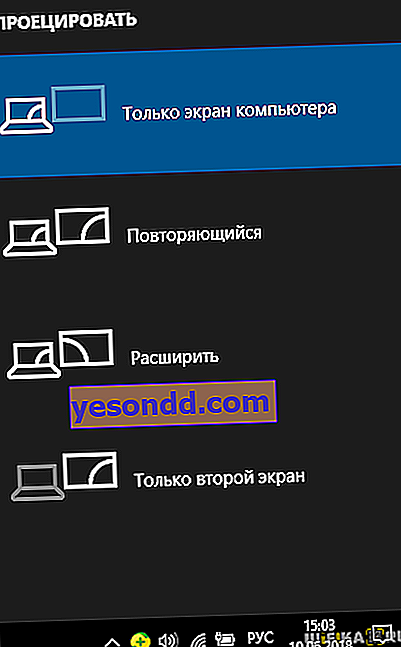
มาดูการตั้งค่าหลักของจอภาพที่สองกัน ใน Windows ทุกเวอร์ชันผู้ใช้คอมพิวเตอร์หรือแล็ปท็อปสามารถเลือกโหมดการแสดงผลได้อย่างอิสระ:
- บนหน้าจอคอมพิวเตอร์หรือแล็ปท็อปเท่านั้น
- ทั้งในโหมด "มิเรอร์" นั่นคือจอแสดงผลที่สองจะคัดลอกเนื้อหาของครั้งแรกทุกประการ
- ทั้งสองอย่างในโหมดยืดของเดสก์ท็อป - พื้นที่หน้าจอจะถูกแบ่งออกเป็นสองส่วน
- บนจอภาพที่สองที่เชื่อมต่อเท่านั้น
ความละเอียดหน้าจอ
การปรับความละเอียดหน้าจอมีประโยชน์เมื่อใช้จอภาพสองรูปแบบที่แตกต่างกัน ควรใช้ความละเอียดของสิ่งที่เลวร้ายที่สุด มิฉะนั้นส่วนหนึ่งของภาพจะเกินหน้าจอที่มีขนาดเล็กกว่า
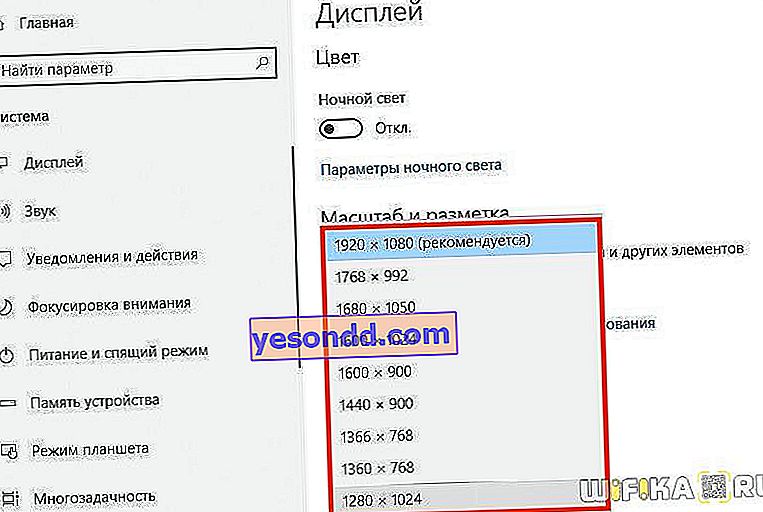
อีกพารามิเตอร์หนึ่งที่ใช้กันไม่บ่อยนักคือการเลือกการวางแนวของภาพแนวนอนหรือแนวตั้ง ค่อนข้างเกี่ยวข้องกับการทำงานกับ Windows เวอร์ชันมือถือบนแท็บเล็ต Windows 8 มีการวางแนวเพิ่มเติมอีกสองแนวคือแนวนอนและแนวตั้งแบบกลับด้าน จำเป็นสำหรับการทำงานที่สะดวกสบายด้วยจอแสดงผลที่หมุนได้อย่างอิสระรอบแกนทั้งสามแกน

วิธีเรียกใช้เกมบนจอภาพที่สองใน Windows 10 โดยไม่ทำให้เป็นเกมหลัก
บางครั้งจำเป็นต้องทำงานพร้อมกันกับหลายโปรแกรมบนคอมพิวเตอร์หรือแล็ปท็อปเครื่องเดียว ตัวอย่างเช่นรันเกมบนจอภาพที่สองโดยไม่ทำให้เป็นเกมหลัก ในการดำเนินการนี้คุณสามารถเลือกโหมดยืดของเดสก์ท็อป Windows 10 ได้
วิดีโอเกี่ยวกับการเชื่อมต่อจอภาพ 2 จอเข้ากับพีซี
จะเชื่อมต่อจอภาพที่ไม่ทับซ้อนกันหลายจอเข้ากับคอมพิวเตอร์เครื่องเดียวได้อย่างไร?
ในเครือข่ายขององค์กรไม่ใช่เรื่องแปลกที่พนักงานจำนวนมากจะทำงานโดยใช้พลังการประมวลผลของเซิร์ฟเวอร์เครื่องเดียว ในเวลาเดียวกันแน่นอนว่าพวกเขามีของตัวเองไม่มีทางตัดกันโต๊ะทำงาน เป็นไปได้ไหมที่จะใช้งานประเภทนี้ที่บ้าน?
โดยและใหญ่ไม่ ด้วยเฉพาะยูทิลิตี้ตัวแยกสัญญาณและระบบปฏิบัติการจึงไม่สามารถจัดระบบการทำงานแบบหลายหน้าจอได้ เนื่องจากต้องใช้สตรีมวิดีโออิสระหลายรายการและไม่สามารถทำได้กับการ์ดกราฟิกทุกตัว
จริงอยู่หากการ์ดแสดงผลสองตัวซ่อนอยู่ในเคสพร้อมกันคุณยังสามารถจัดเดสก์ท็อปแยกกันบนจอภาพแยก ก็เพียงพอที่จะเชื่อมต่อจอแสดงผลกับขั้วต่อของบอร์ดต่างๆและตั้งค่าไดรเวอร์เป็นโหมดหลายหน้าจอ การ์ดแสดงผลแบบแยกที่มีประสิทธิภาพพร้อมแกนประมวลผลมากกว่าหนึ่งคอร์ของตัวเองยังช่วยให้สองหน้าจอทำงานแยกกันได้ - โหมดนี้กำหนดค่าผ่านยูทิลิตี้ของผู้ผลิต
อย่างไรก็ตามเมื่อเร็ว ๆ นี้มีอุปกรณ์พิเศษปรากฏในตลาดด้วยความช่วยเหลือซึ่งคุณสามารถจัดระเบียบหน้าจอและเดสก์ท็อปที่น่าสนใจยิ่งขึ้น - Matrox DualHead2Go

Matrox อ้างว่าด้วยอะแดปเตอร์นี้เจ้าของคอมพิวเตอร์และแล็ปท็อปในบ้านจะสามารถเชื่อมต่อจอแสดงผลสองจอกับการ์ดแสดงผลอนาล็อกพื้นฐานที่สุดที่พวกเขามีอยู่แล้ว หากเรากำลังพูดถึงแล็ปท็อปคุณสามารถเชื่อมต่อจอแสดงผลสองจอพร้อมกันได้และหน้าจอหลักของแล็ปท็อปจะแสดงเดสก์ท็อป 1 เครื่องและอีก 2 จอ) สิ่งที่ต้องทำก็คือการ์ดแสดงผลของคุณเป็นรุ่นล่าสุดและเข้ากันได้กับ DualHead2Go

การทำงานของอะแดปเตอร์นี้ทำได้ง่าย - แยกสัญญาณวิดีโอเป็น 2 และแอปพลิเคชั่นพิเศษซึ่งติดอยู่บนดิสก์และติดตั้งบนแล็ปท็อปตรวจสอบให้แน่ใจว่าภาพกระจายอย่างถูกต้องตามการตั้งค่าที่ระบุ

เหตุใดฉันจึงต้องเชื่อมต่อจอภาพสองจอเข้ากับคอมพิวเตอร์หรือแล็ปท็อป
การใช้งานจริงในการเชื่อมต่อจอภาพสองจอและการใช้ระบบคอมพิวเตอร์สองหน้าจอ - ทะเล
เพิ่มพื้นที่ทำงาน
ประการแรกและชัดเจนที่สุดคือการปรับปรุงประสบการณ์ของผู้ใช้ เดสก์ท็อปที่ยืดออกไปบนจอแสดงผลสองจอช่วยให้คุณสามารถเปิดหน้าต่างได้มากเป็นสองเท่าในเวลาเดียวกัน สิ่งนี้มีประโยชน์สำหรับพนักงานออฟฟิศมาก และตัวแทนของสายอาชีพที่สร้างสรรค์ - ศิลปินบรรณาธิการวิดีโอนักแต่งเพลงที่เขียนเพลงในซินธิไซเซอร์เสมือนจริงจำเป็นอย่างยิ่ง ภาพวาดทางวิศวกรรมสามารถดูได้ในรายละเอียดมากขึ้นและในปริมาณมากซึ่งมีประโยชน์เมื่อคุณต้องการศึกษากลไกในอนาคตโดยรวม การดำเนินงานหลายอย่างที่เกี่ยวข้องกับการประมวลผลสถิตินั้นเร่งขึ้นอย่างมาก - คุณไม่จำเป็นต้องสลับแอปพลิเคชันสิบครั้งเพื่อเปรียบเทียบข้อมูลจากสามตารางและห้ากราฟ ทั้งหมดนี้พอดีกับ "พื้นที่ทำงาน" ที่เพิ่มขึ้นเป็นสองเท่า

ผลกระทบของการมีอยู่ในเกม
สิ่งที่ชัดเจนที่สุดอันดับสอง - และอาจเป็นที่นิยมมากที่สุดอันดับแรกในการเชื่อมต่อจอภาพสองจอบนคอมพิวเตอร์เครื่องเดียวคือเกม เกมยิงที่มีผู้เล่นหลายคนให้ความรู้สึกแตกต่างกันอย่างสิ้นเชิงเมื่อตัวละครสองตัวอยู่ในตำแหน่งเดียวกันในเวลาเดียวกัน และคุณไม่จำเป็นต้องพูดถึงว่ากราฟิก 3 มิติบน "พลาสม่า" ที่กว้างดูดีกว่าบนหน้าจอแล็ปท็อปขนาดเล็กมากเพียงใด
ทำงานพร้อมกันในสองโปรแกรม
โปรแกรมเมอร์มืออาชีพใช้จอแสดงผลอย่างน้อยสองจอ รหัสและผลของการดำเนินการ ไฟล์เอกสารและส่วนที่แยกชิ้นส่วนซึ่งทำให้เกิดความล้มเหลวการทำงานอย่างระมัดระวังอาจเป็นเรื่องที่น่ารำคาญและน่าเบื่อหน่ายหากคุณต้อง "กะพริบ" หน้าต่างอยู่ตลอดเวลา

การฝึกอบรมและการนำเสนอ
ในการผลิตและการฝึกอบรมการวางจอภาพที่สองโดยสะท้อนจอภาพหลักนั้นง่ายกว่าการเชื่อมต่อกันที่หน้าจอเดียว ผู้เยี่ยมชมที่ธนาคารและนักเรียนที่ครูแสดงย่อหน้าที่จำเป็นจากหนังสือเรียนอิเล็กทรอนิกส์สามารถนั่งข้างโต๊ะได้อย่างสะดวกสบายหากมีจอภาพสองจอเชื่อมต่อกับคอมพิวเตอร์เครื่องหนึ่ง
โหลดการกระจาย
และในที่สุดองค์กรของผู้ใช้หลายคนที่ทำงานในสำนักงานหรือในบ้านก็เป็นทางออกที่สมเหตุสมผลหากคุณมีพีซีที่มีประสิทธิภาพเพียงพอพร้อมระบบกราฟิกมัลติโปรเซสเซอร์ที่ทันสมัย การแสดงผลสองจอโดยใช้สตรีมวิดีโอที่แตกต่างกันจะยุติการอภิปราย "ใครต้องการคอมพิวเตอร์" ตลอดไป




