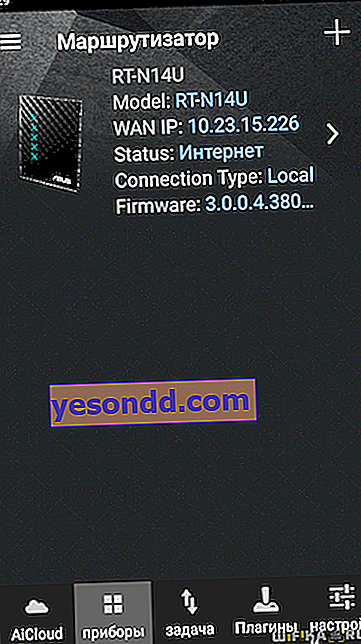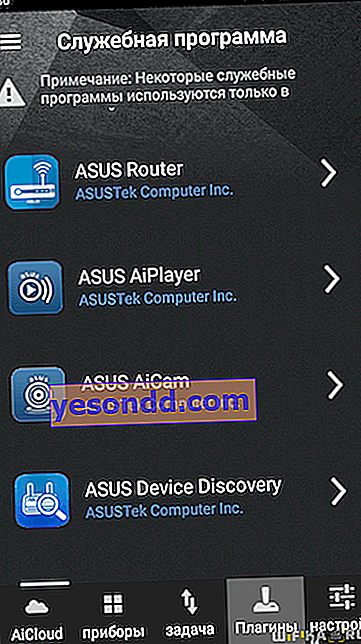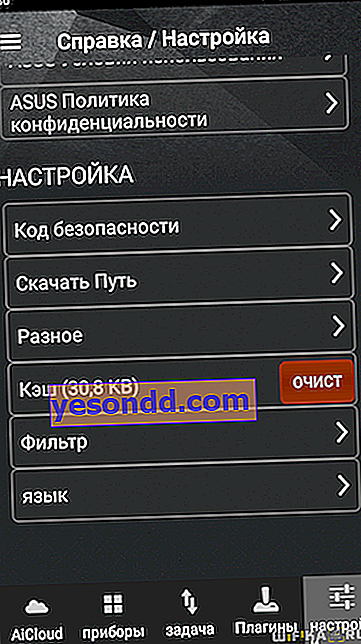พอร์ต USB บนเราเตอร์ ASUS ของคุณสามารถใช้เพื่อวัตถุประสงค์ต่างๆ แต่วันนี้ฉันจะแสดงวิธีเชื่อมต่อฮาร์ดไดรฟ์ภายนอกหรือแฟลชไดรฟ์ผ่านช่องเสียบ USB เพื่อกระจายไฟล์ผ่านเครือข่ายท้องถิ่น เมื่อกำหนดค่าตัวเลือกนี้เราจะสามารถเข้าถึงได้ตลอดเวลาจากอุปกรณ์ใด ๆ แทนที่จะดาวน์โหลดเอกสารไปยังอุปกรณ์ใหม่ทุกครั้งหรือจัดเรียงดิสก์หรือแฟลชไดรฟ์ USB ใหม่จากเครื่องหนึ่งไปยังอีกเครื่องหนึ่ง นอกจากนี้การใช้บริการคลาวด์ AiCloud เราจะสามารถจัดการพื้นที่เก็บข้อมูลจากโทรศัพท์มือถือจากระยะไกล
วิธีเชื่อมต่อไดรฟ์ USB กับเราเตอร์ Asus
ผู้ใช้คอมพิวเตอร์ทั่วไปจะทำอย่างไรหากต้องการดูวิดีโอบนหน้าจอทีวีขนาดใหญ่? ขั้นแรกให้ดาวน์โหลดไฟล์ไปยังคอมพิวเตอร์ถ่ายโอนไปยังแฟลชไดรฟ์ USB และนำออกจากนั้นใส่ลงในทีวีและนาฬิกาเท่านั้น ดูว่ามีการกระทำที่ไม่จำเป็นมากแค่ไหน? หากคุณเชื่อมต่อไดรฟ์เข้ากับเราเตอร์ Asus ในพอร์ต USB และกำหนดค่าทุกอย่างให้ถูกต้องคุณสามารถเปิดวิดีโอนี้ได้เพียงแค่เชื่อมต่ออุปกรณ์ใด ๆ กับเครือข่ายของเราเตอร์นี้ ตัวอย่างเช่นจากทีวีโปรเจ็กเตอร์หรือสมาร์ทโฟน
มีเทคโนโลยีหลายอย่างที่ช่วยให้คุณสามารถแลกเปลี่ยนไฟล์ผ่านเครือข่าย wifi โดยใช้เราเตอร์ USB
- Samba เป็นวิธีที่ง่ายที่สุดในการดูไดรฟ์เป็นไดรฟ์เครือข่าย คุณสามารถเข้าไปในโฟลเดอร์นั้นเช่นเดียวกับในโฟลเดอร์อื่น ๆ และดูเอกสารที่อยู่ในนั้น
- DLNA เป็นอีกประเภทหนึ่งที่ออกแบบมาเพื่อเล่นเนื้อหาสื่อเช่นภาพถ่ายวิดีโอและเพลง เพื่อให้ใช้งานได้คุณต้องติดตั้งโปรแกรมเพิ่มเติมบนอุปกรณ์ที่เราต้องการดู ฉันพิจารณาสองวิธีนี้ในหนึ่งในบทความก่อนหน้าเกี่ยวกับไฟล์ Asus และเซิร์ฟเวอร์สื่อ
- เซิร์ฟเวอร์ FTP คล้ายกับเซิร์ฟเวอร์แรกโดยมีข้อแตกต่างที่สามารถเข้าถึงได้จากระยะไกลผ่านทางอินเทอร์เน็ตและไม่เพียง แต่ผ่านเครือข่ายท้องถิ่นเท่านั้น ฉันได้อธิบายวิธีตั้งค่า FTP บน Asus ในแผงควบคุมเวอร์ชันเก่าแล้ว ในบทความนี้เราจะดูว่าไดรฟ์เชื่อมต่ออย่างไรในแผงการดูแลระบบใหม่ซึ่งคุณจะพบใน Asus รุ่นใหม่ ๆ
วิธีเชื่อมต่อแฟลชไดรฟ์ USB กับเราเตอร์ Asus
ดังนั้นก่อนอื่นคุณต้องเชื่อมต่อแฟลชไดรฟ์กับเราเตอร์ หากเป็นแฟลชไดรฟ์ธรรมดาหรือ SSD ให้เสียบเข้ากับพอร์ต USB หากเป็นฮาร์ดไดรฟ์คุณอาจต้องเชื่อมต่อกับแหล่งจ่ายไฟเพิ่มเติมเพื่อให้กระแสไฟฟ้าเพียงพอสำหรับการใช้งาน

จะเป็นการดีที่สุดหากเราเตอร์ของคุณมีพอร์ต USB 3.0 ความเร็วในการโอนไฟล์จะสูงกว่า USB 2.0 อย่างมาก หากมีหลายตัวให้เลือก - โดดเด่นด้วยสีฟ้าของขั้วต่อภายใน
ใน Asus Admin Panel เวอร์ชันใหม่การตั้งค่าเซิร์ฟเวอร์ FTP และฟังก์ชันอื่น ๆ ที่ทำโดยพอร์ต USB จะถูกจัดกลุ่มไว้ในส่วน "แอปพลิเคชัน USB"

หากคุณไม่ทราบวิธีเข้าสู่แผงควบคุมของ Asus ให้อ่านคำแนะนำโดยละเอียด หากหน้า 192.168.1.1 ไม่เปิดขึ้นมาบทความอื่นจะช่วยคุณได้
นี่คือ AiDisk ที่รู้จักกันดีและเซิร์ฟเวอร์การพิมพ์และการตั้งค่าโมเด็ม 3G แต่ตอนนี้เราสนใจ "File / Media Server" ไปที่ส่วนและเปลี่ยนไปที่แท็บ "แชร์ใน FTP"

สลับสวิตช์สลับการเปิดใช้งานโหมดไปที่ตำแหน่ง "เปิด" ที่นี่คุณยังสามารถเปิดใช้งานการเข้าถึง FTP แบบไม่ระบุตัวตน - หากคุณกำหนดค่าทุกอย่างที่บ้านคุณสามารถเปิดใช้งานได้เนื่องจากในความเป็นจริงไม่มีใครสามารถป้องกันได้ นอกจากนี้เรากำหนดจำนวนสูงสุดของอุปกรณ์ที่เชื่อมต่อพร้อมกัน
หากยังคงห้ามการเข้าสู่ระบบแบบไม่ระบุชื่อคุณยังสามารถใช้บัญชีผู้ดูแลระบบหรือเพิ่มบัญชีใหม่ได้ ในการดำเนินการนี้ให้คลิกที่ "บวก"

และตั้งค่าการเข้าสู่ระบบและรหัสผ่าน

หลังจากเพิ่มแล้วให้คลิกที่ชื่อและเลือกโฟลเดอร์บนไดรฟ์ USB ที่จะเข้าถึงได้ สิทธิ์การเข้าถึง 4 และถูกเลือกโดยทำเครื่องหมายในช่อง:
- ปิด (ไม่ใช่)
- อ่านอย่างเดียว (R)
- เขียนเท่านั้น (W)
- เขียน + อ่าน (R / W)

นอกจากนี้ยังมีความสามารถในการจัดการโฟลเดอร์ - เปลี่ยนชื่อหรือลบ พารามิเตอร์ทั้งหมดจะถูกบันทึกด้วยปุ่ม“ บันทึกสิทธิ์” ตอนนี้คุณสามารถไปได้แล้ว - ฉันได้เขียนแยกวิธีเชื่อมต่อกับเซิร์ฟเวอร์ Asus ftp จากพีซีหรือโทรศัพท์
เข้าสู่ระบบและตั้งค่าการเข้าถึงระยะไกลไปยัง Asus ผ่าน AiCloud
ผ่านแอปพลิเคชัน AiCloud คุณยังสามารถเข้าสู่ระบบจัดเก็บไฟล์บนเราเตอร์ Asus จากโทรศัพท์ของคุณและจัดการเนื้อหาได้จากที่นั่น ในการดำเนินการนี้คุณต้องดาวน์โหลดและติดตั้งบน iPhone หรือสมาร์ทโฟน Android ของคุณ จากนั้นเชื่อมต่อกับเครือข่าย wifi จากเราเตอร์ Asus และเรียกใช้โปรแกรม

เราอนุญาตให้เขาเข้าถึงแกลเลอรีรูปภาพของเราและยอมรับเงื่อนไขทั้งหมด

ต่อไปเราตั้งชื่อเราเตอร์ของเราและป้อนรหัสผ่านสำหรับเข้าสู่ระบบเพื่อการอนุญาต

เราเข้าสู่การตั้งค่าโดยที่หน้าหลักจะแสดงข้อมูลเกี่ยวกับเราเตอร์ Asus ของเราและแฟลชไดรฟ์ USB ที่เชื่อมต่ออยู่ มีแถบเมนูอยู่ด้านล่าง - ไปดูกันเลย

- อุปกรณ์ - ไม่มีอะไรน่าสนใจที่นี่มีเพียงข้อมูลโดยละเอียดเพิ่มเติมเกี่ยวกับเราเตอร์ - ที่อยู่ทางกายภาพประเภทการเชื่อมต่ออินเทอร์เน็ตและอื่น ๆ
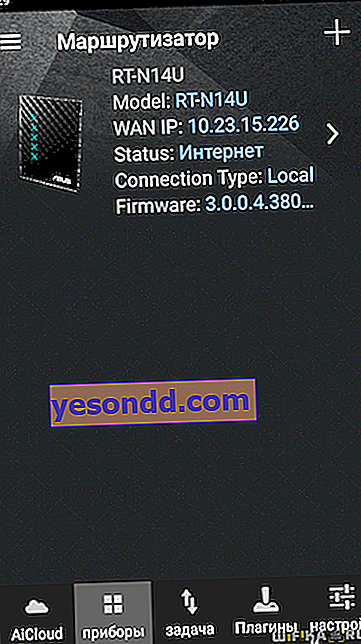
- งาน - กระบวนการปัจจุบันในการอัปโหลดหรือดาวน์โหลดเอกสารจากหรือไปยังแฟลชไดรฟ์ USB
- ปลั๊กอิน - เข้าถึงได้อย่างรวดเร็วเพื่อติดตั้งแอปพลิเคชันอื่น ๆ ที่มีอยู่สำหรับการทำงานกับเราเตอร์ Asus
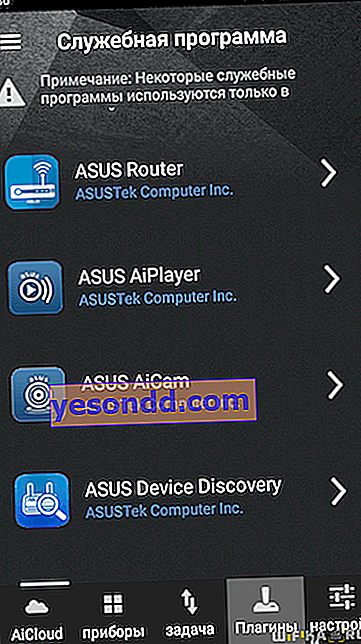
- การตั้งค่า - การกำหนดค่าเพิ่มเติมบางอย่าง
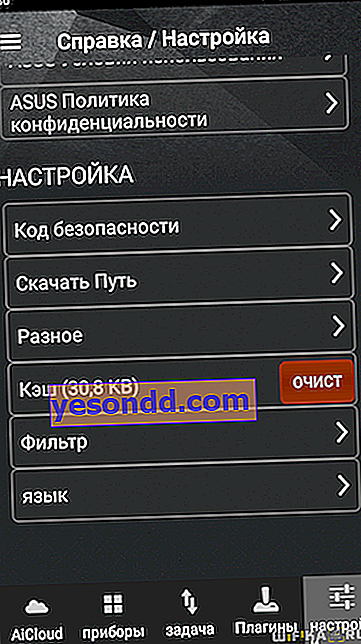
ในการจัดการไฟล์ให้ไปที่ไดรฟ์จากนั้นใช้ไอคอนเมนูตรงข้ามเอกสารแต่ละฉบับเพื่อเลือกการกระทำที่ต้องการ ตัวอย่างเช่นสามารถเล่นได้จากที่นี่