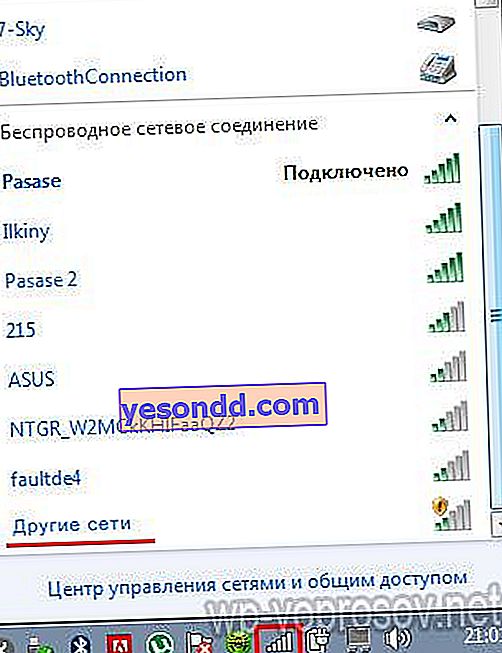การป้องกันเราเตอร์ไร้สายจากการแฮ็กเป็นหนึ่งในคำถามหลักที่เกิดขึ้นก่อนเราหลังจากตั้งค่าเครือข่ายไร้สายในบ้านพร้อมอินเทอร์เน็ต การรับรองความปลอดภัยของเครือข่าย wifi ไม่เพียง แต่เป็นเครื่องรับประกันการเชื่อมต่อที่ไม่ต้องการของเพื่อนบ้านกับอินเทอร์เน็ตของคุณเท่านั้น แต่ยังรับประกันการปกป้องข้อมูลส่วนบุคคลของคอมพิวเตอร์แล็ปท็อปและอุปกรณ์อื่น ๆ ของคุณด้วย ท้ายที่สุดแล้วผ่านช่องโหว่ในโปรโตคอลความปลอดภัยไม่เพียง แต่ไวรัสสามารถเจาะคุณได้ แต่ยังรวมถึงนักต้มตุ๋นที่จะใช้พีซีของคุณเพื่อแฮ็กไซต์บนอินเทอร์เน็ต พารามิเตอร์พื้นฐานของคีย์ความปลอดภัย wifi (คีย์ความปลอดภัย) และโหมดรหัสผ่านซึ่งโดยปกติจะ จำกัด เฉพาะผู้ใช้ส่วนใหญ่ในกรณีนี้ไม่เพียงพอสำหรับเครือข่าย 2.4 GHz และ 5 GHz (5G) พูดคุยเกี่ยวกับกฎในการป้องกันเราเตอร์ไร้สายจากการแฮ็กและวิธีการตรวจสอบให้แน่ใจในเครือข่าย IP ของคอมพิวเตอร์
การกำหนดค่าความปลอดภัยเริ่มต้นของเครือข่ายของเราเตอร์ WiFi
ก่อนอื่นในการจัดระเบียบการป้องกันเครือข่าย wifi ให้ดูแลการเข้ารหัสที่จำเป็นของการเชื่อมต่อบนเราเตอร์ ขอแนะนำให้ใช้คีย์ความปลอดภัย WPA2 / PSK หรือใหม่กว่า WPA3 / PSK wifi ต้องใช้รหัสผ่านเจ็ดหลักที่ค่อนข้างซับซ้อนซึ่งเดาได้ยากมาก
 Alexander เป็นผู้เชี่ยวชาญด้านเครือข่ายไร้สายฉันคิดอย่างจริงจังเกี่ยวกับปัญหานี้มาเป็นเวลานานเมื่อใดในระหว่างการตรวจสอบอุปกรณ์ที่รวมอยู่ในโครงข่ายภายในบ้านครั้งต่อไปฉันไม่พบหนึ่งเครื่องไม่ใช่สองเครื่อง แต่เป็นคอมพิวเตอร์แล็ปท็อปและสมาร์ทโฟน 10 เครื่อง! จากนั้นความปลอดภัยของเครือข่าย wifi ในพื้นที่ก็สนใจฉันอย่างจริงจังและฉันเริ่มมองหาวิธีที่น่าเชื่อถือเพิ่มเติมเพื่อปกป้องเราเตอร์
Alexander เป็นผู้เชี่ยวชาญด้านเครือข่ายไร้สายฉันคิดอย่างจริงจังเกี่ยวกับปัญหานี้มาเป็นเวลานานเมื่อใดในระหว่างการตรวจสอบอุปกรณ์ที่รวมอยู่ในโครงข่ายภายในบ้านครั้งต่อไปฉันไม่พบหนึ่งเครื่องไม่ใช่สองเครื่อง แต่เป็นคอมพิวเตอร์แล็ปท็อปและสมาร์ทโฟน 10 เครื่อง! จากนั้นความปลอดภัยของเครือข่าย wifi ในพื้นที่ก็สนใจฉันอย่างจริงจังและฉันเริ่มมองหาวิธีที่น่าเชื่อถือเพิ่มเติมเพื่อปกป้องเราเตอร์เพื่อให้เครือข่ายของคุณปลอดภัยสูงสุดคุณไม่จำเป็นต้องมีโปรแกรมป้องกันใด ๆ ทุกอย่างมีให้ในการตั้งค่าของเราเตอร์ไร้สายและคอมพิวเตอร์ การสาธิตวิธีการจะดำเนินการตามตัวอย่างของรุ่น ASUS WL-520GU

การรักษาความปลอดภัยเครือข่ายท้องถิ่น - วิธีปฏิบัติในการรักษาความปลอดภัย wifi ผ่านเราเตอร์
เราแสดงรายการวิธีการหลัก ๆ ทั้งหมดเพื่อให้แน่ใจว่ามีการป้องกันการเชื่อมต่อ WiFi ผ่านเราเตอร์อย่างเต็มที่ซึ่งจะกล่าวถึงด้านล่าง
- การแพร่ภาพชื่อของเครือข่ายไร้สาย
- กรองตามที่อยู่ MAC หรือ IP
- กำหนดการเราเตอร์ WiFi
- ห้ามการเชื่อมต่ออัตโนมัติกับเครือข่าย WiFi
ปิดใช้งาน SSID ออกอากาศบนเราเตอร์ - ชื่อของการเชื่อมต่อเครือข่าย
SSID คือชื่อเครือข่ายของเราในภาษารัสเซีย นั่นคือชื่อที่คุณกำหนดให้ในการตั้งค่าและจะปรากฏขึ้นเมื่อสแกนเราเตอร์ที่พร้อมสำหรับการเชื่อมต่อ สำหรับการป้องกันขั้นพื้นฐานขั้นต่ำของ WiFi คุณต้องเปลี่ยนชื่อเครือข่ายหรือ SSID ในคำอื่น ๆ แต่แค่นี้ยังไม่พอ
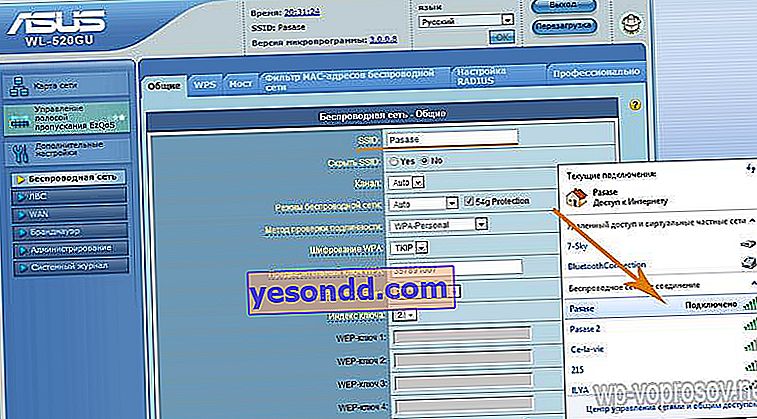
หากทุกคนมองเห็นชื่อ SSID ทุกคนก็สามารถลองเชื่อมต่อได้ เพื่อให้มีเพียงคุณและเพื่อนเท่านั้นที่รู้เกี่ยวกับเรื่องนี้คุณต้องซ่อนไว้นั่นคือเพื่อไม่ให้อยู่ในรายชื่อนี้ ในการดำเนินการนี้ให้ทำเครื่องหมายที่ "ซ่อน SSID" หลังจากนั้นจะหายไปจากผลการค้นหา และคุณสามารถเข้าร่วมได้ด้วยวิธีต่อไปนี้:
- คลิกไอคอนกราฟการเชื่อมต่อที่มุมล่างขวาของแผง Windows
- เลือกจากรายการ "เครือข่ายอื่น"
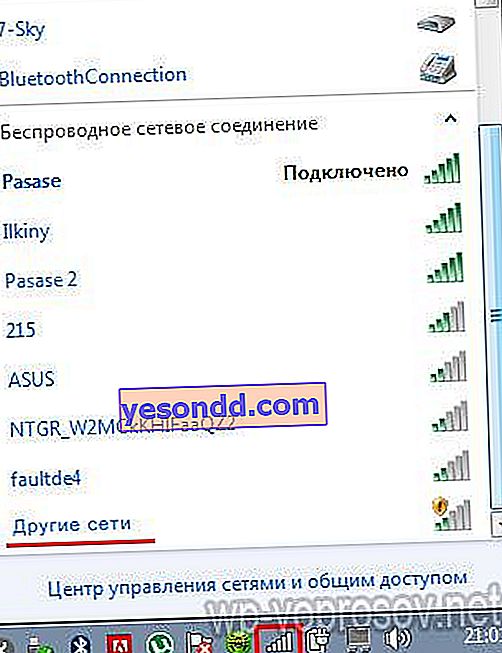
- คลิกที่ปุ่ม "เชื่อมต่อ" จากนั้นป้อนชื่อที่คุณคิดค้นและบันทึกไว้ (หวังว่าคุณจะจำได้) แล้วป้อนคีย์ความปลอดภัยลงไป

หลังจากนั้นคุณต้องป้อน wifi ที่ปลอดภัยแม้ว่าจะมองไม่เห็นก็ตาม
การกรองอุปกรณ์ผ่านเราเตอร์ตามที่อยู่ MAC
นี่เป็นวิธีที่เชื่อถือได้มากขึ้นในการปกป้อง wifi จากผู้บุกรุกผ่านเราเตอร์ WiFi ความจริงก็คืออุปกรณ์แต่ละเครื่องมีตัวระบุส่วนบุคคลของตัวเองซึ่งเรียกว่าที่อยู่ MAC คุณสามารถอนุญาตให้เข้าถึงคอมพิวเตอร์ของคุณได้โดยการลงทะเบียน ID ในการตั้งค่าของเราเตอร์ที่บ้านของคุณเท่านั้น
แต่ก่อนอื่นคุณต้องหา MAC เหล่านี้ ในการดำเนินการนี้ใน Windows 7 ให้ไปที่ chain: "Start> Control Panel> Network and Internet> Control Center> Change adapter settings" แล้วดับเบิลคลิกที่การเชื่อมต่อ wifi ของคุณ จากนั้นคลิกที่ปุ่ม "ข้อมูล" และดูที่รายการ "ที่อยู่จริง" - นี่แหละ!
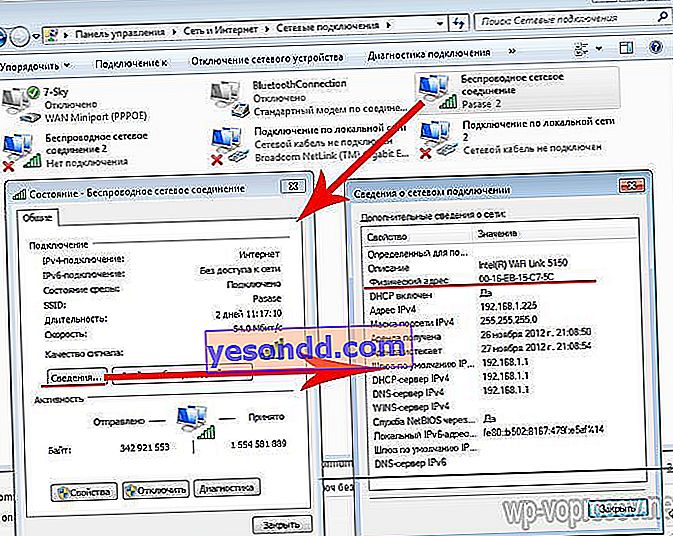
เราเขียนโดยไม่มียัติภังค์ - มีเพียงตัวเลขและตัวอักษร จากนั้นไปที่ส่วนผู้ดูแลระบบของเราเตอร์ในแท็บ "ตัวกรองที่อยู่ MAC แบบไร้สาย" เราเลือกรายการ "ยอมรับ" จากรายการแบบเลื่อนลงและเพิ่มที่อยู่ MAC ของคอมพิวเตอร์ที่อยู่ใน LAN ของคุณ - อีกครั้งโดยไม่มีขีดกลาง
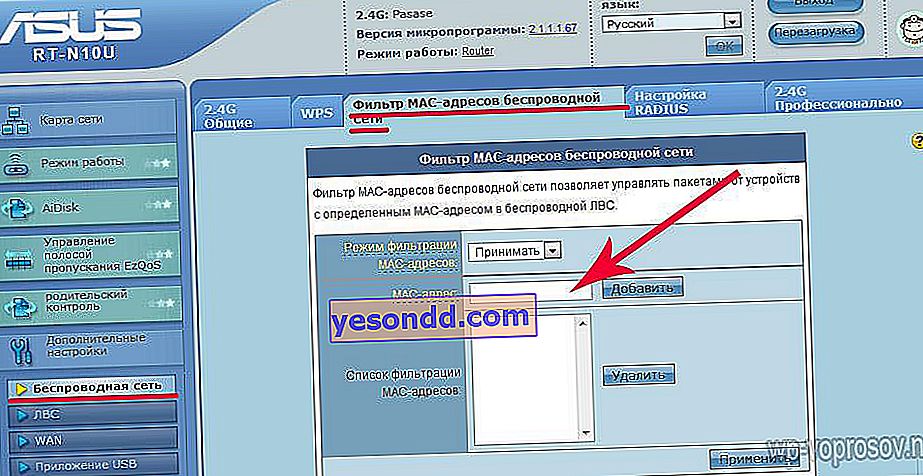
หลังจากนั้นเราบันทึกการตั้งค่าและดีใจที่อุปกรณ์ของคนอื่นจะไม่เข้า!
การกรองอุปกรณ์ตามที่อยู่ IP
นี่เป็นวิธีที่ก้าวหน้ายิ่งขึ้น ที่นี่คอมพิวเตอร์จะถูกคัดกรองไม่เพียง แต่ MAC เท่านั้น แต่ยังรวมถึง IP ที่กำหนดให้ด้วยตนเอง เทคโนโลยีสมัยใหม่ช่วยให้คุณสามารถเปลี่ยน MAC ได้นั่นคือเมื่อเรียนรู้จำนวนแกดเจ็ตของคุณแล้วคุณสามารถเลียนแบบและเข้าได้ราวกับว่าคุณกำลังเชื่อมต่ออยู่ ในกรณีนี้ IP จะถูกแจกจ่ายโดยค่าเริ่มต้นไปยังอุปกรณ์ที่เชื่อมต่อทั้งหมดโดยอัตโนมัติภายในช่วงที่กำหนดซึ่งเกิดขึ้นเนื่องจากการทำงานของเราเตอร์ในโหมดเซิร์ฟเวอร์ DCHP ที่เรียกว่า แต่เราสามารถปิดและตั้งค่าที่อยู่ IP สำหรับแต่ละรายการได้ด้วยตนเอง
มาดูกันว่าในทางปฏิบัติจะเป็นอย่างไร ก่อนอื่นคุณต้องปิดใช้งานเซิร์ฟเวอร์ DCHP ซึ่งจะกระจายที่อยู่โดยอัตโนมัติ ไปที่ส่วน "LAN" และเปิดแท็บ "DCHP-server" ที่นี่เราปิดการใช้งาน ("ไม่" ในย่อหน้าแรก)
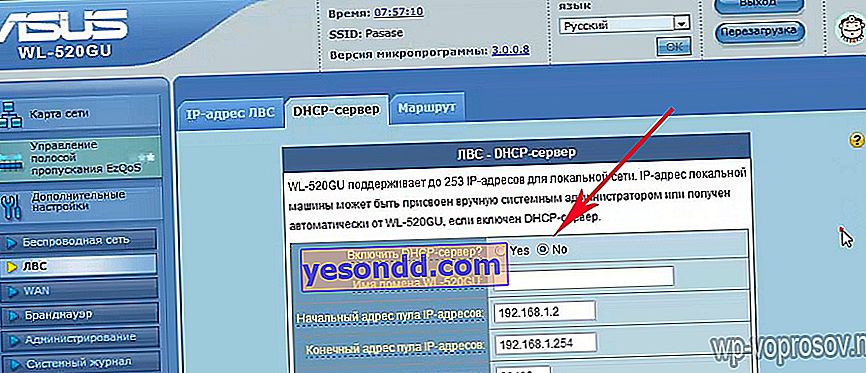
จากนั้นเลื่อนหน้าลงและตั้งค่า IP ของตัวเองสำหรับแต่ละอุปกรณ์โดยใช้ MAC ฉันตั้งค่าที่อยู่ 192.168.1.3 สำหรับคอมพิวเตอร์

หลังจากนั้นคุณต้องกำหนดค่าคอมพิวเตอร์แต่ละเครื่องหรืออุปกรณ์อื่น ๆ หากคุณใช้ Windows 7 ให้ไปที่ "แผงควบคุม> เครือข่ายและอินเทอร์เน็ต> ศูนย์ควบคุมเครือข่าย> เปลี่ยนการตั้งค่าอะแดปเตอร์> การเชื่อมต่อไร้สาย (หรืออะไรก็ตามที่คุณเรียกว่าที่นั่น)" เราคลิกสองครั้งไปที่ "Properties> Internet Protocol Version 4 (TCP / IP)" ที่นี่เราได้รับพารามิเตอร์ทั้งหมดโดยอัตโนมัติ เราใส่เครื่องหมายที่ "ใช้ IP ต่อไปนี้" และตั้งค่า:
- IP คือ IP ที่คุณกำหนดเมื่อตั้งค่าเราเตอร์นั่นคือฉันมีมัน 192.168.1.3
- หน้ากาก - 255.255.255.0
- เกตเวย์ - ip ของเราเตอร์นั่นคือโดยค่าเริ่มต้นบน asus คือ 192.168.1.1
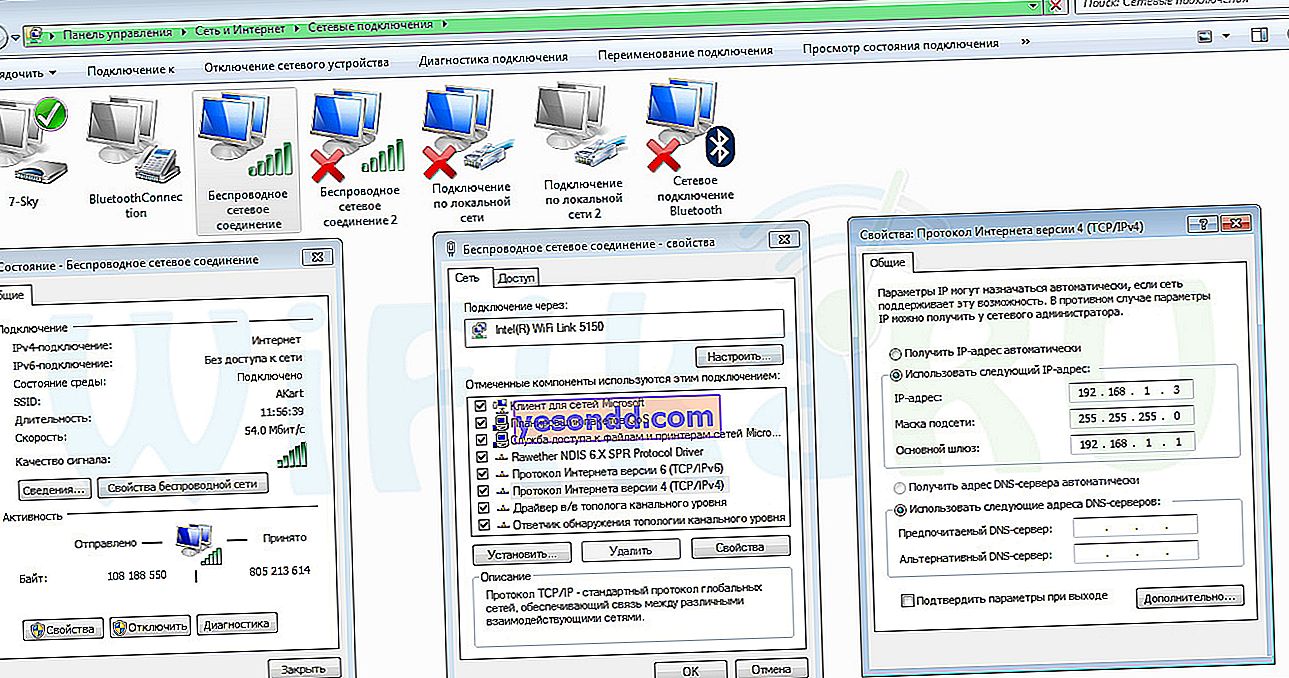
จำกัด เวลาการทำงานของเราเตอร์ไร้สาย
วิธีนี้เหมาะสำหรับผู้ที่ทำงานกับคอมพิวเตอร์ในเวลาเดียวกัน บรรทัดล่างคือเราเตอร์จะกระจายอินเทอร์เน็ตผ่าน WiFi ในบางชั่วโมงเท่านั้น ตัวอย่างเช่นคุณกลับบ้านจากที่ทำงานเวลา 18.00 น. และออนไลน์จนถึง 10 โมง จากนั้นเราจะเปิดเผยการทำงานของอุปกรณ์ตั้งแต่ 18 ถึง 22 ชั่วโมงเท่านั้น นอกจากนี้ยังสามารถกำหนดวันรวมบางวันได้ ตัวอย่างเช่นหากคุณออกจากกระท่อมฤดูร้อนในวันหยุดสุดสัปดาห์คุณจะไม่สามารถออกอากาศ wifi ได้เลยในวันเสาร์และอาทิตย์
โหมดนี้ถูกตั้งค่าในส่วน "เครือข่ายไร้สาย" แท็บ "มืออาชีพ" เรากำหนดวันในสัปดาห์สำหรับการทำงานและชั่วโมง
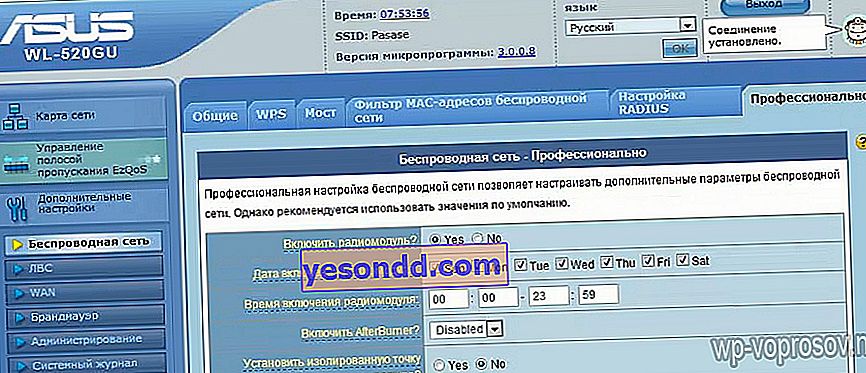
ปิดการเชื่อมต่ออัตโนมัติไปยังเครือข่ายท้องถิ่นผ่าน WiFi
การตั้งค่านี้ทำในคอมพิวเตอร์เองและส่วนใหญ่แล้วจะไม่ใช่การป้องกัน wifi แต่เป็นการป้องกันคอมพิวเตอร์ไม่ให้เชื่อมต่อกับเครือข่ายต่างประเทศที่ไวรัสสามารถจับได้ คลิกที่การเชื่อมต่อไร้สายของคุณใน "การเชื่อมต่อเครือข่าย" (ดูข้อ 3) และเลือก "คุณสมบัติเครือข่ายไร้สาย" ที่นี่
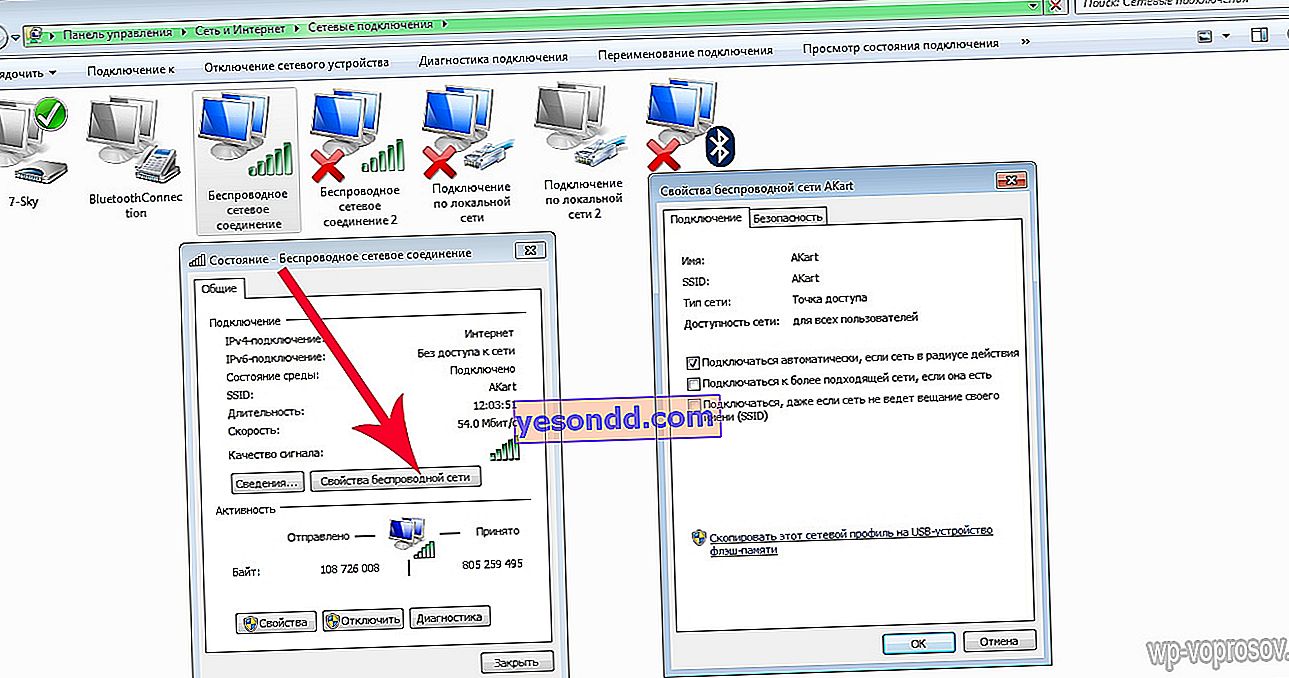
เพื่อการป้องกันสูงสุดของการเชื่อมต่อกับเครือข่าย wifi ขอแนะนำให้ยกเลิกการเลือกช่องทั้งหมดที่นี่เพื่อป้อนรหัสผ่านทุกครั้งที่เชื่อมต่อ สำหรับคนขี้เกียจคุณสามารถออกจากรายการแรก - การเชื่อมต่ออัตโนมัติกับเครือข่ายปัจจุบัน แต่คุณไม่สามารถเปิดใช้งานอีกสองเครือข่ายได้ซึ่งทำให้คอมพิวเตอร์สามารถเชื่อมต่อกับอุปกรณ์อื่น ๆ ที่มีให้สำหรับการเชื่อมต่อได้อย่างอิสระ
อย่างที่คุณเห็นไม่ใช่แค่การเข้ารหัส WPA2 เท่านั้นที่ปกป้องเครือข่าย WiFi ของคุณ หากคุณทำตามเคล็ดลับง่ายๆเหล่านี้รับรองความปลอดภัยของ LAN ไร้สายของคุณ! เร็ว ๆ นี้คุณจะได้เรียนรู้วิธีป้องกันเครือข่ายท้องถิ่นทั้งหมดพร้อมกันและเพื่อไม่ให้พลาดบทความนี้ขอแนะนำให้สมัครรับข้อมูลอัปเดตบล็อก หากคุณมีคำถามใด ๆ - แบบฟอร์มแสดงความคิดเห็นที่บริการของคุณ