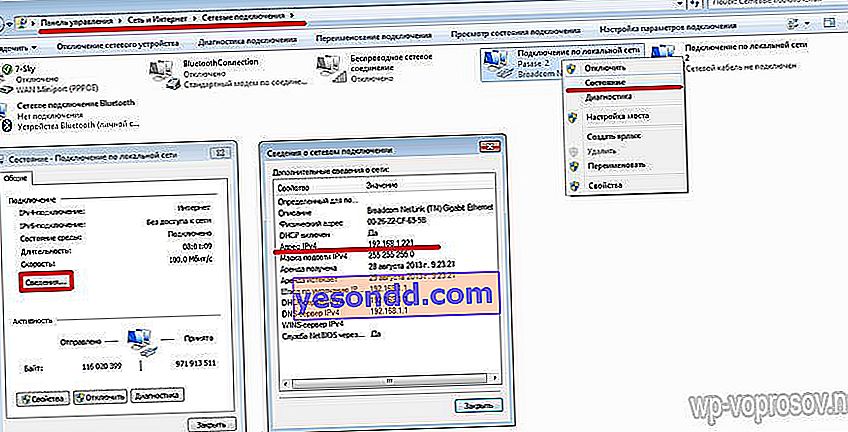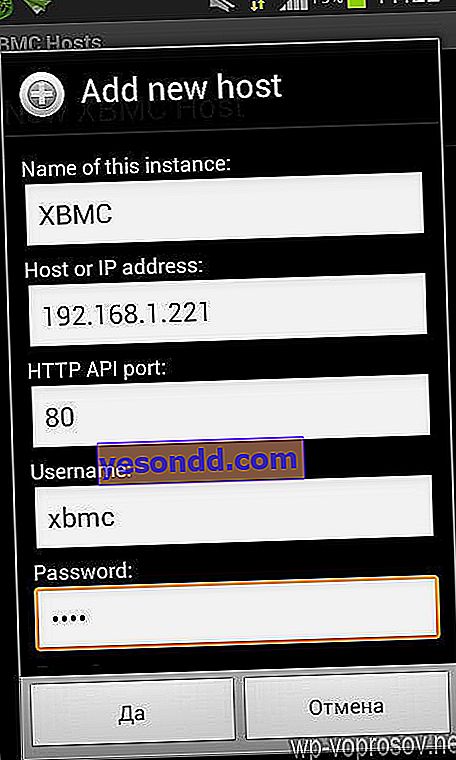วันนี้ฉันจะพูดถึงโปรแกรมอื่นสำหรับจัดระเบียบเซิร์ฟเวอร์สื่อบนคอมพิวเตอร์ - บทความนี้เกี่ยวกับการตั้งค่า Kodi XBMC Media Center สำหรับ Windows ด้วยความช่วยเหลือเราจะสามารถถ่ายทอดวิดีโอเพลงและภาพถ่ายจากคอมพิวเตอร์ไปยังโทรศัพท์และอุปกรณ์เครือข่ายอื่น ๆ รวมทั้งรับไฟล์จากพวกเขาได้ นอกจากนี้ยังช่วยให้คุณสามารถควบคุมการเล่นเพลงวิดีโอเปิดแอปพลิเคชันบนคอมพิวเตอร์หรือกล่องรับสัญญาณทีวีได้โดยตรงจากโทรศัพท์ Android ของคุณ
การติดตั้งเซิร์ฟเวอร์สื่อบนคอมพิวเตอร์ให้อะไร?
เราได้ทำความคุ้นเคยกับความสามารถของเทคโนโลยีในการกระจายไฟล์ผ่านเครือข่ายผ่านเซิร์ฟเวอร์สื่อในบทความก่อนหน้านี้ซึ่งเราได้พูดคุยเกี่ยวกับโปรแกรมต่างๆและเรียนรู้วิธีการดูภาพยนตร์และไฟล์มัลติมีเดียอื่น ๆ จากพีซี Windows บนทีวีสมาร์ทโฟนและแท็บเล็ตที่ใช้ Android OS หากคุณยังไม่ได้อ่านอย่าลืมอ่านเพื่อให้ทราบว่าบทความนี้จะเกี่ยวกับอะไร
เป็นเรื่องดีเมื่อคุณสามารถเปลี่ยนภาพยนตร์บนคอมพิวเตอร์ได้โดยไม่ต้องลุกขึ้นจากโซฟา? ในความเป็นจริงโปรแกรมนี้เป็นเครื่องเล่นสากลจากแพลตฟอร์มยอดนิยมทั้งหมด - Windows, Linux, Mac OS, iOS, Android และอื่น ๆ นั่นคือการติดตั้งลงในอุปกรณ์พกพาภายในเครือข่ายท้องถิ่นเราสามารถเชื่อมต่อกับอุปกรณ์อื่นและใช้เป็นแผงควบคุมได้อย่างง่ายดาย ซึ่งหมายความว่าเราสามารถ:
การติดตั้งและกำหนดค่า XBMC Media Center บนคอมพิวเตอร์ Windows
ขั้นแรกให้ไปที่ลิงค์เพื่อดาวน์โหลดโปรแกรม Kodi XBMC เวอร์ชันที่ต้องการลงในพีซีของคุณ มีตัวเลือกสำหรับ Windows, MAC และแพลตฟอร์มมือถือต่างๆ ไม่ควรมีปัญหาใด ๆ กับการติดตั้งดังนั้นเราจึงเปิดแอปพลิเคชั่นนี้หลังจากนั้นและดูที่หน้าต่างหลัก - อย่าตกใจโปรแกรมจะเปิดขึ้นในขนาดเต็มหน้าจอมอนิเตอร์

หากคุณติดตั้งโปรแกรมป้องกันไวรัสหรือไฟร์วอลล์โปรแกรมจะขออนุญาตเชื่อมต่ออินเทอร์เน็ต - เรายืนยันว่าโปรแกรมสามารถรับข้อมูลจากเครือข่ายทั่วโลกได้ มีหลายรายการในเมนูหลักตั้งแต่สภาพอากาศไปจนถึงการตั้งค่า ก่อนอื่นให้ไปที่ "ระบบ> การตั้งค่า> ลักษณะที่ปรากฏ> นานาชาติ" และตั้งค่าภาษารัสเซียที่เราต้องการ

หน้าต่างจะรีบูตอย่างรวดเร็วและโปรแกรมจะแสดงในคำวิเศษณ์ที่เราทุกคนเข้าใจ ตอนนี้คุณสามารถปิดหน้าต่างการตั้งค่าภาษา XBMC และกลับไปที่เมนูหลัก เนื่องจากโดยปกติแล้วเราจะวิเคราะห์โปรแกรมดังกล่าวในบล็อกโดยใช้ตัวอย่างของการเล่นวิดีโอลองยึดตามประเพณีและเลือกรายการที่เหมาะสมเนื่องจากเพลงและภาพจะถูกนำเข้าสู่โปรแกรมในลักษณะที่คล้ายกันโดยสิ้นเชิง ไปที่ "วิดีโอ> ไฟล์"

แล้วคลิกที่ "เพิ่มวิดีโอ"

ที่นี่เราต้องเลือกโฟลเดอร์ที่ไฟล์จะพร้อมใช้งานกับอุปกรณ์อื่น ๆ คลิก "เรียกดู" ค้นหาโฟลเดอร์ที่ต้องการจากนั้นคลิก "ตกลง"

จากนั้นในหน้าต่างก่อนหน้าให้ป้อนชื่อแหล่งที่มาของเราและคลิก "ตกลง" (ดูหน้าจอก่อนหน้า)
หลังจากนั้นคุณจะได้รับแจ้งให้เลือกประเภทไฟล์ที่อยู่ในโฟลเดอร์นี้ - เลือก "ภาพยนตร์" คุณยังสามารถตั้งค่าเพิ่มเติมสำหรับการโหลดตัวอย่างภาษาที่ต้องการ ฯลฯ ได้ในส่วน "การตั้งค่า" ฉันจะปล่อยให้ทุกอย่างเป็นค่าเริ่มต้นแล้วคลิกตกลง

เมื่อถูกถามว่า "อัปเดตข้อมูลสำหรับวัตถุทั้งหมดในโฟลเดอร์นี้หรือไม่" คลิก "ใช่" โปรแกรมจะเริ่มสแกนและเพิ่มไฟล์ลงในฐานข้อมูลซึ่งจะใช้เวลาหลายนาทีหลังจากนั้นโฟลเดอร์ "ภาพยนตร์" จะปรากฏในรายการ
ตอนนี้เราจำเป็นต้องกำหนดค่าโปรแกรมนี้เป็นเซิร์ฟเวอร์บนเครือข่ายท้องถิ่นเพื่อแจกจ่ายวัสดุ เรากำลังมองหารายการเมนู "ระบบ> การตั้งค่า" ที่รู้จักอยู่แล้ว

ไปที่ส่วน "บริการ"

ที่นี่เราจะผ่านทุกจุดที่ต้องแก้ไขและจดจำ
- ทั่วไป - ชื่ออุปกรณ์ ตามค่าเริ่มต้นจะเขียนว่า XBMC คุณสามารถปล่อยไว้หรือคุณสามารถป้อนชื่อคอมพิวเตอร์เพื่อไม่ให้สับสน
- UPnP - ที่นี่คุณสามารถเปิดใช้งานรายการทั้งหมดเพื่อกำหนดค่าการเชื่อมต่ออุปกรณ์โดยอัตโนมัติในกรณีที่การกำหนดค่าด้วยตนเองล้มเหลว
- เว็บเซิร์ฟเวอร์เป็นจุดสำคัญที่สุด ก่อนอื่นคุณต้องทำเครื่องหมายที่ช่องในการเปิดใช้งานเซิร์ฟเวอร์
หลังจากนั้นตั้งค่าทั้งหมด - ปล่อยให้พอร์ตเริ่มต้น 80 หรือตั้งค่าของคุณเอง เราตั้งชื่อผู้ใช้และรหัสผ่านเอง พารามิเตอร์ทั้งหมดเหล่านี้จะต้องถูกป้อนในอุปกรณ์อื่น ๆ เมื่อเชื่อมต่อดังนั้นเราจึงจำไว้อย่างระมัดระวัง

ประเด็นที่เหลือในกรณีของเราไม่สำคัญนัก แต่ถ้าคุณใช้โปรแกรมอื่นบนคอมพิวเตอร์สมาร์ทหรือเครื่องที่สองของคุณไม่ใช่ Xbox Media Center ใน "การควบคุมระยะไกล" เราอนุญาตให้จัดการโปรแกรมที่ไม่อยู่บนแพลตฟอร์ม XBMC
หากคุณจะใช้แท็บเล็ตหรือโทรศัพท์จาก Apple (iPad, iPhone) ให้ไปและแก้ไขส่วน "AirPlay" ในลักษณะเดียวกันเพื่ออนุญาตการเชื่อมต่อกับอุปกรณ์ Apple จากแอปพลิเคชันมาตรฐาน
เราบันทึกการตั้งค่าทั้งหมดและดำเนินการต่อในขั้นตอนที่สาม - เชื่อมต่อกับเซิร์ฟเวอร์สื่อของเรา
การเชื่อมต่อสมาร์ทโฟน Android กับคอมพิวเตอร์ Windows
อย่างที่บอกโปรแกรม Kodi XBMC ทำงานบน OS ที่ทันสมัยที่สุด คุณสามารถดาวน์โหลดได้จากเว็บไซต์ลิงก์ที่ฉันให้ไว้ตอนต้นของบทความจากนั้นบันทึกไฟล์การติดตั้งลงในอุปกรณ์ของคุณ หรือดาวน์โหลดโดยตรงไปยังสมาร์ทโฟนที่เราต้องการดูวิดีโอบนคอมพิวเตอร์ Windows ฉันจะทำงานกับ Android ดังนั้นเราจึงมองหามันใน Play Market

ติดตั้งแอปพลิเคชันและเปิดใช้งาน จากนั้นกดปุ่ม "เมนู" ที่แผงด้านหน้าของตัวเครื่องสมาร์ทโฟน (ในรูปแบบบันได) และเลือก "การตั้งค่า"

เลือก "จัดการโฮสต์ XBMC" และปิด ("ปิด") หน้าต่างป๊อปอัป

หลังจากนั้นคลิกที่ปุ่ม "เมนู" บนสมาร์ทโฟนอีกครั้งและเลือก "เพิ่มโฮสต์"

ตอนนี้เป็นช่วงเวลาที่สำคัญที่สุด - เราต้องจำข้อมูลทั้งหมดที่เรากำหนดค่าไว้ในคอมพิวเตอร์และป้อนข้อมูลเหล่านั้น
- ชื่อของอินสแตนซ์นี้คือชื่อของคอมพิวเตอร์ที่ตั้งค่าใน XBMC Media Center บนคอมพิวเตอร์ขั้นตอนในส่วน "เว็บเซิร์ฟเวอร์> ทั่วไป" ฉันมี XBMC นี้
- โฮสต์หรือที่อยู่ IP - ที่นี่เราป้อน IP ของคอมพิวเตอร์ที่จะแจกจ่ายไฟล์สื่อ ฉันได้บอกวิธีจดจำมันซ้ำแล้วซ้ำเล่าฉันยกตัวอย่างภาพหน้าจอ:
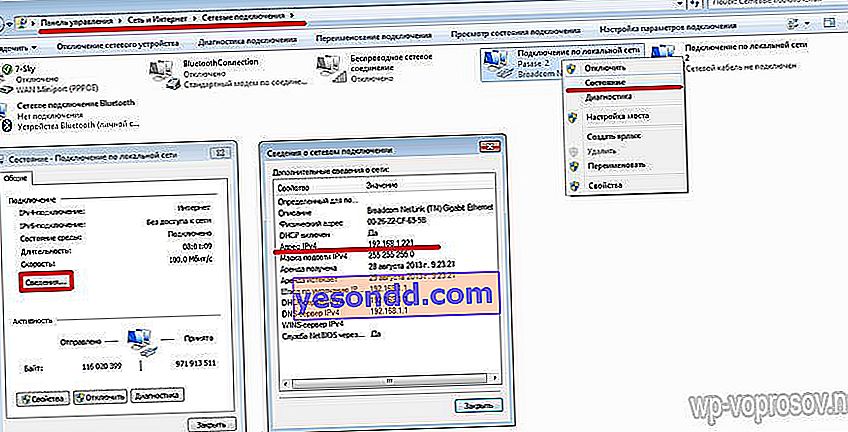
- HTTP API Port - พอร์ตที่โปรแกรมกำลังทำงาน ฉันปล่อยให้ค่าเริ่มต้น - 80
- ชื่อผู้ใช้คือชื่อผู้ใช้ที่เราตั้งไว้ฉันมี xbmc เริ่มต้นด้วย
- รหัสผ่าน - ตามรหัสผ่านที่ระบุ
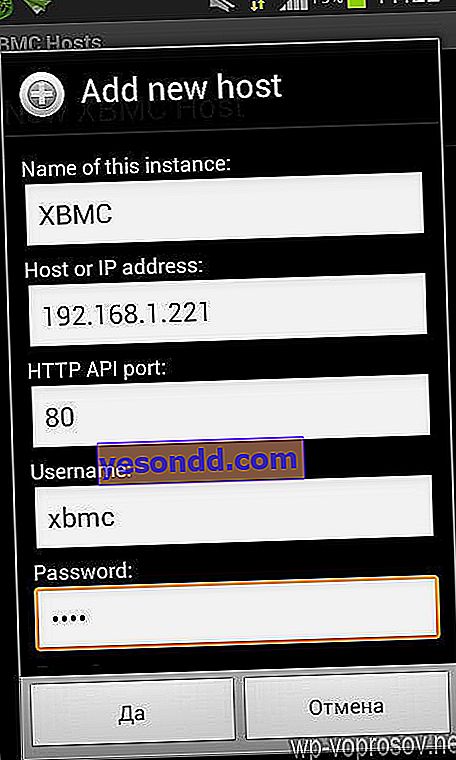
ปล่อยให้ส่วนที่เหลือไม่เปลี่ยนแปลงแล้วกดปุ่ม "ใช่" หลังจากนั้นโฮสต์ใหม่ของเราจะปรากฏในรายการ เรากลับไปที่หน้าต่างหลักของโปรแกรมโดยใช้ลูกศร“ ย้อนกลับ” บนแผงควบคุมสมาร์ทโฟนและดูรายการหมวดหมู่ไฟล์ เราต้องการ "ภาพยนตร์" นั่นคือ วิดีโอ

รายการหมวดหมู่วิดีโอจะเปิดขึ้นซึ่งฝังอยู่ในพารามิเตอร์ของไฟล์ที่ดาวน์โหลดแต่ละไฟล์ เพื่อความชัดเจนยิ่งขึ้นเราจะคลิกที่ไอคอนในรูปแบบของโฟลเดอร์เพื่อให้ไฟล์แสดงในรูปแบบที่เราคุ้นเคย เราเห็นโฟลเดอร์ที่แชร์บนคอมพิวเตอร์และมีวิดีโอให้ดู

เลือกอย่างใดอย่างหนึ่งและเพลิดเพลินกับการชมภาพยนตร์บนคอมพิวเตอร์ควบคุมเครื่องเล่นใน Windows โดยใช้แผงควบคุมบนหน้าจอสมาร์ทโฟน