“ การตั้งค่าเราเตอร์ WiFi? ไม่มีอะไรจะง่ายไปกว่านี้วัตสัน! " แม้จะเป็นคนที่ห่างไกลจากความรู้ลึก ๆ เกี่ยวกับความลับทั้งหมดของโลกคอมพิวเตอร์ แต่ส่วนใหญ่แล้วคุณคงเคยได้ยินเกี่ยวกับแนวคิดดังกล่าวเช่น Wai Fai! มากำหนดความหมายของคำนี้ทันที
WiFi เป็นเทคโนโลยีสำหรับการส่งข้อมูลแบบไร้สายโดยใช้สัญญาณวิทยุ
ตอนนี้มันกลายเป็นที่แพร่หลายดังนั้นเพื่อให้ทันกับโฮโมซาเปียนในศตวรรษที่ 21 ฉันขอแนะนำอย่างยิ่งให้มีส่วนร่วมในหัวข้อนี้และฝึกฝนและใช้มันอย่างจริงจัง ข้อได้เปรียบของการตั้งค่า wifi ที่บ้านผ่านการเชื่อมต่อสายเคเบิลนั้นใหญ่มากจนไม่มีเหตุผลที่จะอธิบาย - อินเทอร์เน็ตและการแลกเปลี่ยนข้อมูลโดยไม่ใช้สาย! ไม่มีซ็อกเก็ตสายไฟและเรื่องไร้สาระอื่น ๆ ของพันปีที่แล้ว - หยิบแล็ปท็อปหรือสมาร์ทโฟนออกมา (หรืออะไรที่ถือกระเป๋าของคุณอยู่?) - เปิดเครื่องแล้วรีบ ...
หากคุณกำลังอ่านบทความนี้คำถามเกี่ยวกับการตั้งค่าเราเตอร์ WiFi หลังจากการซื้อได้เพิ่มขึ้นอย่างรวดเร็วสำหรับคุณ เรามาดูวิธีตั้งค่า WiFi บนแล็ปท็อปและคอมพิวเตอร์ด้วย Windows 10 หรือ 7 ตั้งแต่เริ่มต้นหรือกำหนดค่าใหม่เมื่อเปลี่ยนไปใช้ผู้ให้บริการรายอื่น กล่าวโดยย่อต้องดำเนินการตามขั้นตอนต่อไปนี้:
- เปิดเราเตอร์
- เสียบสายอินเทอร์เน็ต
- เชื่อมต่อจากโทรศัพท์หรือแล็ปท็อปด้วยสัญญาณไร้สายหรือรับคอมพิวเตอร์ผ่านสายไฟ
- เข้าสู่แผงผู้ดูแลระบบ
- เชื่อมต่อเราเตอร์กับผู้ให้บริการ
- กำหนดค่าเครือข่าย WiFi (ชื่อผู้ใช้และรหัสผ่าน)
- หากจำเป็นให้ทำการเปลี่ยนแปลงเพิ่มเติมในระบบ
การตั้งค่าเราเตอร์ Wi-Fi ผ่านไซต์
ตอนนี้เรามาดูกระบวนการตั้งค่าทั้งหมดอย่างละเอียดยิ่งขึ้น ฉันจะทำการจองทันทีว่าส่วนต่างๆของเมนูบนเว็บไซต์ของเราเตอร์หรือมากกว่าเว็บอินเทอร์เฟซของแผงผู้ดูแลระบบอาจเรียกได้ว่าแตกต่างกันในรุ่นต่างๆและอยู่ในส่วนต่างๆของเมนู สิ่งสำคัญคือต้องเข้าใจสาระสำคัญซึ่งต้องเขียนในส่วนใดระหว่างการติดตั้ง
ก่อนอื่นคุณต้องซื้อเราเตอร์ที่เปิดใช้งาน wifi ในการตั้งค่าเราเตอร์สำหรับกระจายสัญญาณความเร็วสูงขอแนะนำให้ซื้ออุปกรณ์ที่มีแบนด์วิดท์สูงสุด (ตอนนี้มีมากถึง 450 Mb / s แล้ว) ซึ่งเรียกว่าการสำรอง คุณสมบัติทั้งหมดของตัวเลือกมีการอธิบายโดยละเอียดในบทความอื่นของบล็อกนี้

หลังจากซื้อและแกะกล่องแล้วให้เปิดเราเตอร์ WiFi และเชื่อมต่อสายเคเบิลสองเส้นเข้าด้วยกันสายหนึ่งเป็นสายอินเทอร์เน็ตจากผู้ให้บริการไปยังขั้วต่อ "WAN" อีกสายหนึ่งฟรีทั้งสองด้านซึ่งมาในชุดกับขั้วต่อ "LAN"
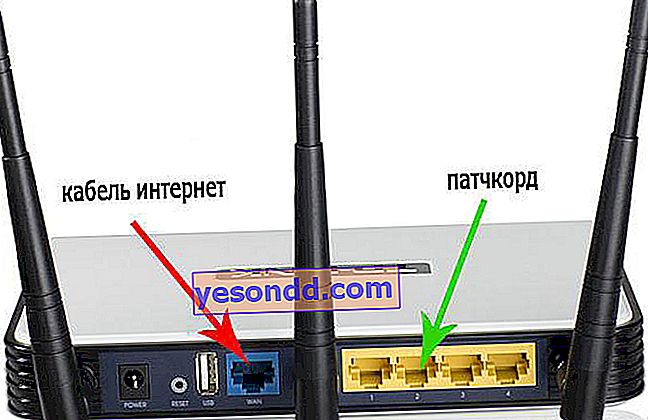
เชื่อมต่อปลายสายฟรีเข้ากับคอมพิวเตอร์หรือแล็ปท็อปที่เราจะกำหนดค่าอุปกรณ์

เข้าเบราว์เซอร์ไปที่เว็บไซต์ //192.168.1.1 หรือที่อยู่อื่นที่ระบุไว้ที่ด้านล่างของอุปกรณ์ ที่อยู่อาจมีลักษณะเป็น 192.168.10.1, 192.168.0.1 หรือ 10.10.0.1 โดยขึ้นอยู่กับผู้ผลิตและรุ่น

ป้อนชื่อผู้ใช้และรหัสผ่าน - โดยปกติจะเป็นผู้ดูแลระบบ / ผู้ดูแลระบบ แต่อาจแตกต่างกัน โดยจะระบุไว้ในตำแหน่งเดียวกันที่ด้านหลังของเราเตอร์ถัดจากที่อยู่สำหรับเข้าสู่แผงผู้ดูแลระบบ
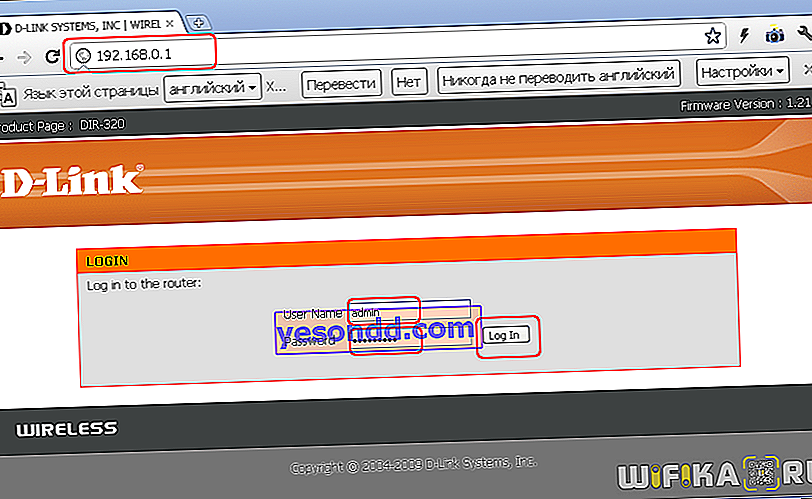
ในการตั้งค่าเราเตอร์ในส่วน WAN หรืออินเทอร์เน็ตให้เลือกประเภทของการเชื่อมต่อซึ่งระบุไว้ในสัญญาของผู้ให้บริการหรือรับรู้โดยการโทรติดต่อฝ่ายสนับสนุนด้านเทคนิคและป้อนข้อมูลทั้งหมดเพื่อเข้าถึงโดยขึ้นอยู่กับประเภทนี้ อีกครั้งมีการระบุไว้ในสัญญาหรือเอกสารประกอบคำอธิบายและคำแนะนำของผู้ให้บริการ
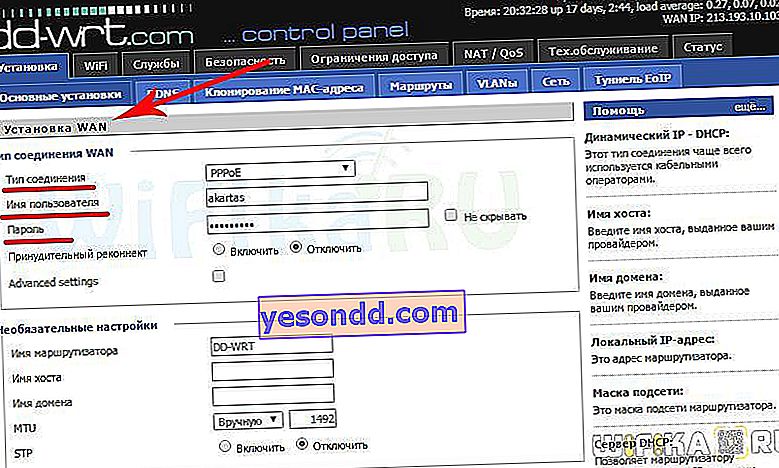
ในส่วน "เครือข่ายไร้สาย" หรือ "WiFi" ให้ตั้งชื่อ Wi-Fi (SSID) ของเรา
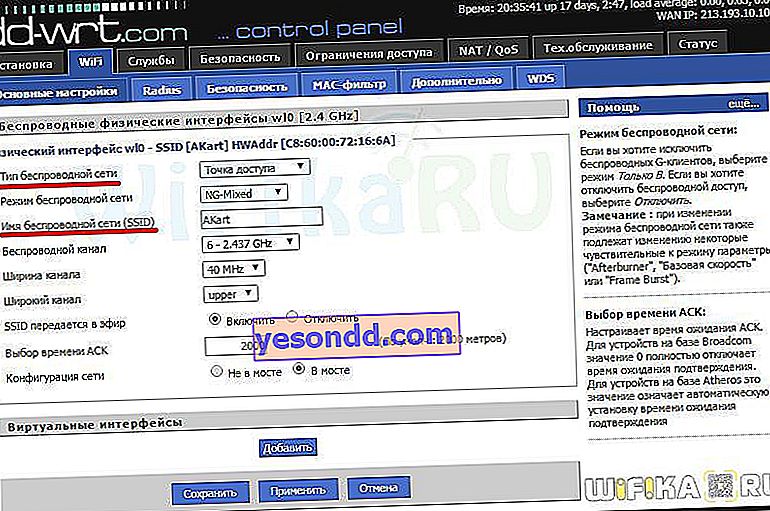
ในส่วนความปลอดภัยให้ตั้งค่าประเภทการเข้ารหัส WPA2 / PSK และตั้งรหัสผ่านสำหรับเชื่อมต่อกับ WiFi

เราเปิดใช้งานโหมดเซิร์ฟเวอร์เสมือน - DCHP ซึ่งช่วยให้เราแจกจ่ายที่อยู่ IP แบบไดนามิกจากช่วงที่ระบุ
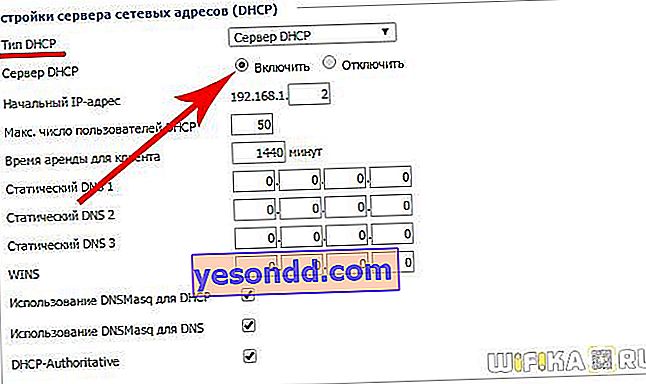
เราบันทึกการเปลี่ยนแปลงทั้งหมด
การตั้งค่าเราเตอร์ WiFi - เชื่อมต่อแล็ปท็อป
ไปที่การตั้งค่า WiFi บนแล็ปท็อป ลองพิจารณาการติดตั้งโดยใช้ตัวอย่างของ Wndows 7 แม้ว่าใน XP ทุกอย่างจะเหมือนกัน แต่ข้อแตกต่างเพียงอย่างเดียวคือชื่อของรายการเมนูในระบบเอง แต่ก่อนอื่นโปรดทราบว่าแล็ปท็อปต้องมีโมดูล WiFi - ในตัวซึ่งจะได้รับการแจ้งเตือนด้วยสติกเกอร์บนเคสเพื่อแจ้งเกี่ยวกับการมีอยู่หรือปุ่มบางประเภทเพื่อเปิดใช้

หากไม่มีคุณจะต้องซื้อและติดตั้งอแด็ปเตอร์ WiFi - รายละเอียดเกี่ยวกับการเลือกอุปกรณ์นี้อยู่ที่นี่
จากนั้นไปที่ส่วนการเชื่อมต่อเครือข่ายโดยใช้หนึ่งในเส้นทางต่อไปนี้:
Windows XP: เริ่ม> แผงควบคุม> เปลี่ยนเป็นมุมมองคลาสสิก> การเชื่อมต่อเครือข่าย
Windows 7: "Start> Control Panel> Network and Internet> Network and Sharing Center> จัดการการเชื่อมต่อเครือข่าย> การเปลี่ยนแปลงการตั้งค่าอะแดปเตอร์"
เราพบการเชื่อมต่อไร้สายของเราคลิกขวาและไปที่ "Internet Protocol version 4" และในคุณสมบัติของอะแดปเตอร์เครือข่ายตั้งค่าช่องทำเครื่องหมายเพื่อรับ DNS โดยอัตโนมัติ

เปิดแล็ปท็อปโดยเปิดโมดูล wifi ค้นหาไอคอนการเชื่อมต่อไร้สายที่มุมล่างขวาของแถบไอคอน Windows
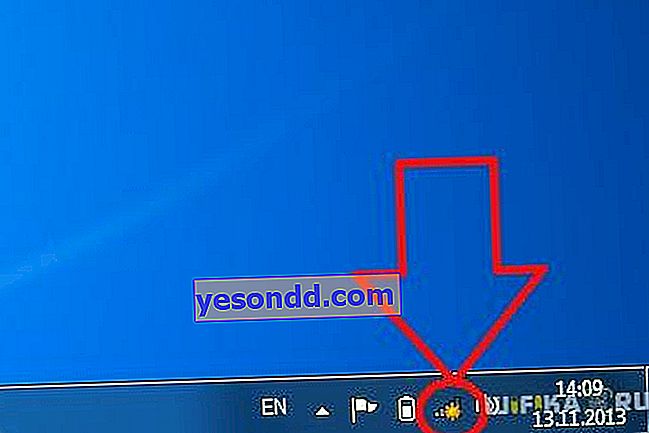
คลิกที่ไอคอนนี้รายการเครือข่าย WiFi ที่มีอยู่ในช่วงการรับสัญญาณจะเปิดขึ้น เราพบชื่อของเราที่มีชื่อที่กำหนดไว้บนเราเตอร์และป้อนชื่อภายใต้รหัสผ่านที่ระบุ

ข้อผิดพลาดที่อาจเกิดขึ้นเมื่อกำหนดค่าเราเตอร์
เมื่อกำหนดค่าเราเตอร์เพื่อกระจายสัญญาณ wifi ด้วยตนเองผู้เริ่มต้นมักจะทำผิดพลาดค่อนข้างง่าย ฉันจะให้วิธีแก้ปัญหาที่พบบ่อยที่สุด
การเชื่อมต่อสายเคเบิลกับเราเตอร์ไม่ถูกต้อง
บ่อยครั้งที่ผู้ใช้มือใหม่มักสับสนเกี่ยวกับตัวเชื่อมต่อที่เสียบสายเคเบิลจากผู้ให้บริการและสายแพตช์ที่เชื่อมต่อเราเตอร์กับคอมพิวเตอร์คือสายใด ดังนั้นโปรดจำไว้ว่าสายอินเทอร์เน็ตจะเชื่อมต่อกับขั้วต่อ "WAN" เท่านั้น - ในรุ่นส่วนใหญ่จะมีการทำเครื่องหมายด้วยสีพิเศษหรืออีเธอร์เน็ตที่จารึกไว้
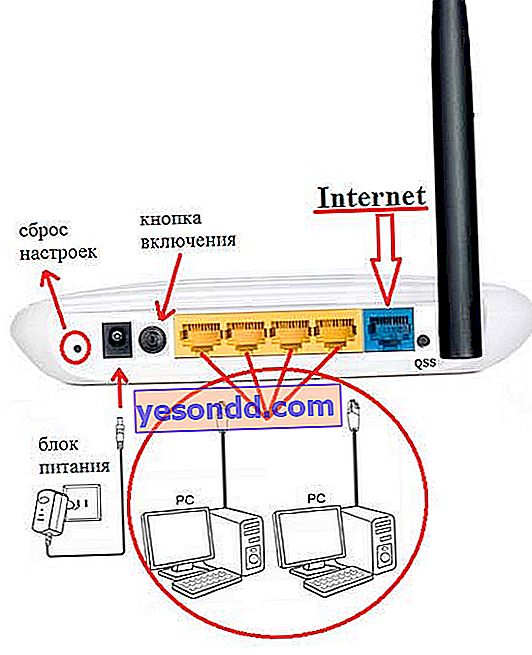
ไม่ทำงานฟังก์ชันเซิร์ฟเวอร์ DHCP
งานหลักและสะดวกมากของเราเตอร์คือการกำหนดที่อยู่ IP ให้กับอุปกรณ์ที่เชื่อมต่อโดยอัตโนมัติ หน้าที่ของเซิร์ฟเวอร์ DHCP ที่เรียกว่าเป็นผู้รับผิดชอบ หากปิดใช้งานในอุปกรณ์ของคุณคุณจะต้องกำหนด ajres ด้วยตนเองสำหรับคอมพิวเตอร์แต่ละเครื่องและหากคุณยังไม่ได้ทำสิ่งนี้โดยปกติแล้วพวกเขาจะไม่สามารถมองเห็นกันและกันและเข้าถึงอินเทอร์เน็ต ดังนั้นให้เปิดใช้งานหรือกำหนด IP ด้วยตนเองสำหรับแต่ละอุปกรณ์บนเครือข่าย
การทำงานพร้อมกันของเซิร์ฟเวอร์ DCHP สองเครื่อง
หากเครือข่ายของคุณประกอบด้วยเราเตอร์หลายตัวคุณควรใช้เราเตอร์เพียงตัวเดียวในโหมดกระจายที่อยู่ IP
ช่องสัญญาณไร้สาย
บ่อยครั้งที่ผู้อ่านบ่นเกี่ยวกับการเชื่อมต่อที่ไม่ดีและไม่เสถียรเมื่ออยู่ใกล้เราเตอร์ อาจเป็นเพราะเพื่อนบ้านของคุณกำลังใช้เราเตอร์ไร้สายและช่องสัญญาณวิทยุของพวกเขากำลังข้าม เพื่อหลีกเลี่ยงปัญหานี้ในพารามิเตอร์ของช่องสัญญาณเครือข่ายไร้สายในแผงการดูแลระบบของเราเตอร์ให้เปลี่ยนจากโหมด "อัตโนมัติ" เป็นหมายเลขใดก็ได้ตั้งแต่ 1 ถึง 12 นอกจากนี้การรบกวนอาจเกิดจากเครื่องใช้ในครัวเรือนที่ใช้งานได้
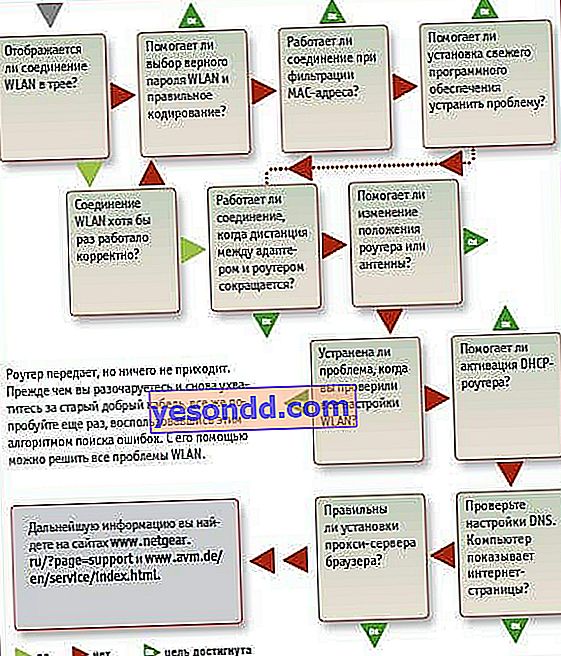
หากการตั้งค่าทั้งหมดของเราเตอร์ทำอย่างถูกต้องอินเทอร์เน็ตควรเริ่มทำงานแบบไร้สาย ติดตามการอัปเดตของบล็อกเพื่อดูวิธีเพิ่มช่วง wifi ของคุณและอื่น ๆ อีกมากมาย
