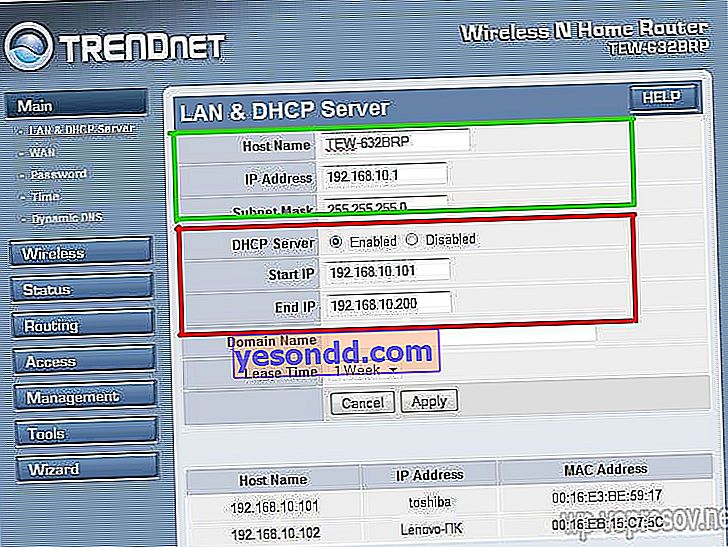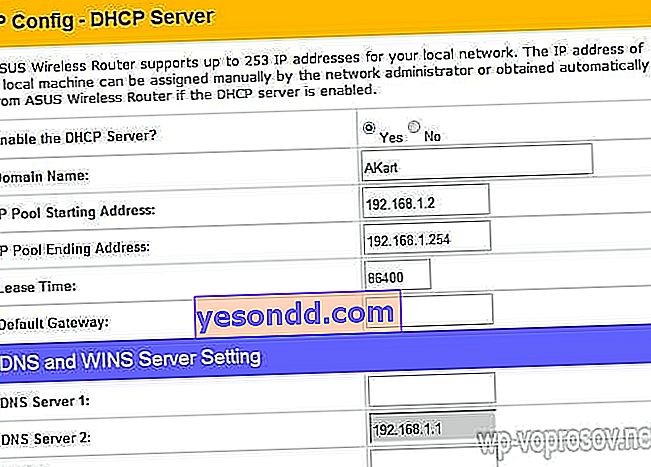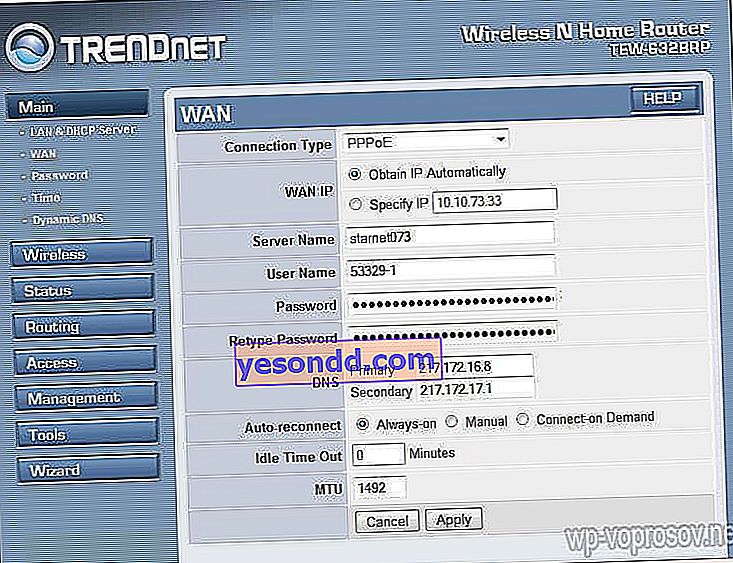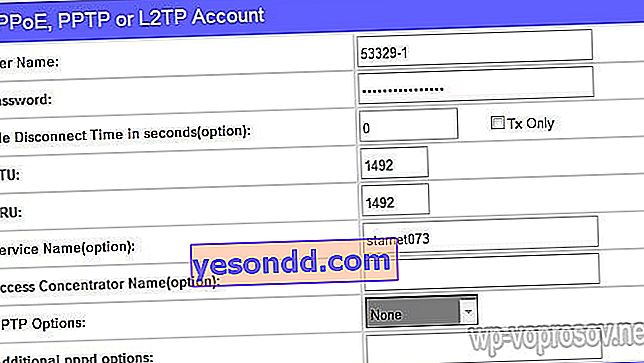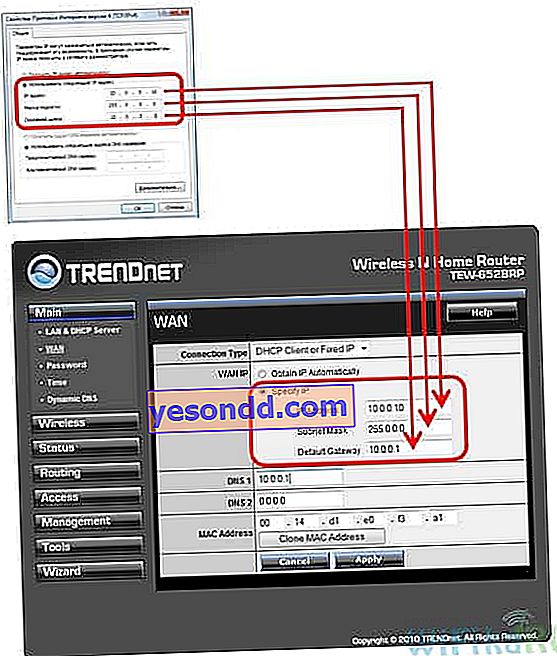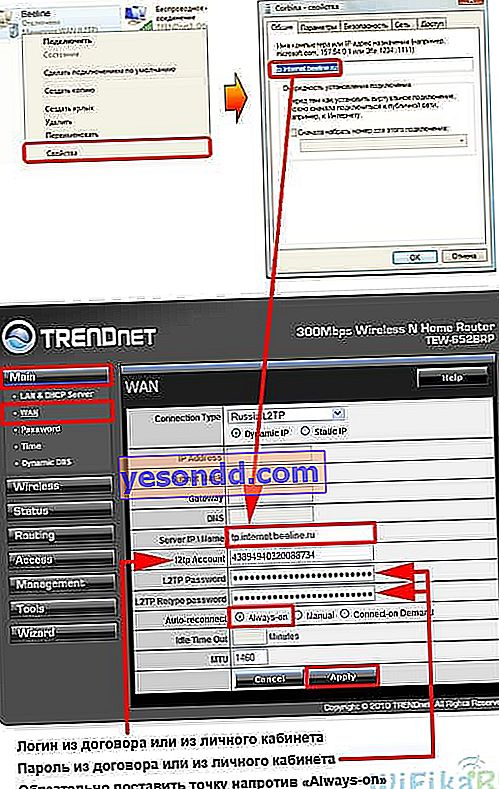จากการสังเกตของฉันมีเพียงไม่กี่คนที่สามารถติดตั้งและเชื่อมต่อเราเตอร์ไร้สายได้อย่างถูกต้องหากมีอินเทอร์เน็ตแบบใช้สาย นั่นคือใช้เพื่อกำหนดค่าเครือข่ายไร้สายและรวมอุปกรณ์ต่างๆเข้าด้วยกัน เป็นผลให้ในเวลาต่อมาพวกเขาพบกับปัญหาที่สามารถแก้ไขได้ในขั้นตอนการออกแบบของเครือข่ายท้องถิ่น
วิธีเชื่อมต่อเราเตอร์ไร้สาย
ก่อนดำเนินการตามคำอธิบายทีละขั้นตอนของการเชื่อมต่อเราเตอร์ Wi-Fi ฉันต้องการดึงดูดความสนใจของคุณไปที่จุดหนึ่ง
ในการสร้างเครือข่ายไร้สายภายในที่สมบูรณ์แบบคุณต้องซื้ออุปกรณ์เช่นเราเตอร์หรือเรียกอีกอย่างว่าเราเตอร์
ความจริงก็คือมีอุปกรณ์จำนวนมากที่มีลักษณะและการทำงานคล้ายกันสำหรับวัตถุประสงค์ต่างๆ ตัวอย่างเช่นโดยไม่รู้ตัวว่าเป็นเรื่องง่ายที่จะสับสนกับเราเตอร์แบบมีสายที่ไม่มี WiFi ซึ่งกระจายสัญญาณอินเทอร์เน็ตไปยังอุปกรณ์ต่างๆ แต่ด้วยความช่วยเหลือของสายเคเบิลเท่านั้น - ไม่มีเสาอากาศ

อุปกรณ์อื่นที่มีลักษณะคล้ายกันคือจุดเชื่อมต่อ โดยทั่วไปเธอมีงานที่แตกต่างจากของเราเล็กน้อย ความแตกต่างระหว่างเราเตอร์และจุดเชื่อมต่อคือมีซ็อกเก็ตหลายช่องสำหรับสายเคเบิลเครือข่าย ในขณะที่ ณ จุดนั้นเขามักจะอยู่คนเดียว

จุดเชื่อมต่อเราเตอร์คือตอนนี้ไม่ใช่พีซีของคุณที่จะเชื่อมต่ออินเทอร์เน็ตผ่านสายเคเบิล ในการดำเนินการนี้พารามิเตอร์ที่จำเป็นทั้งหมดที่จำเป็นในการเชื่อมต่อกับผู้ให้บริการซึ่งครั้งหนึ่งเคยใช้กับคอมพิวเตอร์เดสก์ท็อปของคุณจะได้รับการลงทะเบียนในการตั้งค่าเราเตอร์ และอุปกรณ์อื่น ๆ ทั้งหมดจะได้รับอินเทอร์เน็ตผ่าน wifi จากเขาอยู่แล้วและตามกฎที่จะกำหนดไว้
ในการเชื่อมต่อเราเตอร์ที่บ้านและตั้งค่าเครือข่าย Wi-Fi ฉันใช้โมเดลโหลจากผู้ผลิตที่แตกต่างกันโดยสิ้นเชิง ฉันสามารถพูดด้วยความมั่นใจว่าในแง่ของการกำหนดค่าจริงของเราเตอร์ WiFi และการเชื่อมต่อกับผู้ให้บริการความแตกต่างระหว่างพวกเขาอยู่ในรายละเอียดของการออกแบบกราฟิกของแผงผู้ดูแลระบบเท่านั้น ดังนั้นเมื่อได้เรียนรู้หลักการในรูปแบบหนึ่งแล้วคุณสามารถนำไปใช้กับผู้อื่น วันนี้เป็นตัวอย่างฉันจะแสดงด้วยภาพหน้าจอจากเราเตอร์สองตัว - TrendNet TEW-632BRP และ ASUS WL-520GC

จะเชื่อมต่อเราเตอร์กับอินเทอร์เน็ตผ่าน DHCP ได้อย่างไร?
การตั้งค่าแรกที่เราจะพูดถึงคือการตั้งค่าเซิร์ฟเวอร์ DHCP
หากก่อนหน้านี้มีคอมพิวเตอร์เพียงเครื่องเดียวและเขาได้รับที่อยู่ IP จากผู้ให้บริการเพียงคนเดียวเราก็สามารถรับคอมพิวเตอร์และอุปกรณ์ต่างๆไปยังเราเตอร์ได้ ซึ่งหมายความว่าเป็นเราเตอร์แทนที่จะเป็นคอมพิวเตอร์ที่จะ "สื่อสาร" กับอุปกรณ์ของผู้ให้บริการ และอยู่ในกรอบของเครือข่ายภายในบ้านของเราระหว่างอุปกรณ์เหล่านี้เขาเองจะกำหนดที่อยู่ IP ภายในให้กับคอมพิวเตอร์แล็ปท็อปโทรศัพท์ทีวีและทุกอย่างอื่น ๆ
ขั้นตอน:
- หลังจากเชื่อมต่อกับแหล่งจ่ายไฟก่อนอื่นคุณต้องกำหนดค่าเราเตอร์เพื่อสื่อสารกับคอมพิวเตอร์ ในการดำเนินการนี้ให้เสียบสายอินเทอร์เน็ตเข้ากับช่อง WAN บนอุปกรณ์ และสายเคเบิลอีกเส้นหนึ่งซึ่งมีปลั๊กสองตัวซึ่งส่วนใหญ่จะมาพร้อมกับอุปกรณ์นั้นเชื่อมต่อด้วยปลายด้านหนึ่งกับการ์ดเครือข่ายของคอมพิวเตอร์ ที่สายอินเทอร์เน็ตเคยเป็น อื่น ๆ - ในสล็อต LAN1, LAN2, LAN3 หรือ LAN4 ใด ๆ ของเราเตอร์

ฉันต้องการทราบด้วยว่าการเชื่อมต่อเราเตอร์กับเครือข่ายผ่านแหล่งจ่ายไฟสำรองจะดีกว่า ฉันมีประสบการณ์ที่ไม่พึงประสงค์เมื่ออุปกรณ์ดีๆจาก Netgear หักเนื่องจากไฟกระชาก เพิ่งเริ่มออกอากาศ wifi ไม่ใช่ 100 แต่ 2 เมตร แน่นอนว่าฉันต้องซื้อใหม่
- จากนั้นนำดิสก์การติดตั้งที่มาพร้อมกับเราเตอร์ และเราเริ่มติดตั้งไดรเวอร์และซอฟต์แวร์
- หลังจากนั้นเราต้องกำหนดค่าคอมพิวเตอร์ให้ทำงานกับเราเตอร์ ตอนนี้เรามีการ์ดเครือข่ายที่กำหนดค่าให้ไปที่อินเทอร์เน็ตโดยตรงผ่านผู้ให้บริการ ซึ่งหมายความว่าอาจมีการลงทะเบียนข้อมูลบางส่วนในแผงควบคุมซึ่งเป็นสิ่งสำคัญสำหรับเราในการบันทึกและใช้หลังจากนั้นเมื่อทำงานกับเราเตอร์ ในการดำเนินการนี้ให้ไปที่การตั้งค่าของโปรโตคอล TCP / IP v.4 ดังที่แสดงในแผนภาพ: สำหรับ Windows XP: "Start> Control Panel> Switch to Classic View> Network Connections"
ใน Windows 7: "Start> Control Panel> Network and Internet> Network and Sharing Center> จัดการการเชื่อมต่อเครือข่าย> เปลี่ยนการตั้งค่าอะแดปเตอร์"
นอกจากนี้จากรายการประเภททั่วไปให้ค้นหาและดับเบิลคลิกที่ทางลัด "Local Area Connection> Properties> Internet Protocol version TCP / IP v.4"
ในภาพหน้าจอฉันไปที่การตั้งค่า "การเชื่อมต่อไร้สาย" แต่คุณยังไม่มีและเนื่องจากเราเชื่อมต่อคอมพิวเตอร์กับเราเตอร์ด้วยสายเคเบิลคุณจึงต้องเลือกรายการ "การเชื่อมต่อพื้นที่ท้องถิ่น":

หากคุณมีบางสิ่งที่ระบุไว้ที่นี่ให้เขียนข้อมูลนี้ลงบนกระดาษ โดยเฉพาะอย่างยิ่งสำหรับผู้ที่สูญเสียสัญญาในการให้บริการและไม่ทราบข้อมูลสำหรับการเชื่อมต่อกับเวิลด์ไวด์เว็บ สำหรับการเชื่อมต่อบางประเภทซึ่งจะกล่าวถึงด้านล่างสิ่งนี้มีประโยชน์ หลังจากนั้นที่นี่ในพารามิเตอร์การเชื่อมต่อเครือข่ายบนคอมพิวเตอร์คุณต้องตั้งค่า IP เกตเวย์และ DNS เป็นอัตโนมัติ เราจะป้อนพารามิเตอร์เหล่านี้ในเราเตอร์ไร้สายเองแล้ว
- หลังจากนั้นไปที่ที่อยู่ "//192.168.1.1" โดยปกติการกำหนดค่ากับเราเตอร์จะเกิดขึ้นที่นี่หากไม่จำเป็นต้องดำเนินการในขั้นตอนการติดตั้งซอฟต์แวร์ แต่คุณจะดูคำแนะนำสำหรับอุปกรณ์ว่าจะเข้าสู่แผงควบคุมของเราเตอร์ทางใด เนื่องจาก IP ที่ตั้งไว้ล่วงหน้าเริ่มต้นอาจแตกต่างกันไปในแต่ละรุ่น อีกหนึ่งสถานที่ยอดนิยมสำหรับคำแนะนำด่วนคือสติกเกอร์ที่ด้านล่างของอุปกรณ์ ดูที่นั่นด้วย หากไม่มีคำแนะนำในคำแนะนำหรือสูญหายให้ไปที่ Control Panel ตามที่อธิบายไว้ข้างต้น หลังจากคลิกขวาที่ "Local Area Connection" ในหน้าต่างที่ปรากฏขึ้นให้กดปุ่ม "รายละเอียด" ในหน้าต่างที่เปิดขึ้นเรากำลังมองหาเกตเวย์เริ่มต้น IPv4 - นี่คือที่อยู่ IP ของเราเตอร์

- ในที่สุดเราก็ไปยังที่อยู่ที่ระบุผ่านเบราว์เซอร์ (// ที่อยู่ IP ของเราเตอร์ของคุณ) และเราพบรายการเซิร์ฟเวอร์ DHCP ในเมนู (ใน Trendnet จะรวมกับ WAN) และตั้งค่าช่วงของค่าสำหรับที่อยู่ IP ที่เป็นไปได้ของอุปกรณ์ภายในเครือข่ายท้องถิ่นของคุณ ฉันมีแบบนี้: เริ่ม IP - 192.168.10.101, End IP 192.168.10.200 และแน่นอนด้านหน้ารายการเซิร์ฟเวอร์ DHCP ควรมีพารามิเตอร์ที่เปิดใช้งาน ชื่อโดเมนหรือชื่อโฮสต์คือชื่อของเครือข่าย wifi ภายในบ้านในอนาคต ฉันจะจองทันทีว่าภาพหน้าจอด้านล่างนี้ถูกนำมาจากอุปกรณ์ของฉันที่ใช้งานได้หรือใช้งานมาหลายปีแล้ว อินเทอร์เฟซของพวกเขาเป็นภาษาอังกฤษดังนั้นจึงเป็นเรื่องยากที่จะเข้าใจว่าอะไรสำหรับมือใหม่ในบ้านหากไม่มีความช่วยเหลือฉันหวังว่ารูปภาพเหล่านี้จะช่วยคุณ เฟิร์มแวร์และซอฟต์แวร์ที่ทันสมัยส่วนใหญ่อยู่ในรูปแบบ Russified อยู่แล้วดังนั้นจึงง่ายกว่าที่จะคิดออกนี่คือลักษณะที่ปรากฏใน TrendNet (เน้นด้วยสีแดง):
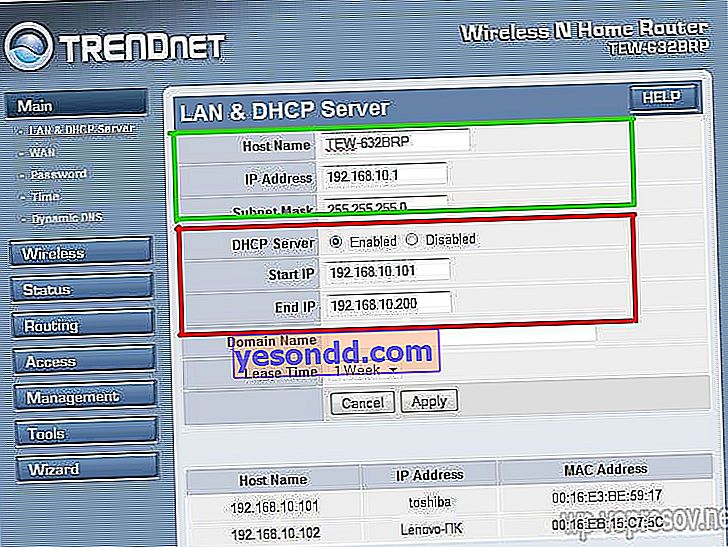
และเช่นนี้ใน ASUS:
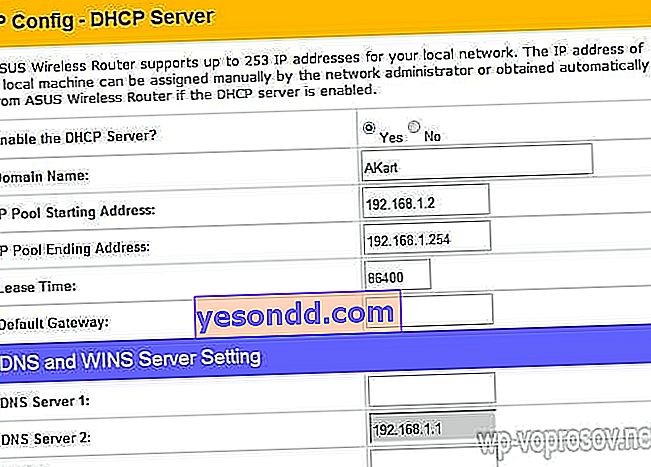
การตั้งค่าคอมพิวเตอร์เพื่อเชื่อมต่อกับเราเตอร์ผ่าน LAN
ตอนนี้เราจะตั้งค่าพารามิเตอร์สำหรับเครือข่าย wifi ของเราที่บ้าน - หน้ากาก IP และเราเตอร์ สำหรับ Trendnet นี่คือรายการเดียวกัน (ดูรูปที่ 1 เน้นด้วยสีเขียว) สำหรับ Asus - ส่วน WAN & LAN - ที่ด้านล่างสุดของหน้าการตั้งค่า ในกรณีแรกฉันตั้งค่า IP เป็น 192.168.10.1 ในวินาที - 192.168.1.1 นี่คือที่อยู่ภายในเครือข่ายท้องถิ่นที่เราสามารถผ่านเบราว์เซอร์ไปยังแผงการดูแลระบบ และคอมพิวเตอร์จะเข้าถึงอินเทอร์เน็ตผ่านทางใด Mask - ค่าเริ่มต้น 255.255.255.0
เชื่อมต่อเราเตอร์ WiFi กับอินเทอร์เน็ตผ่านพอร์ต WAN
สิ่งเหล่านี้เป็นดอกไม้ทั้งหมดตอนนี้สิ่งที่น่าสนใจที่สุดคือการตั้งค่าการเชื่อมต่อภายนอกของเราเตอร์กับอินเทอร์เน็ต
มีหลายประเภทขึ้นอยู่กับการตั้งค่าของผู้ให้บริการ สิ่งนี้เกิดขึ้นในเมนู WAN
- ในออนไลน์ซึ่งฉันใช้ในครั้งเดียว IP จะได้รับโดยอัตโนมัติ นั่นคือไม่จำเป็นต้องตั้งค่าอะไรตามวัตถุประสงค์ คุณแค่เสียบสายตั้งค่า LAN เท่านี้ wifi ก็ไป ดังนั้นสำหรับประเภทนี้ในฟิลด์ "ประเภทการเชื่อมต่อ WAN" ให้ตั้งค่า IP อัตโนมัติ
- ใน Rostelecom และอื่น ๆ เช่นนี้อีกประเภทหนึ่งเรียกว่า PPPoE ที่นี่คุณจะได้รับการเข้าสู่ระบบและรหัสผ่านและในการเชื่อมต่ออินเทอร์เน็ตคุณต้องป้อนทุกครั้ง ในการกำหนดค่าให้เลือกประเภท PPPoE และทำการตั้งค่า: ชื่อผู้ใช้ชื่อเซิร์ฟเวอร์ (ชื่อบริการ) รหัสผ่าน DNS หลัก DNS รอง ค่าทั้งหมดสำหรับพารามิเตอร์เหล่านี้จะได้รับจากผู้ให้บริการเมื่อเซ็นสัญญา ดูมันทุกอย่างควรอยู่ที่นั่น - บางทีคุณไม่จำเป็นต้องกรอกพารามิเตอร์บางอย่าง ดูเหมือนสิ่งนี้สำหรับฉัน: ใน Trendnet (รายการเมนู WAN)
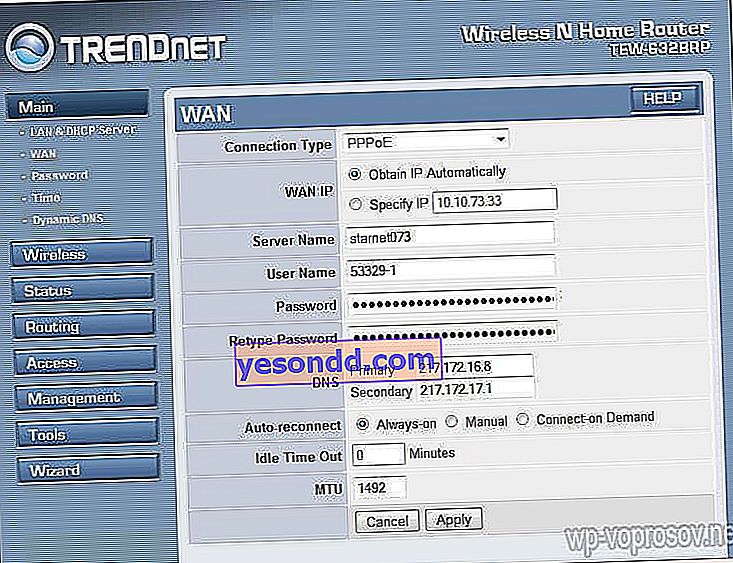
ใน Asus (รายการ WAN & LAN)
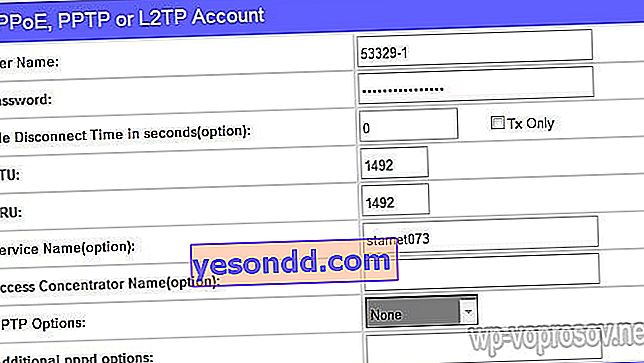
- อีกวิธีหนึ่งที่ฉันได้ลองคือ IP แบบคงที่ Querti ให้เขาไป ทุกอย่างเป็นเรื่องง่ายที่นี่ - ใส่รายการ "รับ IP อัตโนมัติหรือไม่" ถ้ามีค่า "ไม่" จากนั้นป้อนค่า IP, Mask และ Gateway ที่กำหนดโดยผู้ให้บริการ อย่าลืมคลิกที่ปุ่ม Clone MAC Address ด้วย มันจะคัดลอกที่อยู่ MAC ของพีซีของคุณและนำไปใช้กับเราเตอร์
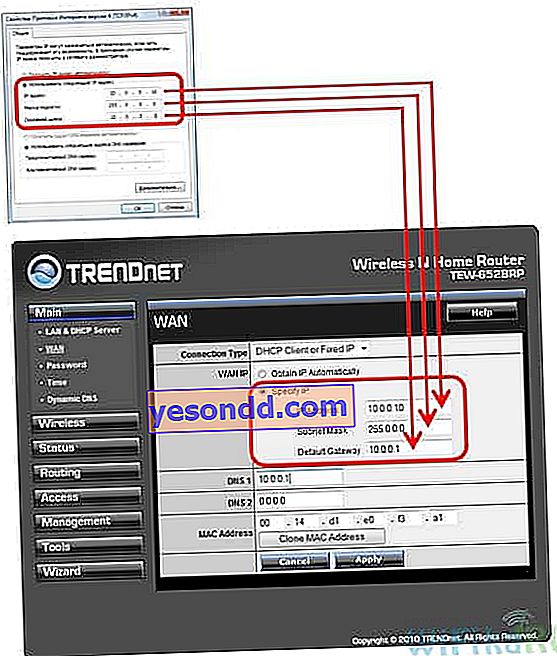
- และสุดท้ายสำหรับวันนี้คือ L2TP Beeline ใช้ในเครือข่าย wifi นอกจากนี้คุณเพียงแค่ใส่ข้อมูลที่ให้ไว้ในสัญญาในฟิลด์ที่เหมาะสม
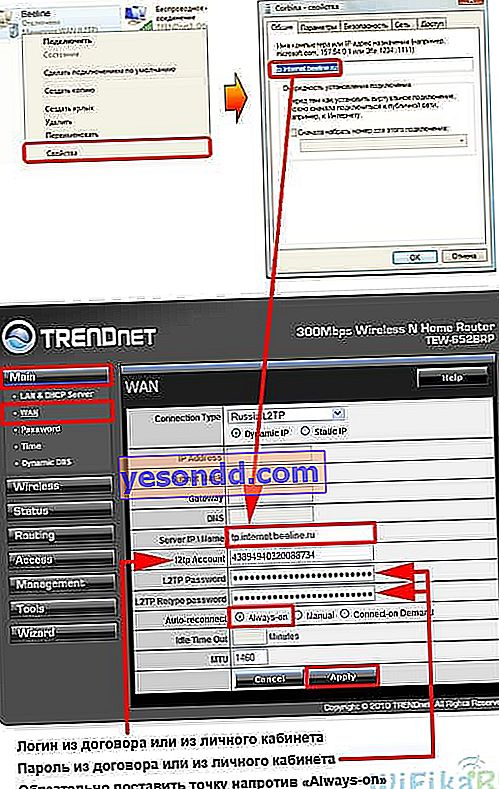
มีตัวเลือกอื่น ๆ อีกมากมายสำหรับการเชื่อมต่อกับอุปกรณ์ของผู้ให้บริการ แต่พวกเขาไม่พบฉัน ดังนั้นฉันจะยังไม่พูดถึงพวกเขา
จะเข้ารหัสการเชื่อมต่อกับเครือข่าย WiFi ของเราเตอร์ได้อย่างไร?
หากคุณทำทุกอย่างถูกต้องและบันทึกการตั้งค่าทั้งหมดอุปกรณ์ทั้งหมดที่รองรับ wifi จะเห็นเครือข่ายใหม่พร้อมชื่อที่คุณระบุ อย่างไรก็ตามคำถามเรื่องการเชื่อมต่อ wifi ที่บ้านยังไม่ปิด เครือข่าย wifi ในบ้านกลายเป็นแบบเปิดกล่าวคือทุกคนสามารถใช้อินเทอร์เน็ตของคุณได้ฟรี หากต้องการตัดขาดทุกคนและทำให้เครือข่าย wifi ที่บ้านพร้อมใช้งานสำหรับเจ้าของเท่านั้นคุณต้องปกป้องเครือข่ายไร้สาย
มีหลายวิธีฉันใช้สอง WPE (หรือคีย์ที่ใช้ร่วมกัน) และ WPA ในการฝึกฝนของฉัน หลังมีความน่าเชื่อถือมากขึ้นดังนั้นฉันจะพิจารณา เราไปที่การตั้งค่าความปลอดภัย ใน Trendnet เป็นรายการเมนูความปลอดภัยใน Asus คือ Wireless> Interface
เลือก WPE หรือ WPA Personal (PSK, TKIP) ในเมนูตั้งรหัสผ่านสำหรับการอนุญาต - ตั้งแต่ 7 ถึง 64 อักขระ และเราประหยัด ฉันแสดงให้เห็นว่ามันเป็นอย่างไรกับฉัน:
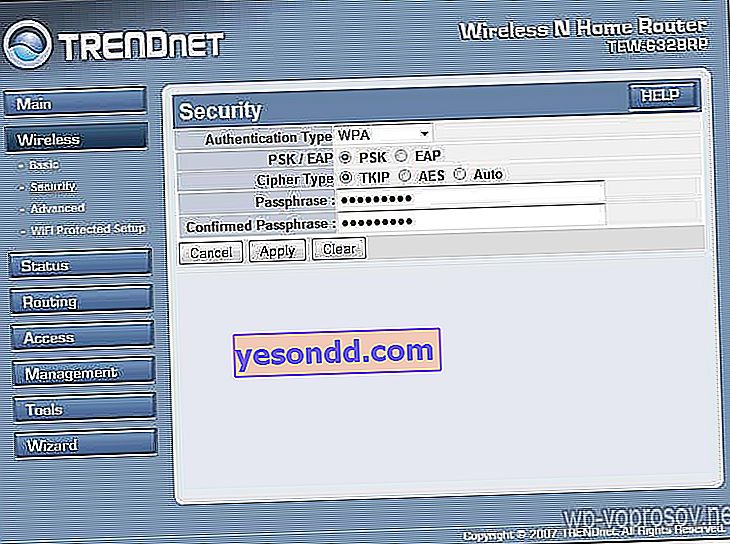

ตอนนี้ในการเข้าสู่อินเทอร์เน็ตผ่านเราเตอร์ของคุณคุณต้องป้อนรหัสผ่าน การสัมผัสขั้นสุดท้ายยังคงอยู่ - เพื่อให้ไม่มีปัญหาในการเชื่อมต่ออุปกรณ์ทุกชนิดกับเราเตอร์และด้วยการทำงานของโปรแกรมเราจะตั้งค่าเซิร์ฟเวอร์ DNS ด้วยตนเอง การตั้งค่าพารามิเตอร์นี้จะอยู่ในตำแหน่งเดียวกับที่คุณป้อนพารามิเตอร์สำหรับการเชื่อมต่ออินเทอร์เน็ต เราเปิดใช้งานฟังก์ชันการกำหนดเซิร์ฟเวอร์ DNS ด้วยตนเองและลงทะเบียน IP จาก Google ที่นั่น:
- DNS-Primary (หรือ DNS Server 1): 8.8.8.8
- DNS-Secondary (หรือ DNS Server 2): 8.8.4.4
คุณยังสามารถระบุหนึ่งในเซิร์ฟเวอร์ Yandex (เช่น 77.88.8.8)
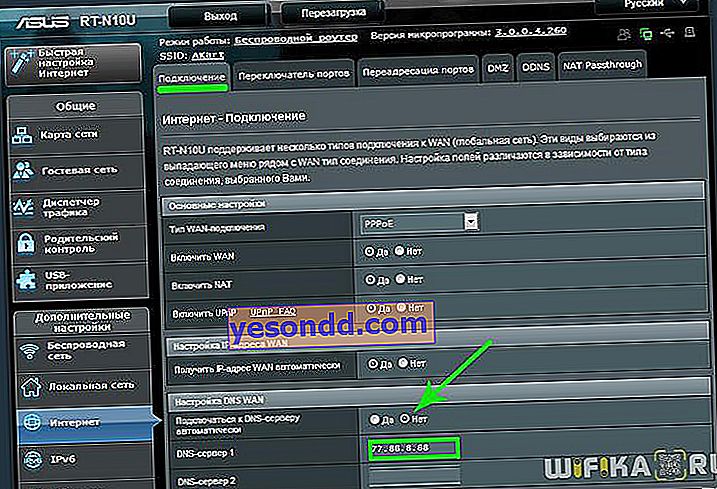
อย่างที่คุณเห็นการเชื่อมต่อ wifi ผ่านเราเตอร์และการสร้างเครือข่าย wifi ที่บ้านนั้นค่อนข้างง่าย ฉันหวังว่าคุณจะทำได้เช่นกัน!
วิดีโอเกี่ยวกับการเชื่อมต่อเราเตอร์กับอินเทอร์เน็ต
ตอนนี้วิดีโอแบบดั้งเดิมสำหรับของหวานเกี่ยวกับการเชื่อมต่อเราเตอร์ซึ่งจะบอกคุณได้ชัดเจนยิ่งขึ้นเกี่ยวกับการตั้งค่าทั่วไปสำหรับการทำงานกับเครือข่าย