วันนี้ฉันต้องการพูดคุยเกี่ยวกับหัวข้อที่สนใจผู้ใช้คอมพิวเตอร์บางส่วน - เดสก์ท็อประยะไกลของ Windows 10 สำหรับการเชื่อมต่อระยะไกลไปยังเดสก์ท็อป Windows โปรแกรมของบุคคลที่สามสำหรับการสื่อสารผ่านเซิร์ฟเวอร์อินเทอร์เน็ตได้รับความนิยมอย่างมากซึ่งต้องดาวน์โหลดและติดตั้งแยกต่างหาก TeamViewer เป็นที่แพร่หลายโดยเฉพาะเช่นเดียวกับแอปพลิเคชันสำหรับเบราว์เซอร์ Google Chrome อย่างใดฉันจะบอกคุณเพิ่มเติมเกี่ยวกับโปรแกรมดิสแพตเชอร์เหล่านี้อย่างแน่นอนเนื่องจากสะดวกมาก และที่สำคัญที่สุดคือติดตั้งและใช้งานได้ง่ายซึ่งเป็นสิ่งสำคัญเมื่อคุณต้องการควบคุมเดสก์ท็อปจากระยะไกลของผู้ใช้ที่ไม่ได้มีประสบการณ์ในคอมพิวเตอร์ผ่านทางอินเทอร์เน็ต อย่างไรก็ตามมีเพียงไม่กี่คนที่รู้เกี่ยวกับการเชื่อมต่อเดสก์ท็อประยะไกลในตัวใน Windows 7 และ 10หลังจากกำหนดค่าโปรแกรมแล้วรหัสผ่านเข้าสู่คอมพิวเตอร์ได้โดยคลิกที่ทางลัด และวันนี้ผมจะแสดงวิธีการตั้งค่า!
จะเชื่อมต่อบริการเดสก์ท็อประยะไกลของ Windows 10 หรือ 7 ได้อย่างไร
ก่อนที่จะเริ่มฉันจะแสดงเงื่อนไขที่สามารถเชื่อมต่อกับบริการเดสก์ท็อประยะไกลของ Windows 10 หรือ 7:
- คอมพิวเตอร์จะต้องอยู่ในเครือข่ายท้องถิ่นเดียวกันหรือต้องมีที่อยู่ IP แบบคงที่โดยเฉพาะเพื่อเชื่อมต่อผ่านอินเทอร์เน็ต
- คุณสามารถเปิดการเข้าถึงเฉพาะกับคอมพิวเตอร์ที่ติดตั้ง Windows 10 หรือ 7 Professional หรือ Ultimate editions ในขณะที่คุณสามารถเชื่อมต่อจากคอมพิวเตอร์เครื่องใดก็ได้
การกำหนดค่า Windows Remote Desktop
หากคุณมีคุณสมบัติตรงตามเงื่อนไขเหล่านี้เรามาเริ่มกันเลย เริ่มต้นด้วยการสร้างการเชื่อมต่อกับเดสก์ท็อปซึ่งเราคลิกขวาที่ส่วน "คอมพิวเตอร์" ในเมนู "เริ่ม" และไปที่ "คุณสมบัติ" ที่นี่เราพบรายการ "พารามิเตอร์ระบบเพิ่มเติม" ในคอลัมน์ด้านซ้าย
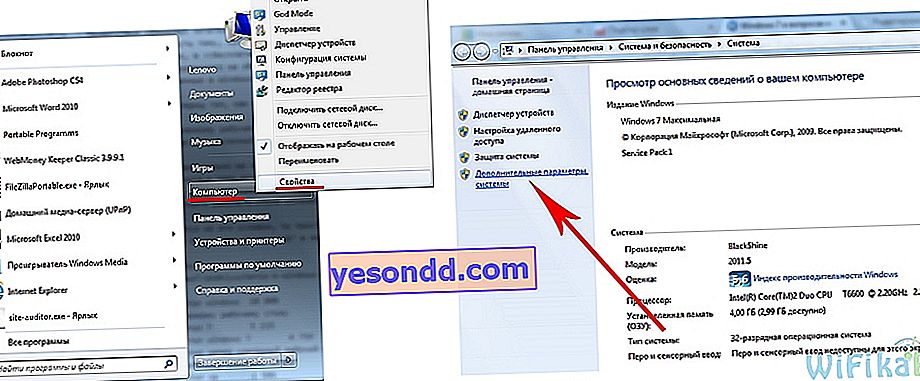
ในหน้าต่างใหม่เปิดแท็บ "การเข้าถึงระยะไกล" และตั้งค่าช่องทำเครื่องหมายดังภาพหน้าจอด้านล่างบน "อนุญาตการเชื่อมต่อความช่วยเหลือระยะไกลกับคอมพิวเตอร์เครื่องนี้" และ "อนุญาตการเชื่อมต่อจากคอมพิวเตอร์ที่มีเดสก์ท็อปเวอร์ชันใดก็ได้" ดังนั้นคุณจะเพิ่มข้อยกเว้นให้กับไฟร์วอลล์ในตัวโดยอัตโนมัติสำหรับการเชื่อมต่อกับคอมพิวเตอร์เครื่องนี้จากผู้อื่น
คุณยังสามารถคลิกที่ปุ่ม "ขั้นสูง" และอนุญาตให้ควบคุมคอมพิวเตอร์ (มิฉะนั้นหากคุณเชื่อมต่อกับเดสก์ท็อปจากระยะไกลคุณจะสามารถดูวิดเจ็ตได้เท่านั้น แต่ไม่สามารถควบคุมได้) และกำหนดเวลาที่กำหนดสำหรับแต่ละเซสชัน
คุณสามารถปฏิเสธการเชื่อมต่อจากคอมพิวเตอร์ Windows ได้ที่นี่
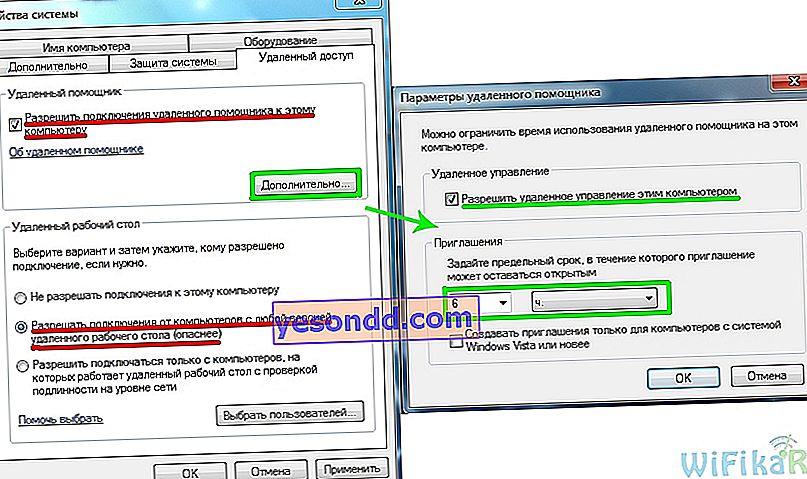
หลังจากนั้นคุณจะต้องเพิ่มผู้ใช้ใหม่ในระบบจากนั้นเราจะเชื่อมต่อกับคอมพิวเตอร์ระยะไกล "เริ่ม - แผงควบคุม - บัญชีผู้ใช้ - เพิ่มและลบบัญชี"
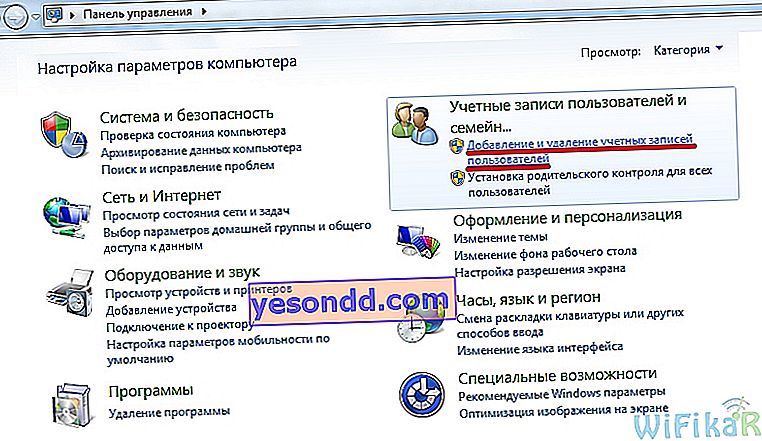
สร้างผู้ใช้ใหม่และให้บทบาทผู้ดูแลระบบสำหรับการเข้าถึงคอมพิวเตอร์โดยสมบูรณ์
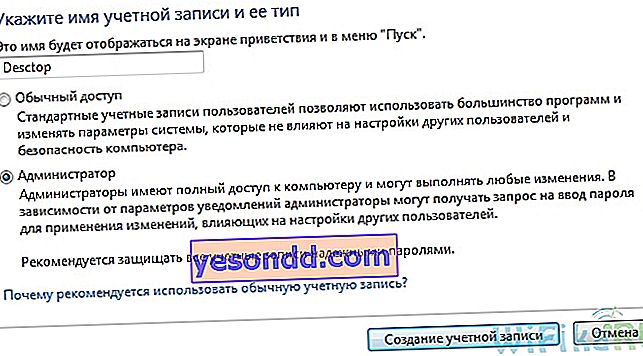
อย่าลืมตั้งรหัสผ่านที่รัดกุม - หากไม่มีรหัสนี้ Remote Desktop ใน Windows จะไม่ทำงาน!
หลังจากสร้างผู้ใช้ใหม่ ในรายชื่อผู้ใช้คลิกที่ไอคอนใหม่ของเราแล้วเลือก "สร้างรหัสผ่าน" จากเมนู
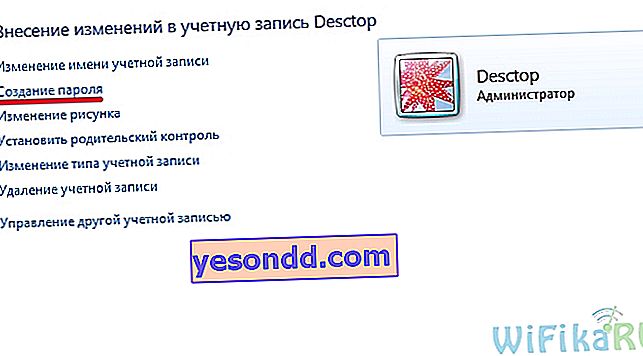
หลังจากนั้นเรากลับไปที่แท็บด้วยการตั้งค่า "การเข้าถึงระยะไกล" เรากดปุ่ม "เลือกผู้ใช้ - เพิ่ม - ขั้นสูง - ค้นหา" และค้นหาล็อกอินของผู้ดูแลระบบที่สร้างขึ้นใหม่ของเรา เราเลือกและคลิก "ตกลง"
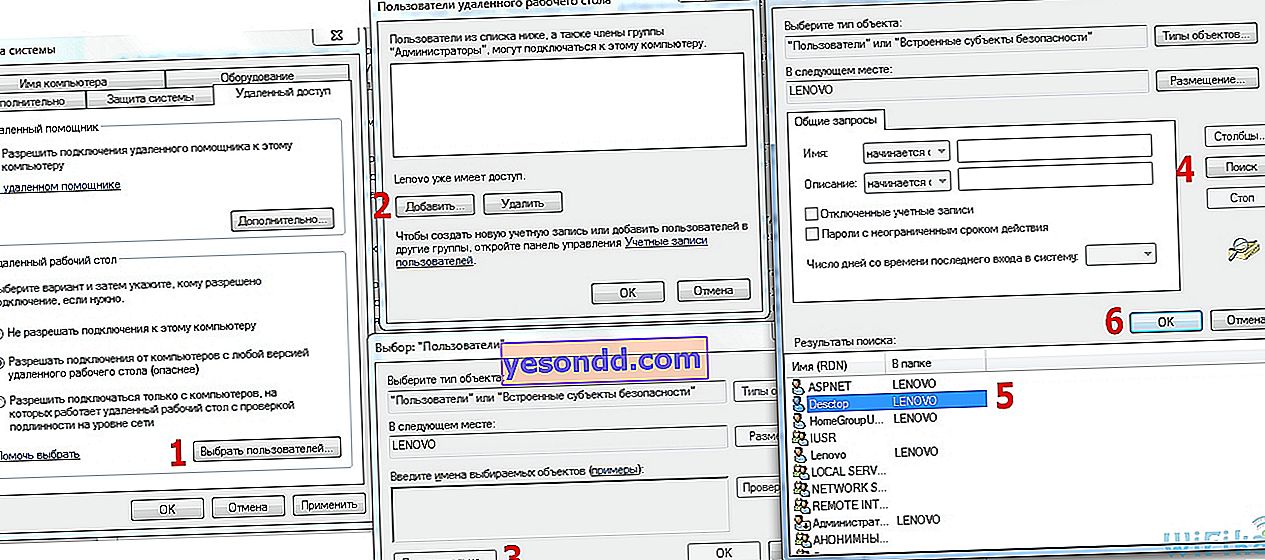
จากนั้นในแต่ละหน้าต่างเราจะเห็นผู้ใช้ที่เพิ่มเข้ามาปรากฏขึ้นและคลิก "ตกลง" ทุกที่
เนื่องจากเราวางแผนที่จะใช้บัญชีนี้เพื่อเชื่อมต่อกับคอมพิวเตอร์เท่านั้นด้วยเหตุผลด้านความปลอดภัยจึงควรซ่อนผู้ใช้ใหม่ของเราเพื่อที่ว่าเมื่อ Windows เริ่มทำงานเขาจะไม่ปรากฏในเมนูการเลือกภายใต้บัญชีที่จะเข้าสู่ระบบ
โดยไปที่เมนู "Start" และเขียน "regedit" ในแถบค้นหาเพื่อเรียกตัวแก้ไขรีจิสทรี
ที่นี่เราไปตามเส้นทางยาวไปยังโฟลเดอร์ภายใน:
HKEY_LOCAL_MACHINE \ SOFTWARE \ Microsoft \ Windows NT \ CurrentVersion \ Winlogon \ SpecialAccounts \ UserList
สิ่งที่ฉันเน้นเป็นตัวหนามีให้เฉพาะใน XP - ตามกฎแล้วใน Windows 10, 8 และ 7 จะไม่มีโฟลเดอร์เหล่านี้เหมือนของฉันดังนั้นคุณต้องสร้างเอง โดยคลิกขวาที่โฟลเดอร์ "Winlogon" จากนั้นคลิก "New - Section" และสร้างโฟลเดอร์ "SpecialAccounts" ใหม่
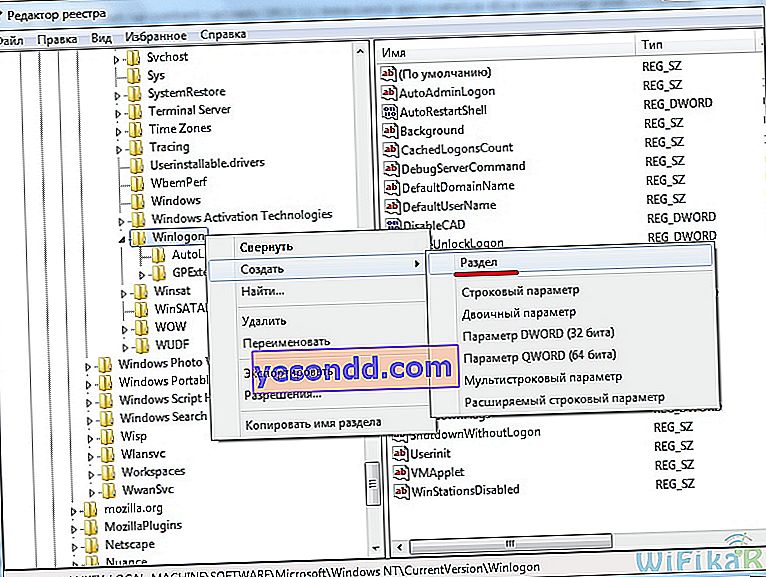
และภายในโฟลเดอร์นี้ให้สร้างอีกโฟลเดอร์หนึ่ง - "UserList" ในทำนองเดียวกัน
ตอนนี้เราเข้าสู่คลิกขวาที่ด้านขวาของตารางที่เนื้อหาควรอยู่และเลือก "สร้าง - พารามิเตอร์ DWORD 32 บิต"
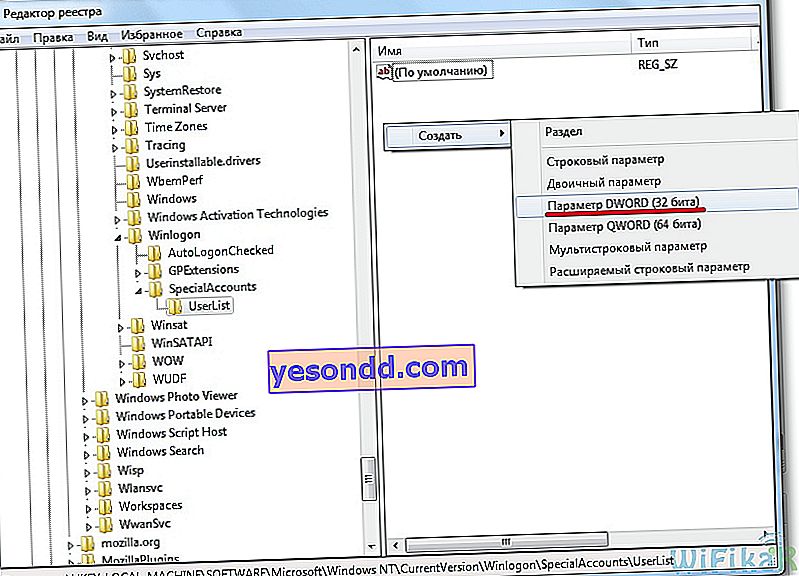
สำหรับชื่อไฟล์ให้เขียนชื่อผู้ใช้ที่เราต้องการซ่อน จากนั้นคลิกที่มันและป้อน "0" ในช่อง "ค่า" ซึ่งจะทำให้บัญชีนี้ถูกซ่อนไว้และเมื่อระบบปฏิบัติการเริ่มต้นระบบจะไม่อยู่ในรายการ (หากเรายังต้องการป้อนจากนั้นในเมนูการเลือกผู้ใช้คุณจะต้องกดคีย์ผสม "Ctrl + Alt + Del")
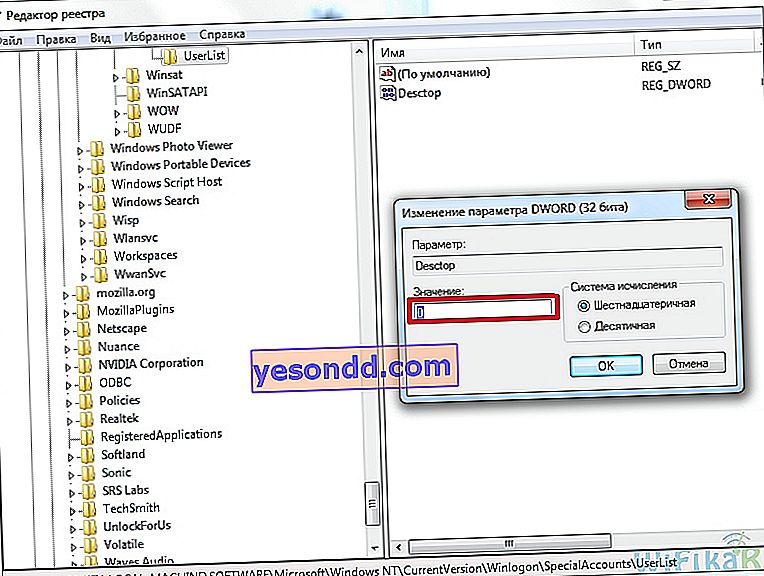
ยังคงเป็นสัมผัสสุดท้ายของขั้นตอนแรกในการสร้างการเข้าถึงระยะไกลไปยังเดสก์ท็อป Windows อย่างที่บอกถ้าคุณทำทุกอย่างตามคำแนะนำไฟร์วอลล์ Windows ในตัวจะอนุญาตให้เชื่อมต่อกับพีซีของคุณโดยอัตโนมัติ อย่างไรก็ตามโปรแกรมป้องกันไวรัสหรือไฟร์วอลล์ของ บริษัท อื่นที่ติดตั้งอาจบล็อกการพยายามเชื่อมต่อ เพื่อป้องกันไม่ให้สิ่งนี้เกิดขึ้นคุณต้องอนุญาตการเชื่อมต่อกับคอมพิวเตอร์ของคุณบนพอร์ต "3389" - นี่คือสิ่งที่บริการเดสก์ท็อประยะไกลใช้งานได้
เราบันทึกการตั้งค่าทั้งหมดและออกจากระบบบัญชีจากคอมพิวเตอร์เครื่องนี้
การเชื่อมต่อเดสก์ท็อประยะไกลของ Windows 10 หรือ 7
ตอนนี้คุณต้องเชื่อมต่อกับ open สำหรับเข้าถึง Windows Remote Desktop โดยไปที่คอมพิวเตอร์เครื่องที่สองที่คุณต้องการควบคุมเครื่องแรก เปิดบน Windows 7 "Start - All Programs - Accessories - Remote Desktop Connection"
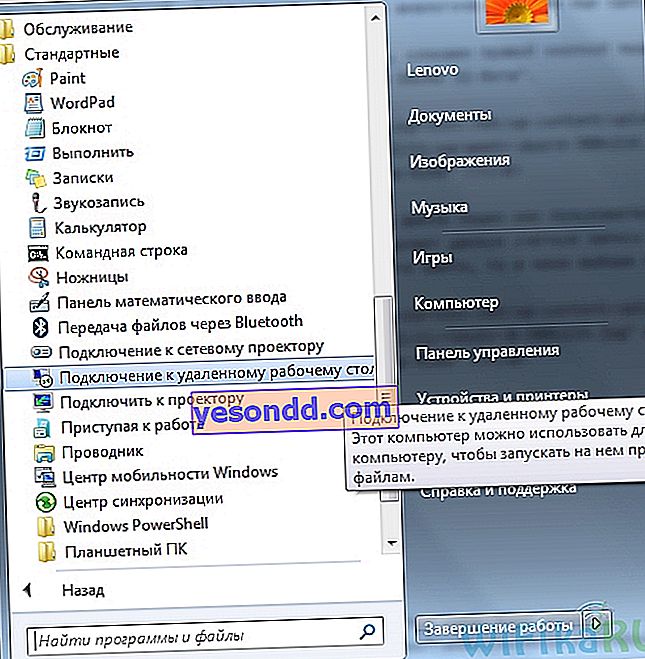
หากคุณมี Windows 10 คุณสามารถคลิกขวาที่ไอคอน "เริ่ม" ได้ง่ายขึ้นและเลือก "ค้นหา"
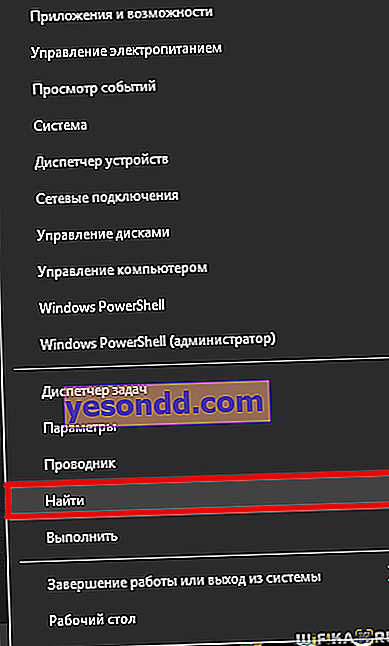
แทรกข้อความค้นหา "Remote Desktop Connection" ลงในช่องค้นหาและเรียกใช้แอปพลิเคชันที่พบ
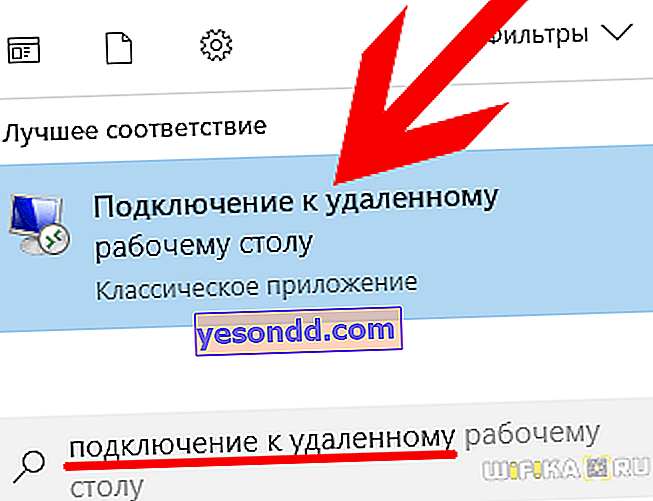
ในหน้าต่างใหม่ให้ป้อนที่อยู่ IP ของคอมพิวเตอร์ที่เราจะเชื่อมต่อ (จะหาได้อย่างไร?) แล้วคลิก“ เชื่อมต่อ” ในกรณีนี้หากเป็นเครือข่ายท้องถิ่นเราจะป้อนที่อยู่ภายใน หากผู้ให้บริการของคุณให้ที่อยู่แบบคงที่สีขาวนั่นคือตัวระบุเฉพาะของคอมพิวเตอร์ของคุณบนอินเทอร์เน็ตคุณสามารถป้อน ip นี้จากที่อื่น ๆ ในโลกและเข้าสู่พีซีได้
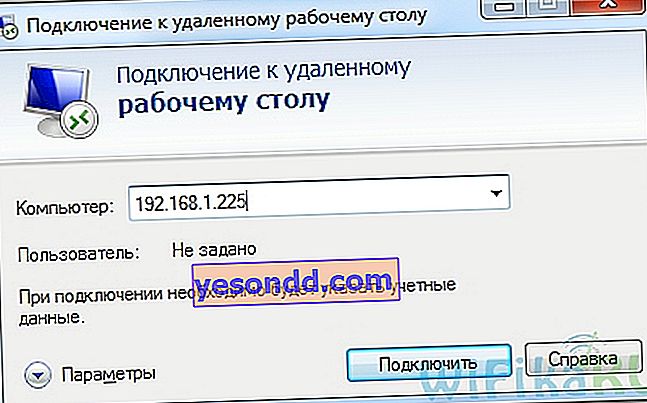
หากป้อนที่อยู่ถูกต้องและคอมพิวเตอร์เครื่องนี้เปิดอยู่หน้าต่างจะเปิดขึ้นเพื่อแจ้งให้คุณป้อนข้อมูลเข้าสู่ระบบจากนั้นจึงป้อนรหัสผ่านอีกหน้าต่างหนึ่ง
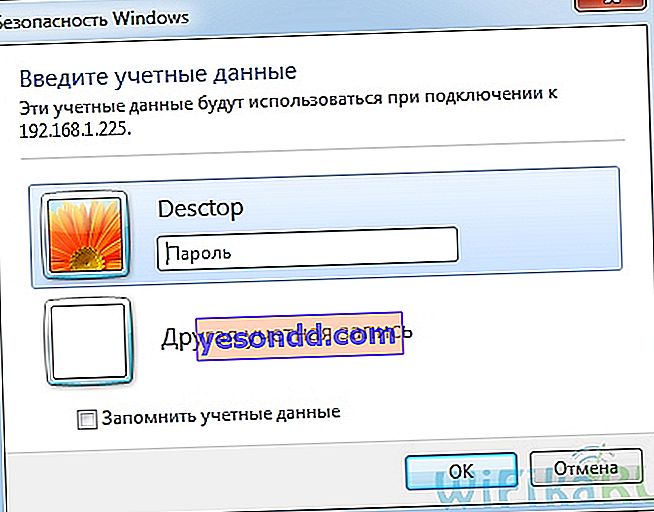
หลังจากนั้นระบบจะถามว่าคุณเชื่อถือการเชื่อมต่อนี้หรือไม่ - เราเห็นด้วยและไปที่เดสก์ท็อป Windows ระยะไกลของคอมพิวเตอร์เครื่องอื่น ตอนนี้คุณสามารถทำงานในลักษณะเดียวกับที่คุณนั่งอยู่กับมัน
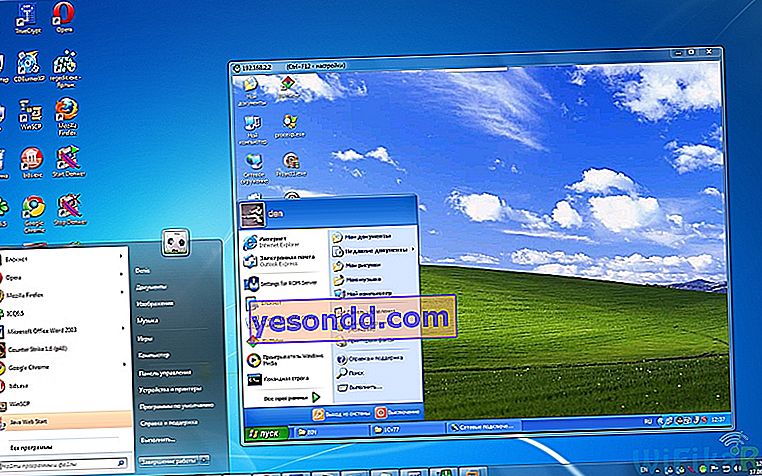
อัลกอริทึมทีละขั้นตอนนี้เหมาะสำหรับการสร้างการเชื่อมต่อในระบบปฏิบัติการทุกเวอร์ชัน - ทั้งในตัวอย่างที่ถอดประกอบสำหรับ Windows 7 และสำหรับ Windows XP (Professional) - ความแตกต่างเพียงอย่างเดียวคือในการออกแบบกราฟิก
ข้อดีและข้อเสีย
ตอนนี้เมื่อทราบถึงรูปแบบต่างๆของการเข้าถึงพีซีระยะไกลแล้วคุณสามารถเปรียบเทียบบริการที่สร้างขึ้นจากโปรแกรมของบุคคลที่สามที่ติดตั้งได้ดีกว่าหรือแย่กว่า นอกจากนี้ในความคิดของฉันหนึ่ง - ไม่จำเป็นต้องติดตั้งซอฟต์แวร์เพิ่มเติม ส่วนที่เหลือเป็นข้อเสียเปรียบหลัก ๆ คือต้องออกจากระบบบัญชีทั้งหมดบนคอมพิวเตอร์ที่คุณต้องการเชื่อมต่อ และยังเป็นไปไม่ได้ของการเชื่อมต่อที่ซ่อนอยู่ซึ่งจัดทำโดยโปรแกรม R-Admin ที่ต้องชำระเงินขั้นสูง
