ถึงเวลาอัปเดตคำแนะนำเก่าของเราเกี่ยวกับวิธีสร้างแท่ง USB Windows 10 ที่สามารถบู๊ตได้จากดิสก์อิมเมจ ฉันได้กล่าวถึงปัญหาของการเบิร์นอิมเมจดิสก์ ISO จาก Windows 7 ไปยังแฟลชไดรฟ์ USB แล้ว แต่ปัจจุบันระบบปฏิบัติการ Windows 10 เวอร์ชันที่ทันสมัยกว่า (86x และ 64x) มีความเกี่ยวข้องแล้ว นอกจากนี้ยังมีโปรแกรมใหม่สำหรับสร้างดิสก์สำหรับบูตสำหรับ BIOS หรือ UEFI - UltraISO, Rufus และยูทิลิตี้ที่เป็นกรรมสิทธิ์ของ Microsoft Media Creation Tool ลองพิจารณารายละเอียดแต่ละข้อเพิ่มเติม
วิธีเบิร์นอิมเมจ Windows 10 ไปยังแฟลชไดรฟ์ USB หรือดิสก์ - ทีละขั้นตอน
- ดาวน์โหลดอิมเมจดิสก์ Windows 10 ISO จากเว็บไซต์ทางการของ Microsoft
- ติดตั้งโปรแกรมสำหรับสร้างแฟลชไดรฟ์ USB ที่สามารถบู๊ตได้ - UltraISO หรือ Rufus
- เบิร์นภาพดิสก์ลงในแฟลชการ์ด
ขนาดของการติดตั้ง USB ที่บูตได้ Windows 10 (86x และ 64x)
ในการติดตั้ง Windows 10 บนแฟลชการ์ดเราจำเป็นต้องมีสิ่งต่อไปนี้:
- เชื่อมต่อคอมพิวเตอร์ของคุณเข้ากับอินเทอร์เน็ตเพื่อดาวน์โหลดภาพดิสก์ Windows 10
- แฟลชไดรฟ์ USB เปล่าความจุขั้นต่ำ 8 GB เสียบเข้ากับขั้วต่อ USB สำหรับแอสเซมบลีที่กำหนดเองแต่ละชุด 4 GB ก็เพียงพอแล้วเนื่องจากฟังก์ชั่นระบบที่ไม่ค่อยได้ใช้จำนวนมากจะถูกตัดออก แต่สำหรับรุ่นอย่างเป็นทางการคุณต้องมีอย่างน้อย 8 GB
อย่างไรก็ตามหากคุณใส่แฟลชการ์ดในคอมพิวเตอร์หรือแล็ปท็อปลงในคอมพิวเตอร์หรือแล็ปท็อป แต่ในความเป็นจริงแล้ว Windows จะเห็นเพียง 8 หรือ 4 เท่านั้นอย่ารีบทิ้งมันไป คำแนะนำโดยละเอียดของเราจะช่วยฟื้นฟูการทำงานของแฟลชไดรฟ์ได้อย่างสมบูรณ์
จะดาวน์โหลด Windows 10 ไปยังแฟลชไดรฟ์จาก Microsoft ได้อย่างไร
เริ่มต้นด้วยวิธีที่ชัดเจนที่สุดในการสร้างแฟลชไดรฟ์ USB ที่สามารถบู๊ตได้ด้วย Windows 10 ในการติดตั้งระบบปฏิบัติการบนไดรฟ์ภายนอกวันนี้คุณไม่จำเป็นต้องใช้โปรแกรมของบุคคลที่สาม นักพัฒนาจาก Microsoft โดยเฉพาะเพื่อความสะดวกของเราได้สร้างโปรแกรมแยกต่างหากที่ติดตั้ง Windows 10 ในแฟลชไดรฟ์ USB เรียกว่า Media Creation Tool และสามารถดาวน์โหลดได้จากเว็บไซต์ทางการ
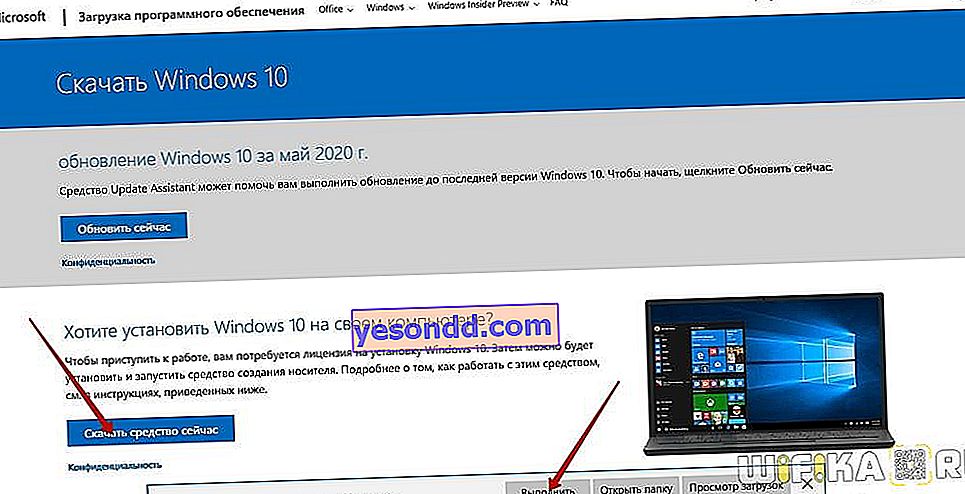
หลังจากดาวน์โหลดให้เรียกใช้ยูทิลิตี้จากโฟลเดอร์บนคอมพิวเตอร์ของคุณ
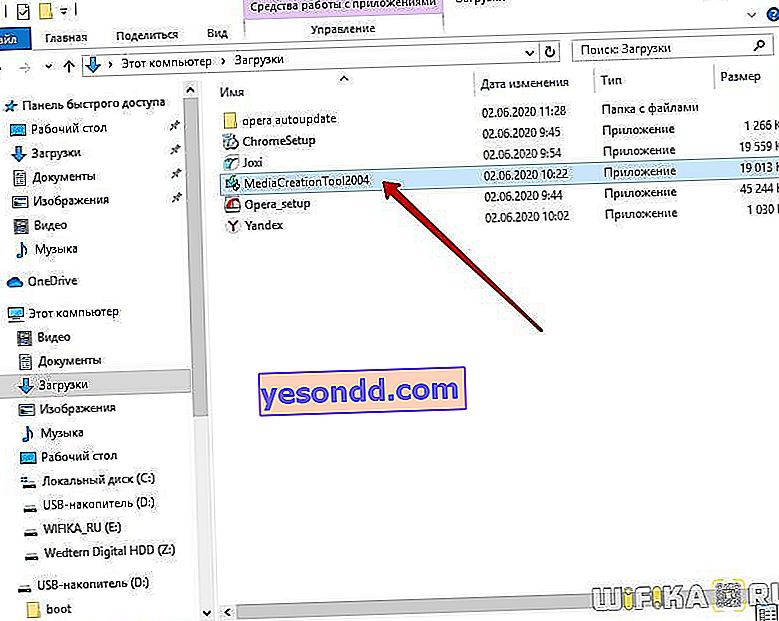
และเรายอมรับเงื่อนไขการใช้งาน

ถัดไปจะเป็นส่วนสำหรับเลือกภาษาของระบบปฏิบัติการที่ดาวน์โหลด แต่โดยค่าเริ่มต้นการตั้งค่าทั้งหมดจะถูกตั้งค่าให้ตรงกับ Windows 10 เวอร์ชันปัจจุบันของคุณ
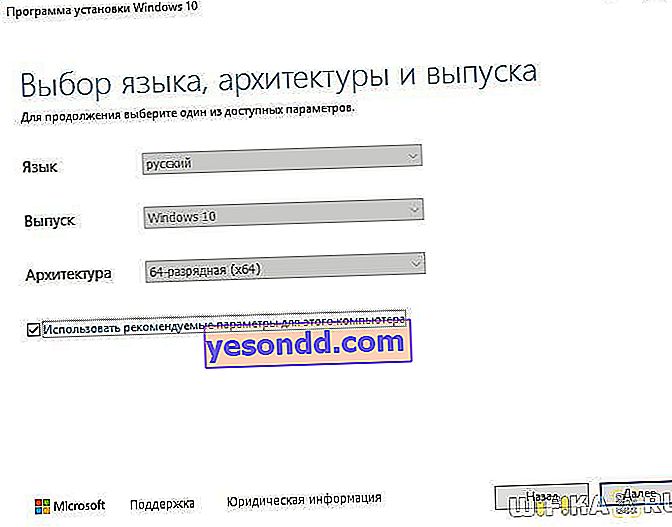
ในขั้นตอนต่อไปเราจะทราบอีกครั้งว่าเราต้องการสร้างสื่อการติดตั้ง (แผ่น DVD หรือแฟลชไดรฟ์ USB) ด้วย Windows 10

ต่อไปเราเลือกประเภทของสื่อที่เราต้องการสร้าง - แฟลชไดรฟ์ USB ที่สามารถบู๊ตได้หรือภาพดิสก์ที่มี Windows 10 ตอนนี้เราต้องการตัวเลือกแรก ประการที่สองเหมาะสำหรับใช้โปรแกรมของบุคคลที่สามซึ่งจะกล่าวถึงด้านล่าง

และเราเลือกแฟลชไดรฟ์ USB ที่สามารถบู๊ตได้ซึ่งจะติดตั้ง Windows 10
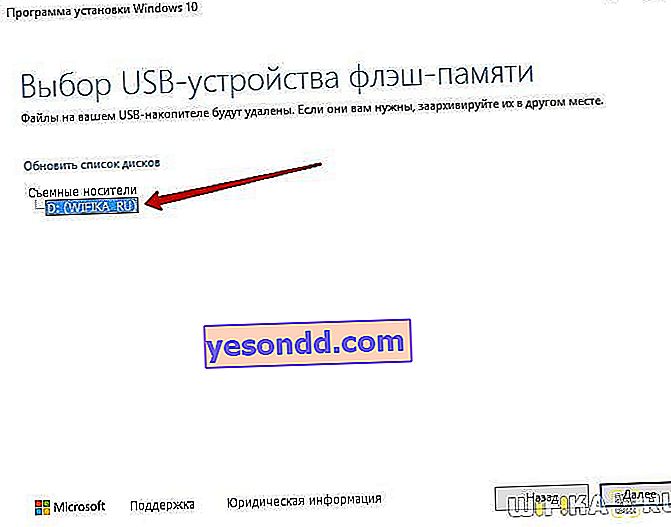
เรากำลังรอให้ระบบดาวน์โหลดจากเว็บไซต์ Microsoft อย่างเป็นทางการและติดตั้งบนสื่อแบบถอดได้
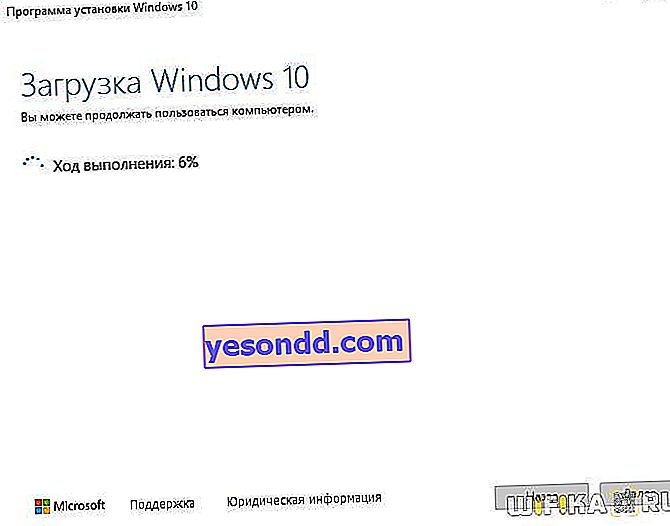
เมื่อสิ้นสุดกระบวนการจะมีข้อความที่เกี่ยวข้องปรากฏอยู่ในหน้าต่างโปรแกรม

ตอนนี้คุณสามารถลบแฟลชการ์ดและติดตั้ง Windows 10 จากคอมพิวเตอร์เครื่องอื่นได้แล้ว
วิธีสร้างแผ่น ISO ที่สามารถบู๊ตได้ด้วย Windows 10
ตอนนี้ขอกลับไปที่คำถามเกี่ยวกับวิธีสร้างดิสก์ที่สามารถบู๊ตได้ด้วยส่วนขยาย ISO เพื่อเก็บไว้ในคอมพิวเตอร์จากนั้นจึงสามารถเบิร์นลงในแฟลชไดรฟ์ USB หรือดีวีดีได้ ในบทที่แล้วเราต้องเผชิญกับการเลือกประเภทสื่อ ในการสร้างไฟล์อิมเมจ Windows 10 คุณต้องเลือก "ไฟล์ ISO" ในขั้นตอนนี้

หลังจากนั้นภาพดิสก์จะถูกบันทึกลงในโฟลเดอร์ที่เลือกซึ่งสามารถต่อเข้ากับไดรฟ์เสมือนหรือเขียนลงในแฟลชไดรฟ์ USB
จะสร้างแฟลชไดรฟ์ USB Windows 10 ที่บูตได้และเบิร์นอิมเมจดิสก์ผ่าน UltraISO ได้อย่างไร
ในการสร้างแฟลชไดรฟ์ USB Windows 10 ที่สามารถบู๊ตได้โดยใช้โปรแกรมของ บริษัท อื่นคุณเพียงแค่ต้องมีไฟล์ภาพดิสก์ที่มีนามสกุล ISO ที่บันทึกไว้ก่อนหน้านี้ในคอมพิวเตอร์ของคุณ ลองพิจารณาขั้นตอนการเขียนไปยังแฟลชไดรฟ์ USB ที่สามารถบู๊ตได้โดยใช้โปรแกรม UltraISO (ลิงก์ไปยังไซต์ของผู้พัฒนา)
เรียกใช้แอปพลิเคชันและไปที่เมนู "ไฟล์ - เปิด"
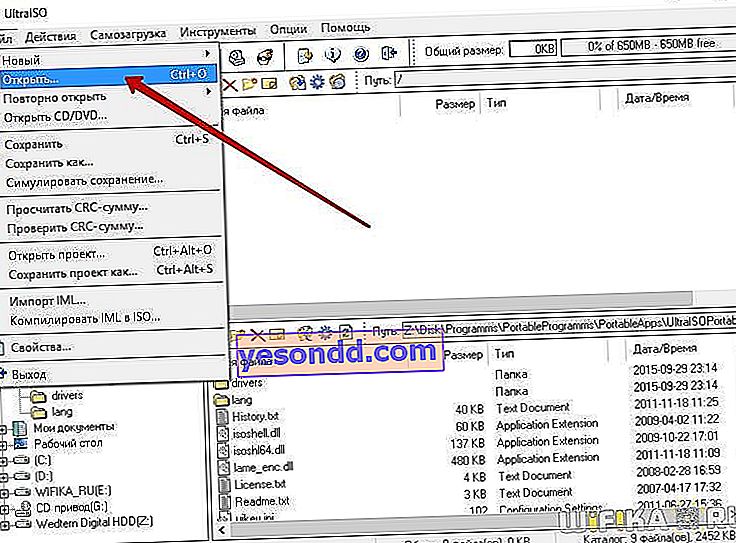
เลือกภาพที่บันทึกด้วยนามสกุล ISO จากโฟลเดอร์
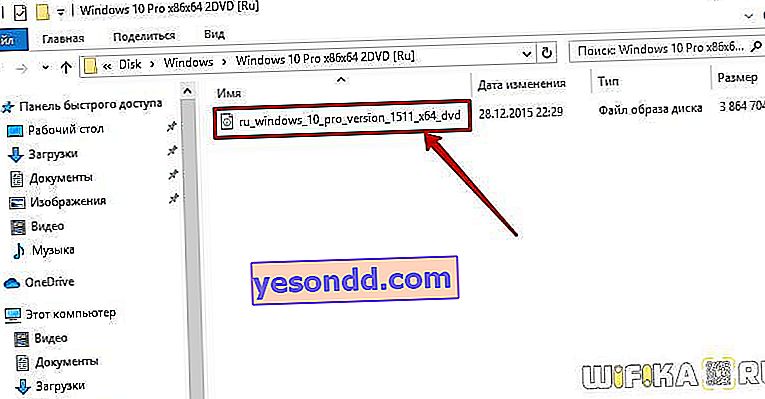
จากนั้นไปที่เมนู "Boot - Create Hard Disk Image"
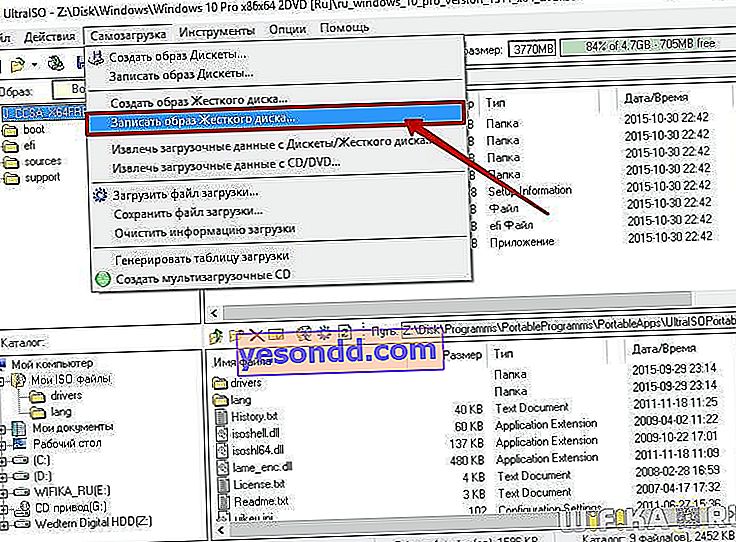
เราตั้งค่าพารามิเตอร์ตามภาพด้านล่าง
- ดิสก์ไดรฟ์ - แฟลชไดรฟ์ USB ที่บูตได้
- ไฟล์ภาพ - เราได้เลือกแล้ว
- วิธีการบันทึก - "USB-HDD +"
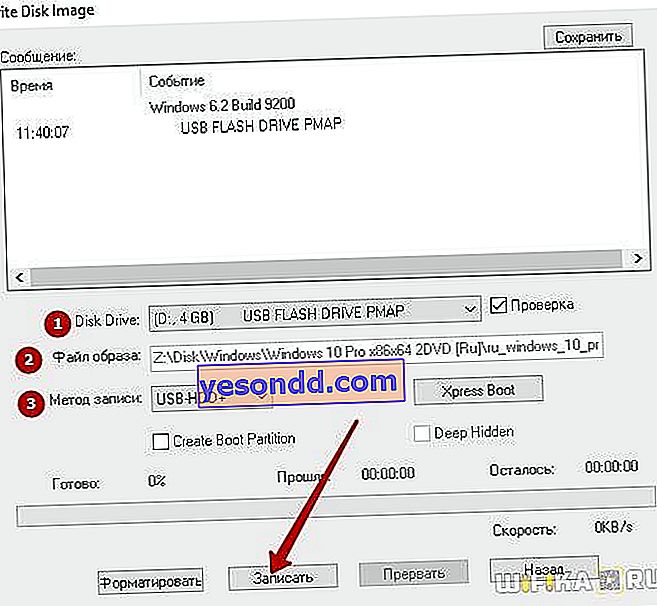
จากนั้นคลิกที่ปุ่ม "เขียน" นอกจากนี้คุณยังสามารถฟอร์แมตไดรฟ์ล่วงหน้าได้ที่นี่

วิธีเบิร์นอิมเมจดิสก์ Windows 10 ไปยังแฟลชไดรฟ์ USB ผ่านรูฟัส
Rufus เป็นอีกหนึ่งโปรแกรมยอดนิยมในการสร้างแฟลชไดรฟ์ USB ที่สามารถบู๊ตได้สำหรับ Windows 10 แม้ว่าจะมีความซับซ้อนในการกำหนดค่ามากกว่าและไม่เหมาะสำหรับผู้เริ่มต้น คุณสามารถดาวน์โหลดได้ฟรีบนเว็บไซต์นี้ นอกจากนี้ยังมีเวอร์ชันพกพาซึ่งไม่จำเป็นต้องติดตั้งบนระบบ
ในการทำงานคุณจะต้องมีภาพดิสก์สำเร็จรูป (ISO) ซึ่งบันทึกไว้ในคอมพิวเตอร์ของคุณ เราเปิดแอปพลิเคชั่นและตั้งค่า
การเลือกอุปกรณ์สำหรับบันทึกนั่นคือแฟลชการ์ดของเรา
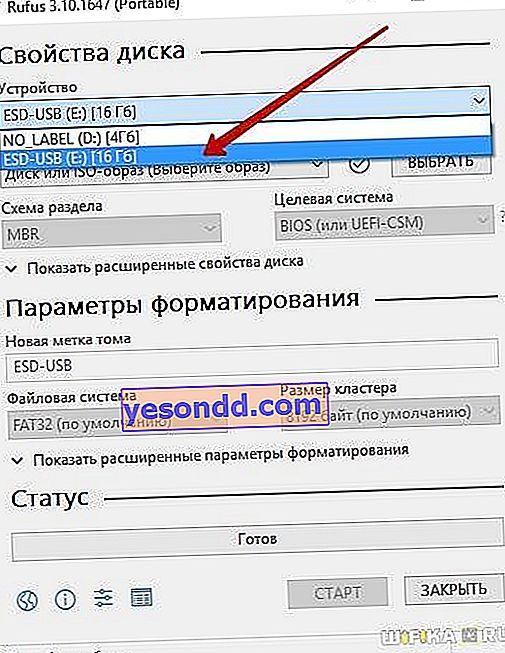
เลือกไฟล์อิมเมจ Windows 10 ที่มีนามสกุล ".ISO" บนคอมพิวเตอร์
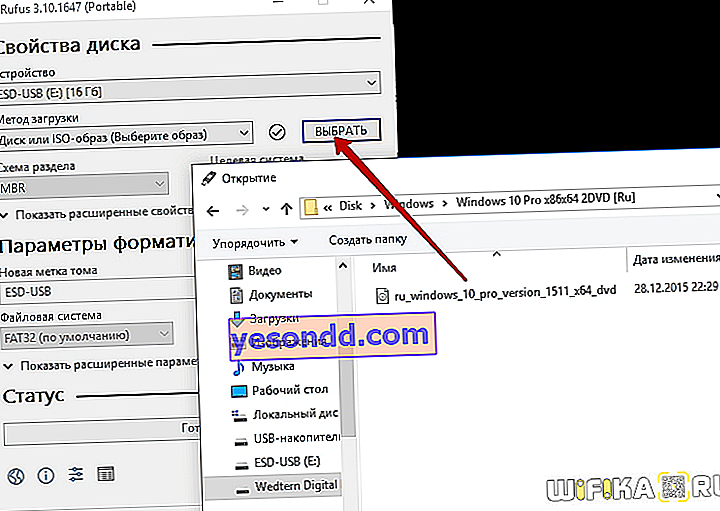
เราแสดงโครงร่างของพาร์ติชันสำหรับเริ่มระบบ:
- MBR - สำหรับระบบ BIOS รุ่นเก่าที่มีการบูตแบบ Legacy / CSM (นี่คือเมื่อ BIOS มีหน้าจอสีน้ำเงิน)
- GPT - สำหรับระบบ UEFI สมัยใหม่ (เมื่อมีสี BIOS)
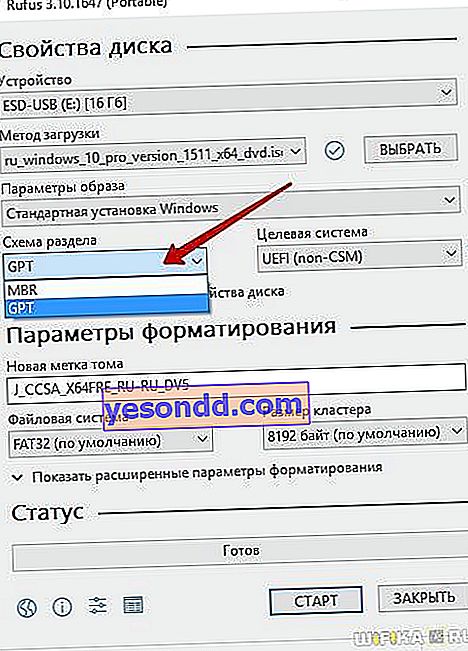
สุดท้ายในขั้นตอนสุดท้ายเราตั้งชื่อให้กับดิสก์ของเรา (Volume label) ซึ่งจะปรากฏขึ้นเมื่อเริ่มการติดตั้ง Windows และกำหนดระบบไฟล์ ควรใช้ FAT32 ซึ่งเป็นค่าเริ่มต้น และคลิกที่ปุ่ม "เริ่ม"
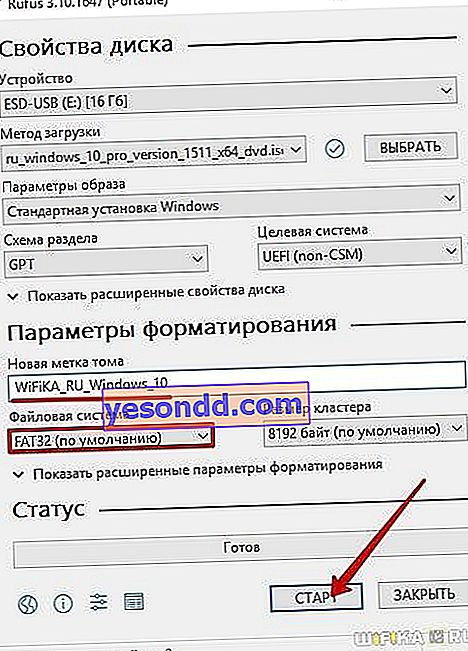
หลังจากโปรแกรม Rufus เสร็จสิ้นเราจะได้รับแฟลชไดรฟ์ USB ที่สามารถบู๊ตได้เต็มรูปแบบพร้อม Windows 10

