ถึงเวลาแล้วที่ฉันไม่มีพื้นที่ว่างเพียงพอในฮาร์ดไดรฟ์ของแล็ปท็อปบนระบบปฏิบัติการ Windows อีกต่อไป เนื่องจากมีฟุตเทจจำนวนมากสำหรับหลักสูตรวิดีโอบทเรียนกราฟิกและอื่น ๆ แม้แต่ไดรฟ์ภายนอก 2 เทราไบต์ก็ไม่สามารถบันทึกได้ และในเรื่องนี้ฉันตัดสินใจที่จะแบ่งปันแนวคิดและคำแนะนำเกี่ยวกับวิธีการติดตั้งฮาร์ดไดรฟ์สองตัวบนคอมพิวเตอร์หรือแล็ปท็อปและเชื่อมต่อกับขั้วต่อ SATA เพื่อให้ทั้งคู่มองเห็นได้ใน Windows 10 หรือ 7
ฉันจะเชื่อมต่อฮาร์ดไดรฟ์กับคอมพิวเตอร์ Windows ได้อย่างไร
ด้วยคอมพิวเตอร์เดสก์ท็อปสิ่งต่างๆง่ายกว่าแล็ปท็อปมากดังนั้นเรามาเริ่มกันเลยดีกว่า ดังนั้นคุณจึงรู้วิธีเลือกฮาร์ดไดรฟ์ลักษณะที่ต้องพึ่งพาเมื่อซื้อดังนั้นเราจึงปล่อยให้หัวข้อนี้อยู่นอกขอบเขตของบทความในวันนี้
- ก่อนอื่นก่อนซื้อคุณต้องหาตัวเชื่อมต่อฟรีสำหรับเชื่อมต่อไดรฟ์ที่อยู่บนเมนบอร์ดของคุณ - IDE เก่าหรือหนึ่งในสายพันธุ์ SATA
- และประการที่สองมีขั้วต่อสายไฟฟรีใดบ้างที่มีอยู่ในพาวเวอร์ซัพพลาย
ฮาร์ดไดรฟ์เมนบอร์ดและอุปกรณ์จ่ายไฟสมัยใหม่ทำงานร่วมกับขั้วต่อ SATA อย่างไรก็ตามหากพวกเขาทั้งหมดมีอยู่ในแหล่งจ่ายไฟแล้วให้ดูแลซื้ออะแดปเตอร์ Molex-SATA เพื่อเชื่อมต่อไดรฟ์ที่สองของคุณกับแหล่งจ่ายไฟประเภท Molex

หากคุณต้องการใช้ฮาร์ดไดรฟ์เก่าตัวที่สองที่เชื่อมต่อกับเมนบอร์ดประเภท "IDE" และรุ่นหลังเป็นของใหม่และไม่มีอินพุตดังกล่าวอีกต่อไปเราจะซื้ออะแดปเตอร์จาก IDE เป็น SATA
อีกทางเลือกหนึ่งในการเชื่อมต่อฮาร์ดไดรฟ์กับคอมพิวเตอร์ที่ไม่มีขั้วต่อที่เกี่ยวข้องคือการใช้คอนโทรลเลอร์ IDE-SATA PCI พิเศษ ข้อดีของมันคือคุณสามารถเชื่อมต่อไดรฟ์ IDE เก่ากับบอร์ดใหม่และไดรฟ์ SATA ใหม่กับเมนบอร์ดเก่า ดูเหมือนว่าการ์ดเอ็กซ์แพนชันที่เสียบเข้ากับสล็อต PCI บนเมนบอร์ดและเพิ่มการรองรับสำหรับการทำงานกับอุปกรณ์ IDE ฉันขอเตือนคุณว่าคุณสามารถเชื่อมต่อดิสก์หรือไดรฟ์สองตัวพร้อมกันกับสายเคเบิลมาตรฐานได้

สมมติว่าคุณได้ทราบความแตกต่างทั้งหมดของคุณแล้วซื้อฮาร์ดไดรฟ์ตัวที่สองและอะแดปเตอร์หากจำเป็นและตอนนี้คุณต้องติดตั้งในเคสและเชื่อมต่อกับเมนบอร์ดและแหล่งจ่ายไฟ ขั้นแรกเราติดตั้งฮาร์ดไดรฟ์ในตะกร้าพิเศษในเคสหรือใส่ไปตามรางและยึดด้วยตัวยึดพิเศษหรือสกรูธรรมดา - ขึ้นอยู่กับการออกแบบของเคสคอมพิวเตอร์

หลังจากนั้นเราเชื่อมต่อ SATA "ขนาดเล็ก" เข้ากับขั้วต่อที่เกี่ยวข้องที่ด้านหลังของไดรฟ์และบนเมนบอร์ดและในซ็อกเก็ต SATA ที่ใหญ่กว่า (สำหรับแหล่งจ่ายไฟ) เราใส่อะแดปเตอร์ที่เชื่อมต่อกับสายเคเบิลจากชุดจ่ายไฟหรือโดยตรงกับสายไฟที่มีปลั๊ก SATA เราทำอย่างระมัดระวังเพื่อไม่ให้ซ็อกเก็ตบนฮาร์ดไดรฟ์แตกเนื่องจากไม่มีตัว จำกัด ที่ด้านล่างและคุณสามารถแยกชิ้นส่วนของบอร์ดออกได้อย่างง่ายดายด้วยหน้าสัมผัสของขั้วต่อนี้
ในภาพหน้าจอด้านล่างลูกศรสีเขียวแสดงถึงหน่วย SATA แบบกว้างที่เชื่อมต่อฮาร์ดไดรฟ์ตัวที่สองเข้ากับ PSU และลูกศรสีแดงแสดงถึงส่วนแคบที่ไปที่เมนบอร์ด

ใช่อย่าลืมว่าการเชื่อมต่อทั้งหมดจะต้องทำโดยถอดแหล่งจ่ายไฟออกจากเต้าเสียบหรือเมื่อปิดสวิตช์ไฟหากมีอยู่ อย่างที่คุณเห็นไม่มีอะไรซับซ้อน
ฉันจะติดตั้งฮาร์ดไดรฟ์ตัวที่สองและเชื่อมต่อกับแล็ปท็อปของฉันได้อย่างไร
เป็นไปได้หรือไม่ที่จะเชื่อมต่อฮาร์ดไดรฟ์ตัวที่สองกับแล็ปท็อป ใช่วันนี้คุณสามารถเพิ่มพื้นที่ได้ไม่เพียง แต่บนพีซีที่อยู่กับที่ แต่ยังรวมถึงแล็ปท็อปด้วย และด้วยเหตุนี้จึงไม่จำเป็นต้องเปลี่ยนฮาร์ดไดรฟ์มาตรฐานซึ่งมีอยู่แล้วในแล็ปท็อป ดังนั้นคุณไม่ต้องเผชิญกับปัญหาในการดูแลทั้งหมดเช่นการถ่ายโอนไฟล์และติดตั้ง Windows และโปรแกรมทั้งหมดในฮาร์ดไดรฟ์ใหม่
ฮาร์ดไดรฟ์ตัวที่สองในแล็ปท็อปขนาด 2.5 นิ้วเชื่อมต่อโดยใช้อะแดปเตอร์พิเศษซึ่งติดตั้งแทนไดรฟ์ดีวีดีของโน้ตบุ๊ก เห็นด้วยตอนนี้แทบไม่มีใครใช้อุปกรณ์นี้ และหากคุณต้องการดูแผ่นคุณสามารถใช้แผ่นดิสก์ภายนอกที่เชื่อมต่อผ่าน USB ได้ตลอดเวลา
นี่คือลักษณะของอะแดปเตอร์นี้ประดิษฐ์ขึ้น (หรือคัดลอก?) โดยชาวจีน:

พบได้ในร้านค้าออนไลน์ภายใต้ชื่อ "2nd SSD HDD HD Hard Disk Driver Caddy SATA for 12.7mm CD / DVD-ROM Optical Bay" ภายในและภายนอกของอะแดปเตอร์นี้มีขั้วต่อสำหรับเชื่อมต่อดิสก์และสำหรับเชื่อมต่ออะแดปเตอร์เข้ากับบอร์ดแล็ปท็อป
ดังนั้นเราจึงใส่ฮาร์ดไดรฟ์ลงในอะแดปเตอร์ คุณอาจต้องขันสกรูด้วยตัวเองที่ด้านหลังของอะแดปเตอร์ซึ่งจะถูกขันเข้ากับเคสแล็ปท็อป

ต่อไปเรามองหาสกรูยึดบนเคสแล็ปท็อปซึ่งอยู่ตรงกลางจากด้านข้างของไดรฟ์ดีวีดี คุณอาจต้องถอดฝาครอบออกเพื่อดำเนินการนี้ เราคลายเกลียวและนำไดรฟ์ออก

และในตำแหน่งที่เราใส่อะแดปเตอร์และแก้ไขด้วยวิธีเดียวกันกับสกรูตัวเดียวกัน หลังจากนั้นฮาร์ดไดรฟ์ใหม่จะปรากฏในเมนู "คอมพิวเตอร์" ซึ่งหลังจากฟอร์แมตแล้วจะสามารถใช้งานได้อย่างสมบูรณ์
ฉันจะติดตั้งฮาร์ดไดรฟ์ขนาดเล็กในคอมพิวเตอร์ 2 ได้อย่างไร
เมื่อพูดถึงการเชื่อมต่อฮาร์ดไดรฟ์เราไม่สามารถพูดถึงปัญหาที่บางครั้งผู้ใช้พบเมื่อจำเป็นต้องติดตั้งฮาร์ดไดรฟ์หรือ SSD 2.5″ ในคอมพิวเตอร์ในกรณีที่มีการเมาท์สำหรับไดรฟ์ 3.5″ มาตรฐานเท่านั้น ในกรณีนี้ยังมีอะแดปเตอร์พิเศษที่คุณสามารถแก้ไขฮาร์ดดังกล่าวและใส่ลงในตำแหน่งปกติสำหรับดิสก์ที่มีเส้นผ่านศูนย์กลางใหญ่ขึ้น

จะเกิดอะไรขึ้นถ้า Windows ไม่เห็นฮาร์ดไดรฟ์ตัวที่สองและจะไม่เริ่มทำงานด้วยคอมพิวเตอร์
ปัญหาทั่วไปอีกประการหนึ่งที่สามารถพบได้เมื่อติดตั้งฮาร์ดไดรฟ์เพิ่มเติมในคอมพิวเตอร์คือเมื่อ Windows ไม่เห็นฮาร์ดไดรฟ์ตัวที่สอง ทำไมมันไม่เริ่มต้นด้วยระบบ?
ก่อนอื่นหากคุณใช้อะแดปเตอร์อาจเป็นเช่นนั้น ใช้อะแดปเตอร์ที่คุณรู้ว่าดี
หากคุณไม่ได้ใช้งานหรืออะแดปเตอร์ของคุณใช้งานได้จุดรวมน่าจะอยู่ในการตั้งค่า BIOS อย่างแม่นยำยิ่งขึ้นโหมดการทำงานของตัวควบคุมฮาร์ดดิสก์ของคอมพิวเตอร์ถูกตั้งค่าไม่ถูกต้องเนื่องจากไม่ได้โหลดใน Windows
- เรารีบูตพีซีหรือแล็ปท็อปและเมื่อคำจารึกแรกปรากฏบนหน้าจอเรากดปุ่มค้างไว้เพื่อไปที่ BIOS (Del, F10 หรืออื่น ๆ ขึ้นอยู่กับรุ่นของคุณ)
- เข้าไปใน BIOS และมองหารายการ "SATA Controller" (หรือ SATA ATA / IDE / Raid Config, Mass Storage Controll หรืออย่างอื่นเพื่อตั้งค่าโหมดการทำงานของ HDD)
- หากคุณเชื่อมต่อไดรฟ์ด้วยสายเคเบิล SATA เข้ากับแผงวงจรหลักและในเวลาเดียวกันระบบปฏิบัติการที่ทันสมัย Windows 10, 7 หรือ 8 ได้รับการติดตั้งบนคอมพิวเตอร์คุณสามารถเปิดใช้งานตำแหน่ง AHCI, IDE, Native หรือ Enchansed ได้ ณ จุดนี้ ประเด็น
เฉพาะในโหมด AHCI เท่านั้นที่จะถึงอัตราการถ่ายโอนข้อมูลสูงสุดจากดิสก์
- หาก Windows รุ่นเก่าหรือหากเชื่อมต่อฮาร์ดไดรฟ์แล้วจะมีเพียง IDE, Native หรือ Enchansed เท่านั้น
- ต้องเปิดใช้ตัวควบคุมดิสก์เองด้วย
นี่คือภาพหน้าจอสองสามภาพจาก BIOS ที่แตกต่างกันพร้อมการตั้งค่าเหล่านี้:
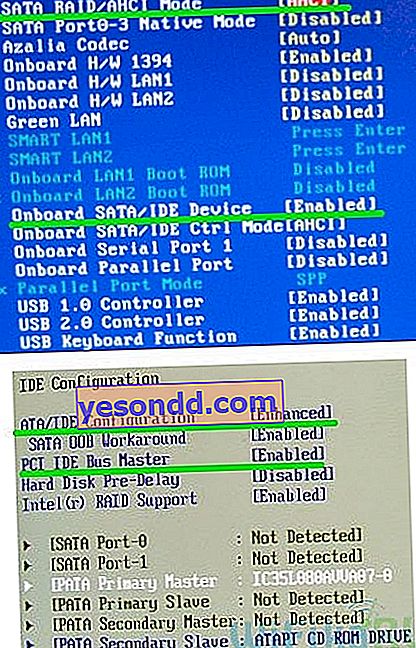
หากคอมพิวเตอร์ของคุณมีฮาร์ดดิสก์ 2 ตัว (หรือดิสก์ + ไดรฟ์ดีวีดี) และทั้งสองเชื่อมต่อผ่านสาย IDE ปัญหาอาจเกิดจากการกำหนดค่าที่ไม่ถูกต้อง หากคุณมีเพียงการเชื่อมต่อดังกล่าวและใน BIOS คุณจะเห็นภาพต่อไปนี้:
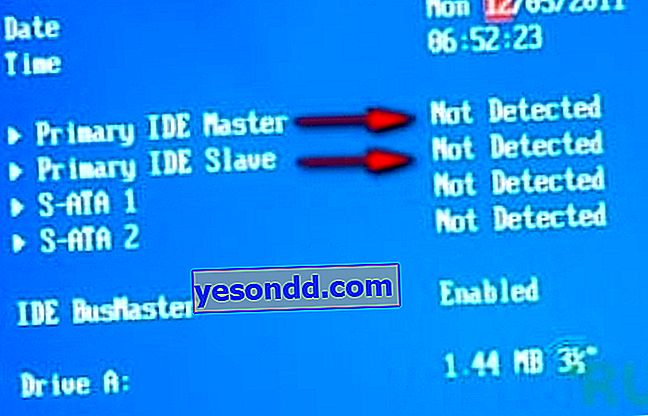
นี่คือกรณีของคุณ ในการกำหนดค่านี้ (เมื่อทั้งสองเชื่อมต่อผ่าน IDE) หนึ่งดิสก์ต้องเป็น Master นั่นคือดิสก์หลักอันที่เป็น Windows และ Slave อื่น ๆ นั่นคือดิสก์รอง
ลำดับความสำคัญนี้กำหนดค่าโดยใช้จัมเปอร์พิเศษ (จัมเปอร์) ที่ติดตั้งบนหน้าสัมผัสที่ด้านหลังของเคส

ตำแหน่งที่เป็นไปได้ทั้งหมดของจัมเปอร์นี้และโหมดของพวกเขาจะอธิบายไว้บนสติกเกอร์บนเคสดิสก์ ซึ่งอาจแตกต่างกันไปในแต่ละผู้ผลิต
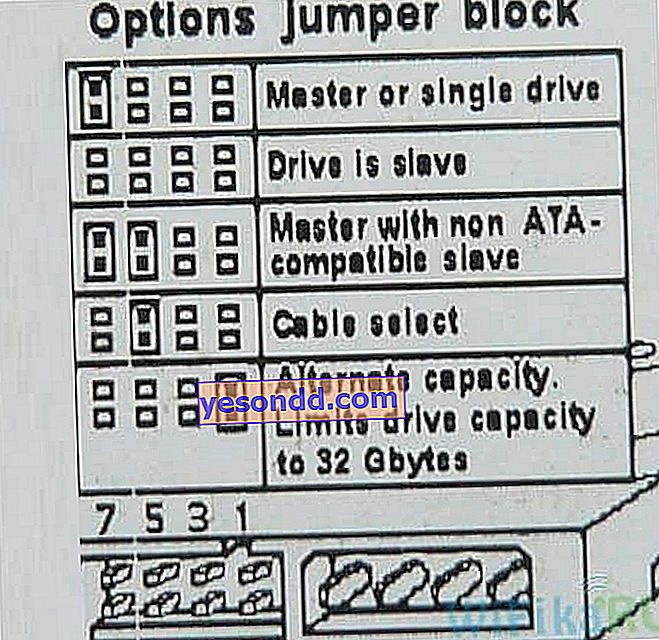
จากตารางของเราเราจะเห็นว่าหากติดตั้ง Windows ไว้ในดิสก์และจะเป็น Master หรือถ้าใช้เพียงอย่างเดียวเราจะใส่จัมเปอร์บน 2 รายชื่อแนวตั้งแรก หากรอง (Slave) ให้ถอดจัมเปอร์ออกจนสุด
เราทำสิ่งนี้กับฮาร์ดไดรฟ์ของเราและเข้าสู่ BIOS อีกครั้ง ตอนนี้เมนบอร์ดของคอมพิวเตอร์ตรวจพบโดยอัตโนมัติ ควรวาดภาพดังกล่าว
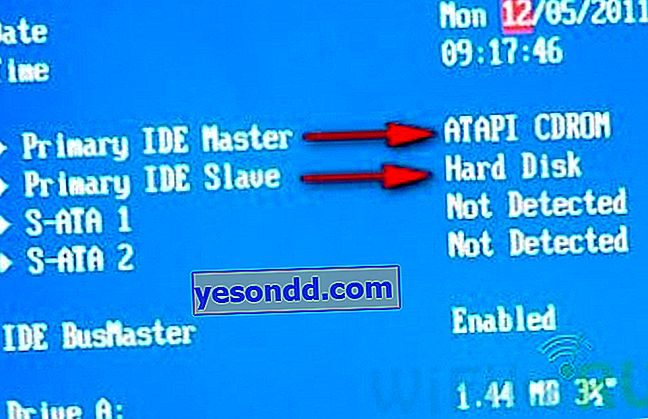
จากนั้น Windows จะเห็นว่าฮาร์ดไดรฟ์ตัวที่สองเชื่อมต่อกับคอมพิวเตอร์และคุณสามารถใช้งานได้
