ไม่แน่ใจว่าจะเข้าสู่เราเตอร์ Asus ของคุณผ่านทางเว็บอินเทอร์เฟซได้อย่างไร? ฉันกลัวว่าถ้าฉันบอกว่าการเข้าสู่ระบบบัญชีส่วนตัวของคุณเกิดขึ้นที่ router.asus.com หรือ 192.168.1.1 และการอนุญาตเกิดขึ้นผ่านการเข้าสู่ระบบและรหัสผ่านของผู้ดูแลระบบผู้ดูแลระบบหลายคนอาจไม่เข้าใจวิธีการทำเช่นนี้ ดังนั้นเรามาพูดถึงทุกอย่างตามลำดับ ก่อนอื่นมาดูวิธีเชื่อมต่อกับคอมพิวเตอร์ผ่าน wifi จากนั้นไปที่ระบบผู้ดูแลระบบและกำหนดค่า WireLess และในตอนท้ายวิดีโอภาพกำลังรอคุณอยู่ซึ่งจะแสดงรายละเอียดขั้นตอนทั้งหมดในการเข้าสู่การตั้งค่าเราเตอร์ Asus ผ่านเว็บอินเทอร์เฟซในบัญชีส่วนตัวของคุณ
คู่มือนี้เกี่ยวข้องกับ Asus RT-N12, RT-N11P, RT-G32, RT-N10, RT-N10P, RT-N10U, RT-AC51U และเราเตอร์รุ่นอื่น ๆ ที่มีแผงการดูแลระบบสีดำและสีน้ำเงิน
เว็บอินเตอร์เฟสเราเตอร์ Asus
ดังนั้นก่อนที่เราจะสามารถเข้าสู่เราเตอร์ ASUS ผ่านทางเว็บอินเตอร์เฟสจำเป็นต้องดำเนินการหลายอย่างและตั้งค่าการกำหนดค่าสองสามอย่างบนคอมพิวเตอร์ที่จะทำการกำหนดค่า ได้แก่ :
- เชื่อมต่ออะแดปเตอร์เพาเวอร์เข้ากับเราเตอร์และเสียบเข้ากับเต้าเสียบ
- เปิดใช้งานปุ่ม "เปิด / ปิด"
- รีเซ็ตการตั้งค่า Asus เป็น "ค่าเริ่มต้น" โดยใช้ปุ่ม "รีเซ็ต" ซึ่งมีขนาดเล็กอยู่ถัดจากเสาอากาศและฝังลึกเข้าไปในร่างกาย ใช้พินหรือดินสอกด
- ถอดสายเคเบิลออกจากอินเทอร์เน็ตจากคอมพิวเตอร์และเสียบเข้ากับขั้วต่อ WAN สีน้ำเงินบนเราเตอร์
- ใช้สายเคเบิล "คู่บิด" จากแพ็คเกจเราเตอร์และเชื่อมต่อกับพีซีแทนสายอินเทอร์เน็ต ในอีกด้านหนึ่งให้เสียบเข้ากับพอร์ต LAN สีเหลืองบนเราเตอร์ - 4x ตัวใดก็ได้

หลังจากนั้นไปที่การตั้งค่าคอมพิวเตอร์และค้นหาใน "แผงควบคุม" Windows "Network Control Center":
(เริ่ม - แผงควบคุม - เครือข่ายและอินเทอร์เน็ต - ศูนย์เครือข่ายและการแบ่งปัน - เปลี่ยนการตั้งค่าอะแดปเตอร์)
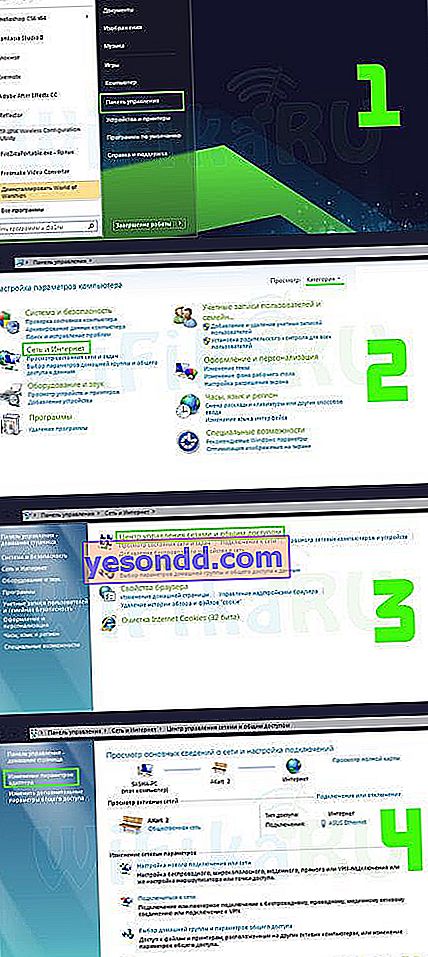
ที่นี่เราจะพบ "Local Area Connection" คลิกขวาแล้วไปที่ส่วน "Properties> Internet Protocol version 4"

เราใส่เครื่องหมายในการรับข้อมูลทั้งหมด "อัตโนมัติ" และบันทึกการตั้งค่าด้วยปุ่ม "ตกลง"
router.asus.com - จะเข้าสู่บัญชี Asus 192.168.1.1 ได้อย่างไร?
หลังจากนั้นคุณสามารถเข้าสู่เราเตอร์ได้แล้ว อุปกรณ์ใด ๆ มีสติกเกอร์ที่ Asus แปะไว้ที่ด้านล่างของเคส แน่นอนคุณสามารถตรวจสอบฉันและดูเนื้อหาของมันได้ แต่ฉันสามารถพูดได้โดยหลับตาว่ามันพูดอะไร:
- ที่อยู่การเชื่อมต่อ - 192.168.1.1 หรือ router.asus.com
- เข้าสู่ระบบ - ผู้ดูแลระบบ
- รหัสผ่าน - ผู้ดูแลระบบ
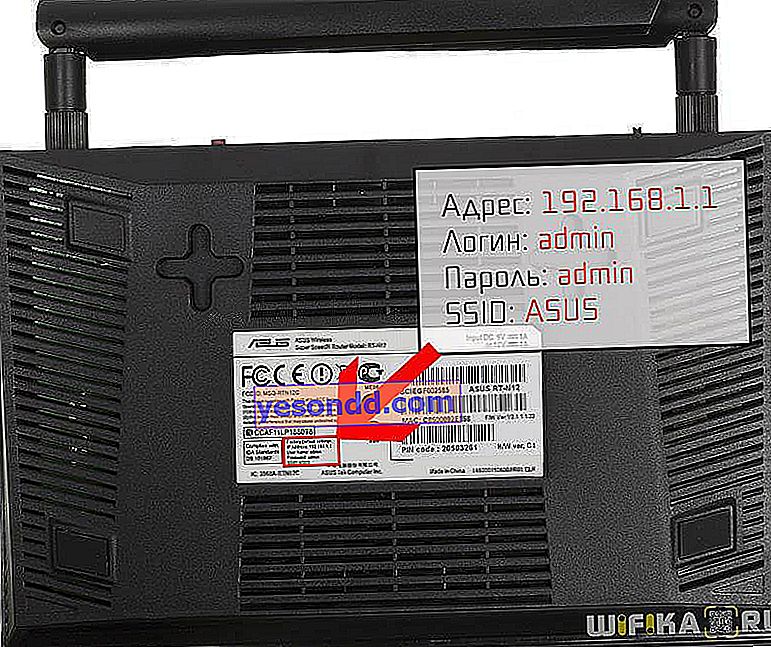
คุณเดาถูกหรือไม่? แล้ว! ต้องติดตั้งอุปกรณ์ดังกล่าวมากกว่าหนึ่งโหล หากคุณทำทุกอย่างถูกต้องบนพีซีของคุณในขั้นตอนก่อนหน้าเมื่อคุณป้อน "//router.asus.com" หรือ "//192.168.1.1" ในแถบที่อยู่ของเบราว์เซอร์คุณควรเข้าสู่เว็บอินเทอร์เฟซของบัญชีส่วนตัว Asus ตอนนี้คุณสามารถไปที่การกำหนดค่าเราเตอร์ได้โดยตรงซึ่งครอบคลุมในบทความรายละเอียดแยกต่างหาก - อ่าน!
ฉันไม่สามารถเข้าสู่เราเตอร์ที่ Router Asus.Com ได้
ตอนนี้เรามาพูดถึงสิ่งที่ต้องทำถ้าคุณทำทุกอย่างตามคำแนะนำ แต่คุณไม่สามารถเข้าสู่แผง Asus ได้ ในการเริ่มต้นฉันแนะนำให้คุณดูทันทีว่าคุณกำหนดค่าอะแดปเตอร์อินเทอร์เน็ตบนคอมพิวเตอร์หรือแล็ปท็อปของคุณอย่างไร นี่คือการ์ดเครือข่ายที่เสียบสายเคเบิลหรือโมดูลไร้สาย ขึ้นอยู่กับสิ่งที่คุณกำลังเชื่อมต่อ
ตอนนี้ทุกคนใช้ระบบปฏิบัติการ Windows 10 ดังนั้นฉันจะแสดงวิธีตรวจสอบพารามิเตอร์เหล่านี้ในนั้น
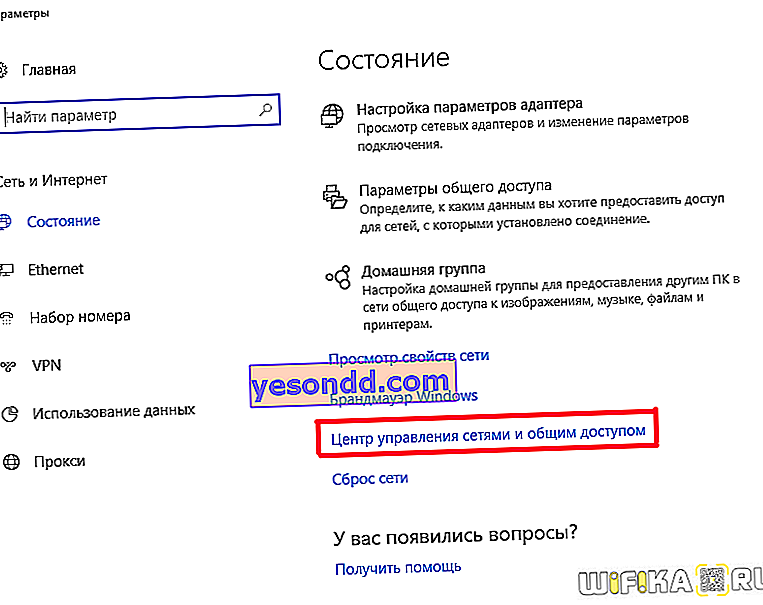
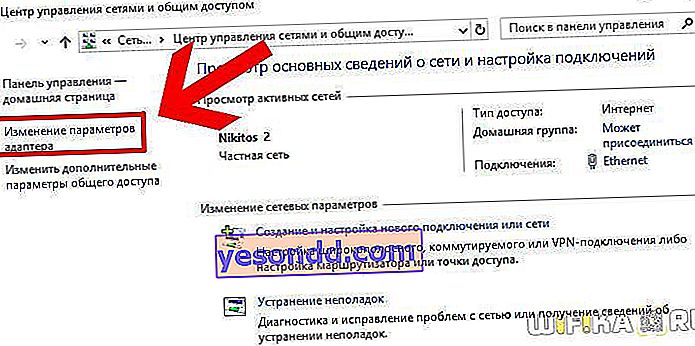
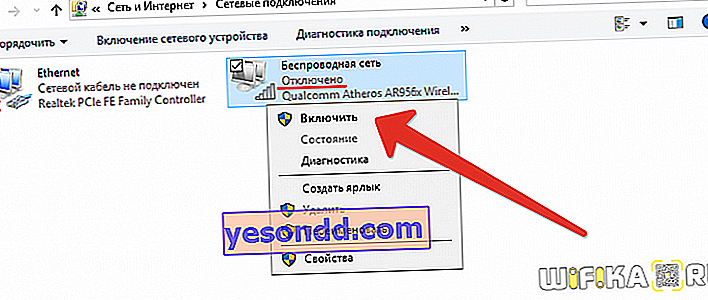
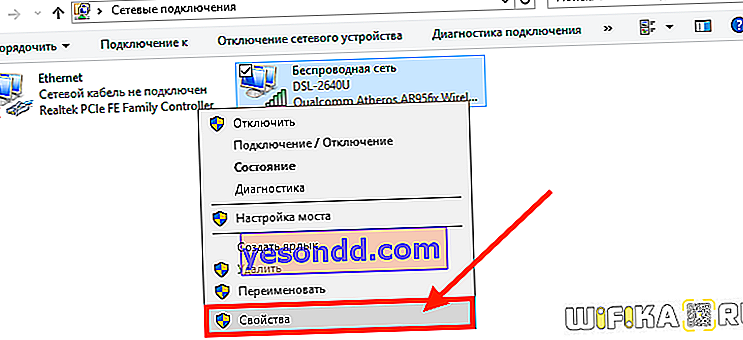
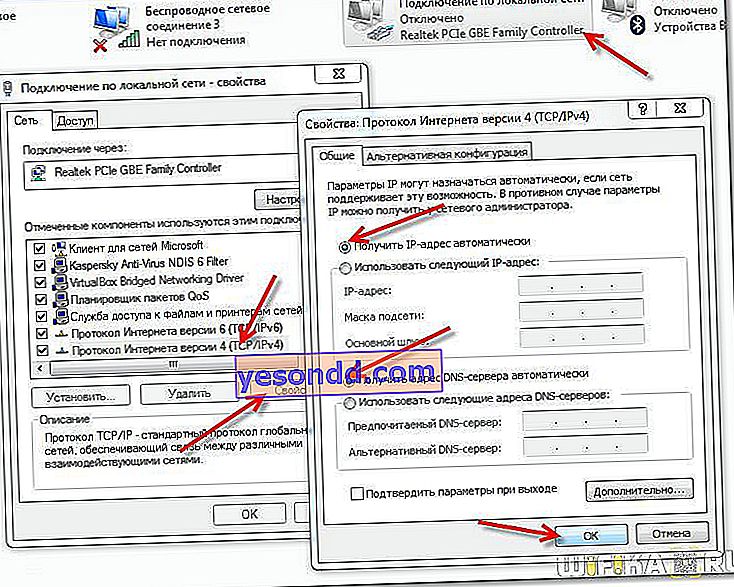
ที่อยู่ IP ของบัญชีส่วนตัว ASUS ไม่เปิดขึ้น
ข้อผิดพลาดในการเข้าสู่เราเตอร์ Asus ผ่าน IP อาจเกิดจากการเปลี่ยนแปลงครั้งหนึ่ง นั่นคือคุณพิมพ์ค่าผิด สุดท้ายมีอีกเหตุผลหนึ่งที่ทำให้หน้าล็อกอินของอินเทอร์เฟซการกำหนดค่า VavLink ไม่สามารถใช้งานได้ หากเป็นกรณีนี้ในส่วน "สถานะ" คุณจะพบที่อยู่ IP เดียวกันกับที่ปรากฏในการตั้งค่าของเราเตอร์ในขณะนี้

ผู้ดูแลระบบเข้าสู่ระบบและรหัสผ่านไม่เหมาะสม
สุดท้ายหากหน้าเข้าสู่ระบบของคุณยังคงเปิดอยู่ แต่การเข้าสู่ระบบและรหัสผ่านของผู้ดูแลระบบมาตรฐานที่ระบุไว้บนฉลากไม่ทำงาน จะทำอย่างไร? สิ่งนี้บอกเราว่าพวกเขาถูกแทนที่ด้วยในการตั้งค่าเครือข่ายก่อนหน้านี้ด้วย น่าเสียดายที่การรีเซ็ตเป็นค่าเริ่มต้นจากโรงงานทั้งหมดเท่านั้นที่จะช่วยได้ที่นี่
สุดท้ายนี้ขอแนะนำให้อ่านคำแนะนำอย่างเป็นทางการในส่วนการสนับสนุนลูกค้าของ Asus
