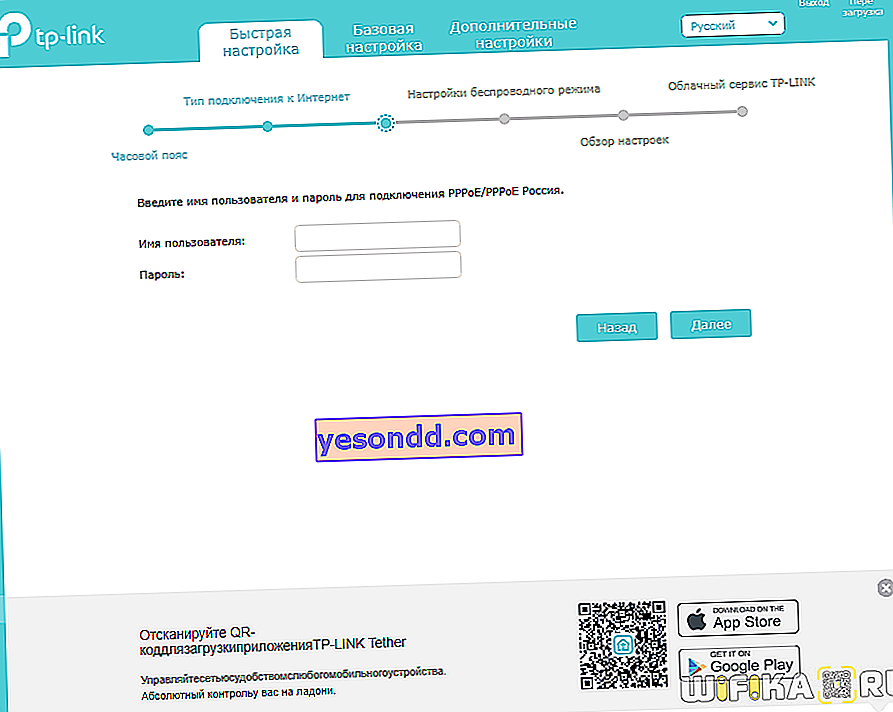ผู้อ่านบล็อกของเราหลายคนสนใจวิธีตั้งค่าเราเตอร์สำหรับผู้ให้บริการ Dom.Ru เนื่องจากนี่เป็นคำถามทั่วไปในบทความนี้ฉันจึงตัดสินใจที่จะอธิบายรายละเอียดเกี่ยวกับวิธีการเชื่อมต่อเราเตอร์กับอินเทอร์เน็ตแบบสากลโดยโปรโตคอล PPPoE ดังนั้นคำแนะนำในการกำหนดค่าเราเตอร์ Dom.Ru จึงเหมาะสำหรับ TTK, Seven Sky, NetByNet, GorKom, InetKom, LanPort, Smile :), StalNet และอื่น ๆ
การตั้งค่าเราเตอร์แบรนด์ Dom.Ru
ในส่วนแรกของบทความฉันจะแสดงวิธีเชื่อมต่อเราเตอร์ที่ Dom.Ru จัดหาให้และมีโลโก้อยู่ แน่นอนว่าพวกเขาไม่ได้ผลิตมัน - ส่วนใหญ่มักจะเป็น Netgear, D-Link, ZXHN หรือ ZTE ในตอนแรกอุปกรณ์ดังกล่าวมีเฟิร์มแวร์ที่ปรับให้เหมาะกับผู้ให้บริการรายนี้มากที่สุดดังนั้นจึงง่ายที่สุดในการกำหนดค่าให้ใช้งานได้

การเชื่อมต่อเราเตอร์ Dom.Ru กับคอมพิวเตอร์
ก่อนตั้งค่าเราเตอร์สำหรับอินเทอร์เน็ตจาก Dom.Ru คุณต้องเชื่อมต่อกับคอมพิวเตอร์ของคุณ ในการทำเช่นนี้เราใช้สายเคเบิลของผู้ให้บริการและเชื่อมต่อกับตัวเชื่อมต่ออินเทอร์เน็ต WAN บนเราเตอร์ - ในหลาย ๆ รุ่นจะมีเครื่องหมายเป็นสีน้ำเงิน หลังจากนั้นเรานำสายแพทช์ออกจากกล่องเราเตอร์และเชื่อมต่อกับการ์ดเครือข่ายของคอมพิวเตอร์ด้วยพอร์ตเครือข่ายท้องถิ่น (LAN) ที่ว่างบนเราเตอร์ซึ่งเป็นเรื่องปกติที่จะทำเครื่องหมายเป็นสีเหลือง
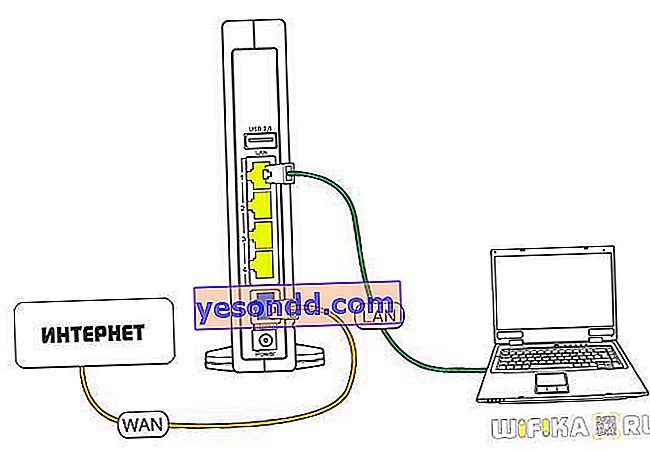
จากนั้นเปิดแผงควบคุมสำหรับการตั้งค่าอะแดปเตอร์เครือข่ายบนคอมพิวเตอร์ Windows:
เริ่ม> แผงควบคุม> เครือข่ายและอินเทอร์เน็ต> เครือข่ายและศูนย์การแบ่งปัน> จัดการการเชื่อมต่อเครือข่าย> เปลี่ยนการตั้งค่าอะแดปเตอร์

ในรายการประเภทการเชื่อมต่อเราต้องมี "Local Area Connection" - คลิกที่มันด้วยปุ่มเมาส์ขวาและเปิด "Properties"
ที่นี่เราต้องการรายการ "Internet Protocol version 4" - เราเปิดใช้งานช่องทำเครื่องหมาย 2 ช่องเพื่อรับที่อยู่เซิร์ฟเวอร์ IP และ DNS ในโหมดอัตโนมัติ
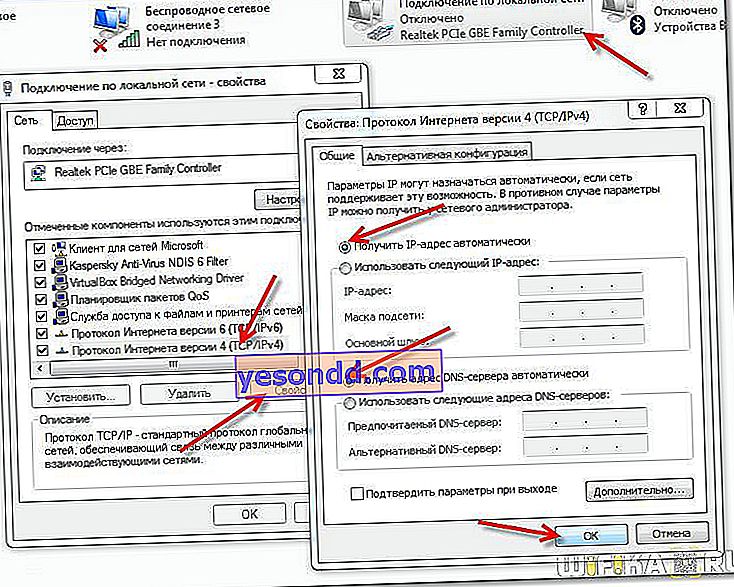
ใช้การเปลี่ยนแปลง
การตั้งค่าอินเทอร์เน็ต Dom.Ru
หลังจากนั้นเราพิมพ์ที่อยู่ //192.168.0.1 ในเบราว์เซอร์และไปที่หน้าการอนุญาต ที่นี่คุณต้องป้อนข้อมูลเข้าสู่ระบบและรหัสผ่านที่ผู้ให้บริการให้มา
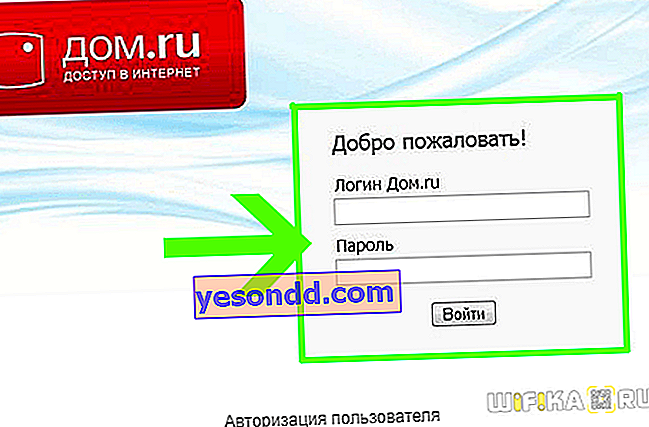
ถัดไป Dom.Ru rotuer จะสร้าง SSID ใหม่ (ชื่อเครือข่าย WiFi) และรหัสผ่านสำหรับการเชื่อมต่อ คุณต้องจดบันทึกไว้เพื่อเชื่อมต่อกับเครือข่ายไร้สายในภายหลัง แล้วคลิก "ใช่ฉันจำได้"
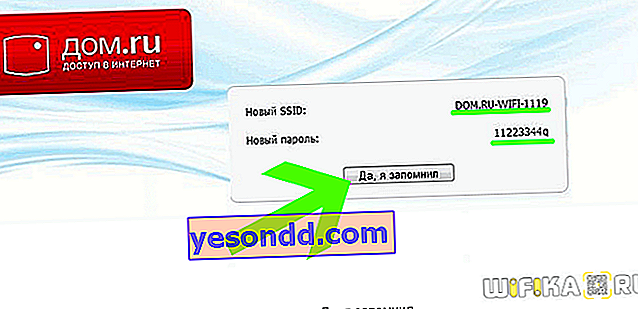
หน้าจะเปิดขึ้นเพื่อยืนยันการสร้างการเชื่อมต่อกับอินเทอร์เน็ต เราต้องคลิกที่ลิงค์ "เปลี่ยนการตั้งค่า"
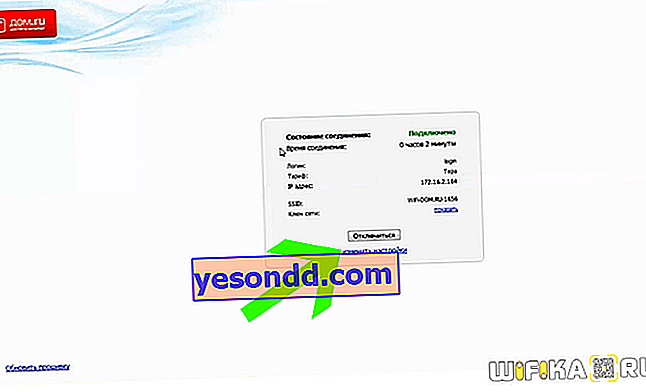
ในเฟิร์มแวร์ที่ปรับแล้วของเราเตอร์สำหรับ Dom.Ru ความเป็นไปได้ในการเปลี่ยนการตั้งค่านั้นมี จำกัด มาก เราสามารถเปลี่ยนแปลงได้เท่านั้น:
- ชั่วโมงทำงาน
- ช่องสัญญาณ WiFi
- ประเภทการเข้ารหัสการเชื่อมต่อ
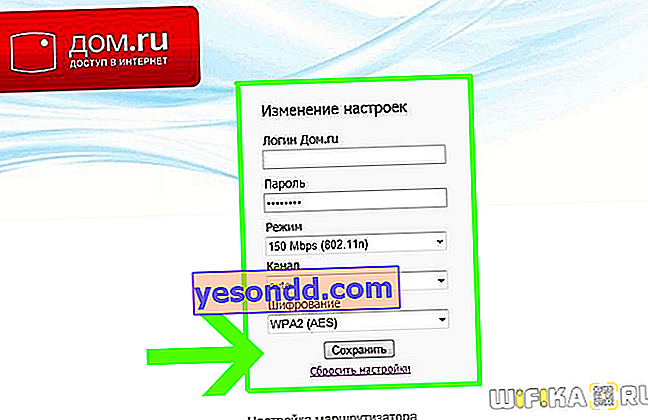
สิ่งนี้ทำขึ้นโดยเฉพาะเพื่อที่คุณจะไม่สามารถกำหนดค่าให้กับผู้ให้บริการรายอื่นได้ในภายหลังนั่นคือ "ใจแคบ"
Netgear จาก Dom.Ru
การเชื่อมต่อเราเตอร์ใด ๆ กับอินเทอร์เน็ต Dom.Ru โดยใช้ตัวอย่างของ Asus
คู่มือนี้อธิบายถึงอัลกอริทึมทีละขั้นตอนของการดำเนินการที่เหมาะสมกับเราเตอร์ทุกรุ่นไม่ว่าจะเป็น Zyxel Keentic, D-Link, ZTE, TP-Link หรืออื่น ๆ - ความแตกต่างอาจอยู่ในเค้าโครงของส่วนสำหรับกำหนดการตั้งค่าในแผงควบคุมของเราเตอร์ของผู้ดูแลระบบเท่านั้น
หากคุณไม่ต้องการใช้สิ่งที่ House Ru เสนอฟรีเพื่อตั้งค่าอินเทอร์เน็ตของคุณและต้องการติดตั้งเราเตอร์ไร้สายของคุณเราจะทำตามขั้นตอนทั้งหมดจากส่วนแรกของบทความนี้ในลักษณะเดียวกันนั่นคือเราเชื่อมต่อกับคอมพิวเตอร์ผ่านสายเคเบิลและเสียบสายอินเทอร์เน็ต
จากนั้นเราพลิกกลับด้านและบนสติกเกอร์ที่ฝาด้านล่างเราจะพบข้อมูลสำหรับการเข้าสู่ส่วนการตั้งค่า - ที่อยู่ IP การเข้าสู่ระบบและรหัสผ่าน

ในคอมพิวเตอร์ผ่านแถบที่อยู่ของเบราว์เซอร์ไปที่ที่อยู่ IP ที่ระบุและเข้าสู่ระบบโดยใช้ข้อมูลการเข้าถึงจากป้ายกำกับ
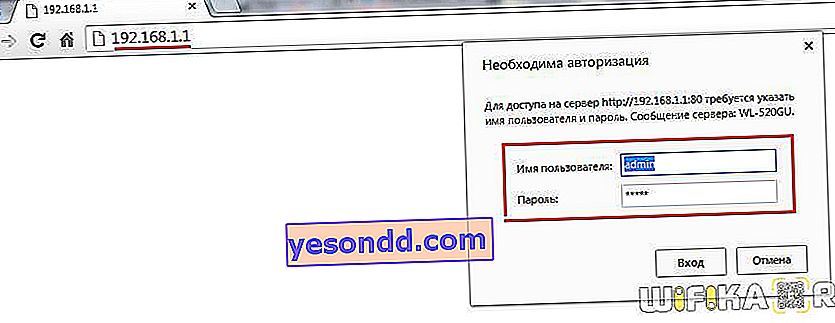
เราดูเมนูผู้ดูแลระบบและมองหาส่วนที่รับผิดชอบ "อินเทอร์เน็ต" (WAN)
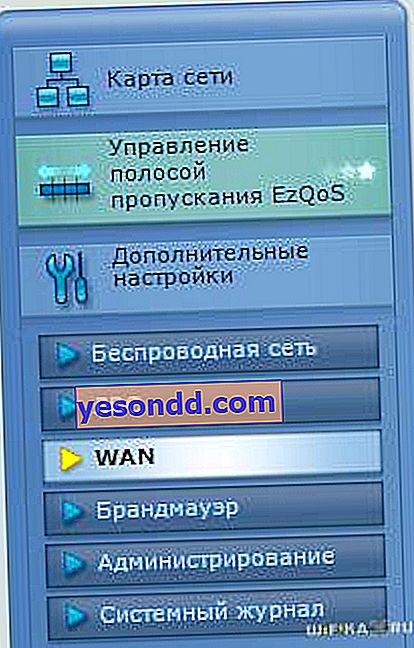
- สำหรับ Dom.Ru และ TTK ในคอลัมน์ "Type of WAN connection" เลือก "PPPoE"
- "ที่อยู่ IP ของ WAN" - โดยอัตโนมัติ
- DNS - โดยอัตโนมัติ
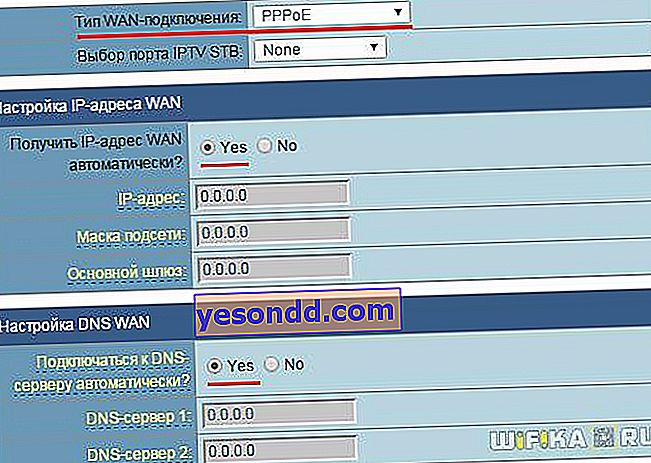
ชื่อผู้ใช้และรหัสผ่าน - เราระบุจากข้อตกลงที่ทำร่วมกับ Dom.Ru, TTK, Seven Sky หรือ บริษัท อื่น
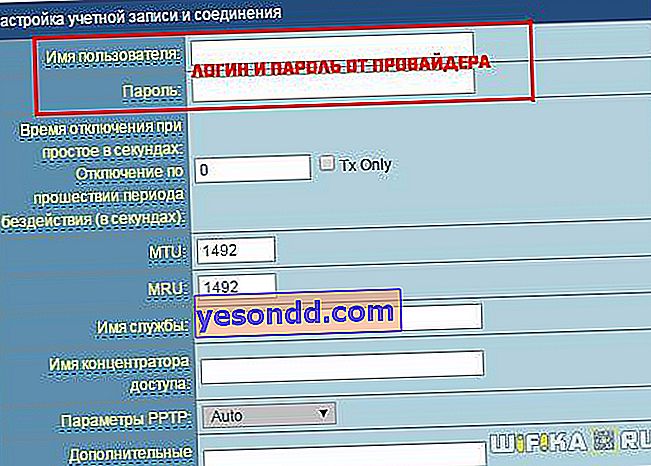
มันเกิดขึ้นในการตั้งค่าของผู้ให้บริการการเชื่อมต่ออินเทอร์เน็ตของคุณเชื่อมโยงกับที่อยู่ MAC ของพีซีที่เชื่อมต่อก่อนหน้านี้ จากนั้นหากมีโอกาสดังกล่าวในแผงการดูแลระบบ "โคลนจากคอมพิวเตอร์" ที่อยู่นี้

หากไม่มีฟังก์ชั่นนี้คุณจะต้องระบุ MAC ด้วยตัวเอง

ในการดำเนินการนี้ให้ไปที่ส่วนคอมพิวเตอร์ "Network Connections" ในแผงควบคุมอีกครั้งเปิด LMB "Local Area Connection" และคลิกที่ปุ่ม "Properties" "ที่อยู่จริง" คือที่อยู่เดียวกันซึ่งประกอบด้วยตัวอักษรและตัวเลขที่ต้องระบุในการตั้งค่าเราเตอร์
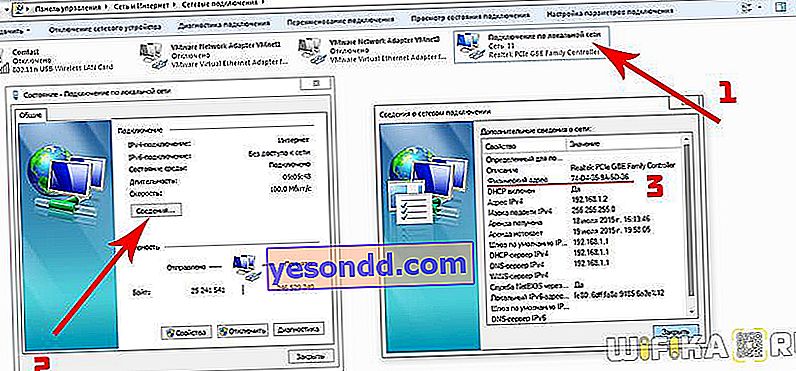
เราบันทึกทั้งหมดนี้และรีบูตเราเตอร์
การกำหนดค่า WiFi สำหรับเราเตอร์ Dom.Ru
จากนั้นมองหารายการในเมนูที่รับผิดชอบ WiFi ที่นี่คุณต้องสร้างคุณค่าของคุณเองสำหรับ:
- SSID - ชื่อของเครือข่ายไร้สาย
- วิธีการรักษาความปลอดภัย - WPA2-Personal
- การเข้ารหัส - AES หรือ TKIP
- รหัสผ่าน - เพื่อเชื่อมต่อกับ WiFi
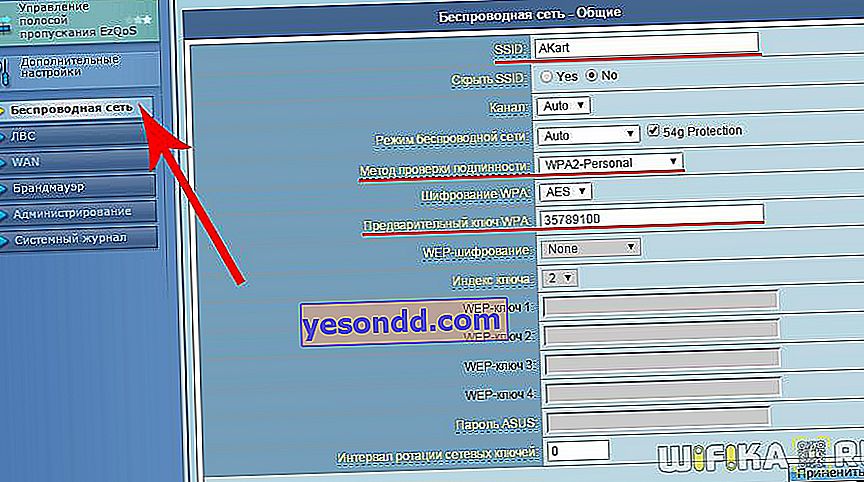
เราบันทึกการเปลี่ยนแปลง
เราใช้แล็ปท็อปหรือสมาร์ทโฟนที่มีอะแดปเตอร์ WiFi ภายนอกหรือในตัวที่ใช้งานได้คลิกที่ไอคอนการเชื่อมต่อเครือข่ายที่มุมล่างขวาของหน้าจอคอมพิวเตอร์ เราเชื่อมต่อกับ Wi-Fi ของเราโดยใช้ชื่อผู้ใช้และรหัสผ่านที่กำหนด
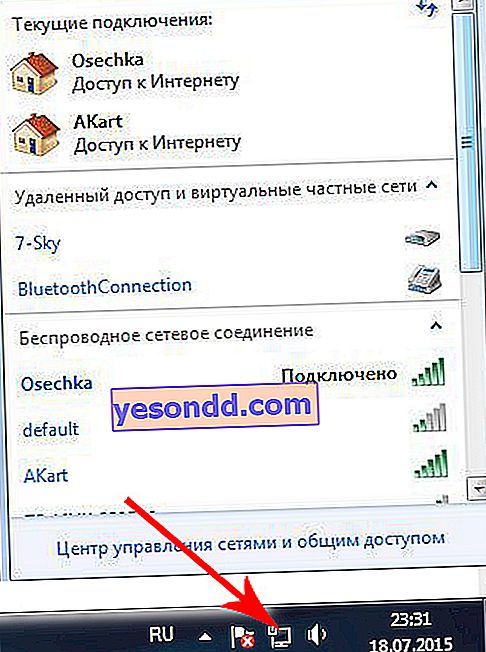
เรากำลังเพลิดเพลินกับอินเทอร์เน็ตไร้สายอย่างที่คุณเห็นการตั้งค่าเราเตอร์สำหรับ Dom.Ru ไม่ใช่เรื่องใหญ่!
กำลังเชื่อมต่อกับเราเตอร์ Home.Ru D-Link
หากคุณเป็นเจ้าของเราเตอร์ D-Link หากต้องการกำหนดค่าอินเทอร์เน็ตจาก Dom.Ru ให้ไปที่ส่วน "Start - Click-n-Connect" เลือกจากรายการจากนั้นทำตามขั้นตอนทั้งหมดตามคำแนะนำสำหรับเราเตอร์ D-Link ที่เผยแพร่โดยเราแล้ว
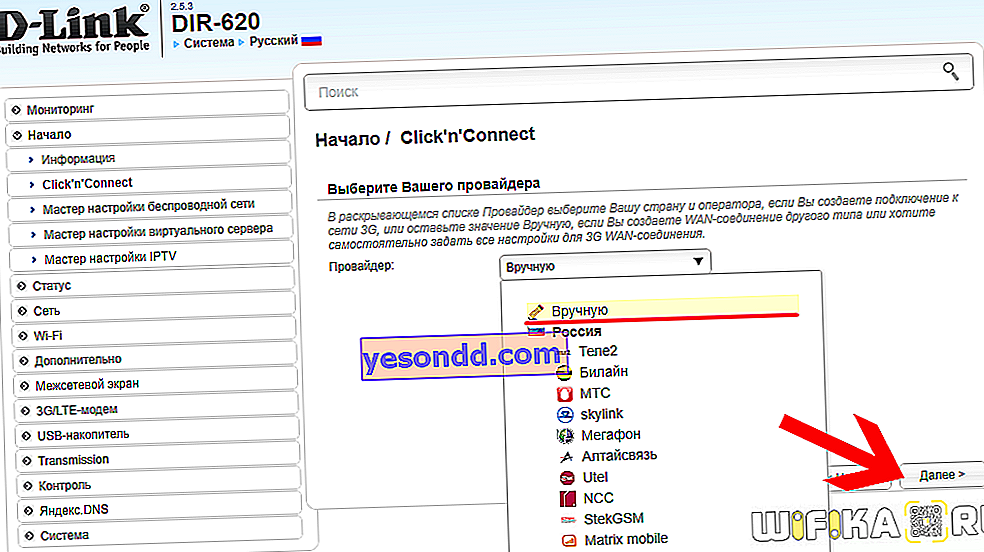
หากเฟิร์มแวร์ของคุณไม่มี Dom.Ru ให้ออกจากรายการ "Manual" และเลือกประเภทการเชื่อมต่อ PPPoE
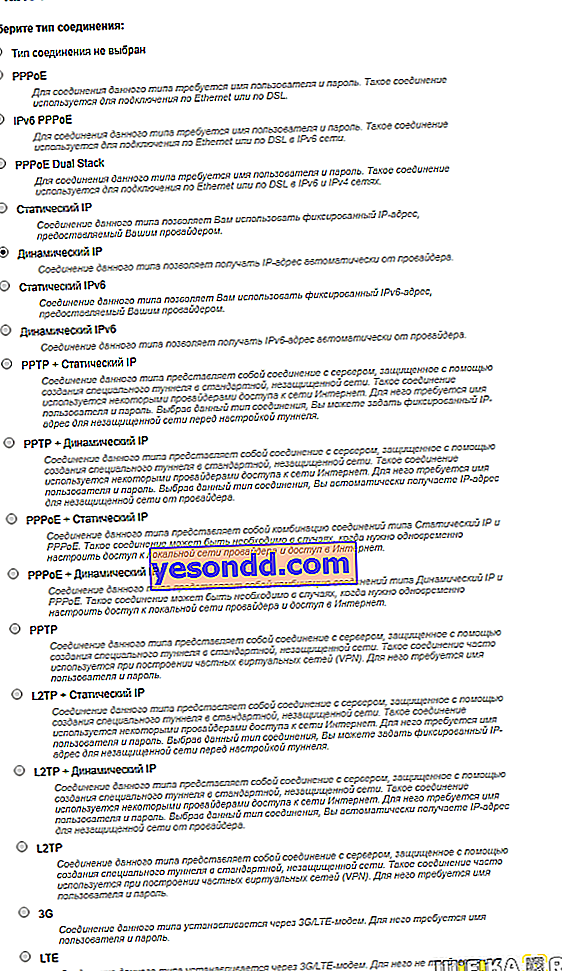
จากนั้นเราป้อนข้อมูลเข้าสู่ระบบและรหัสผ่านจากอินเทอร์เน็ตซึ่งสะกดไว้ในข้อตกลงกับ Dom.Ru
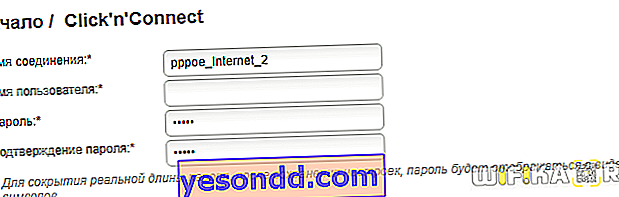
การกำหนดค่าเราเตอร์ TP-Link สำหรับ Home.Ru
สำหรับเราเตอร์ TP-Link วิธีที่ง่ายที่สุดคือใช้วิซาร์ดการตั้งค่าด่วน
ในขั้นตอนที่สองเราตั้ง PPPoE Russia เป็น "ประเภทการเชื่อมต่ออินเทอร์เน็ต"
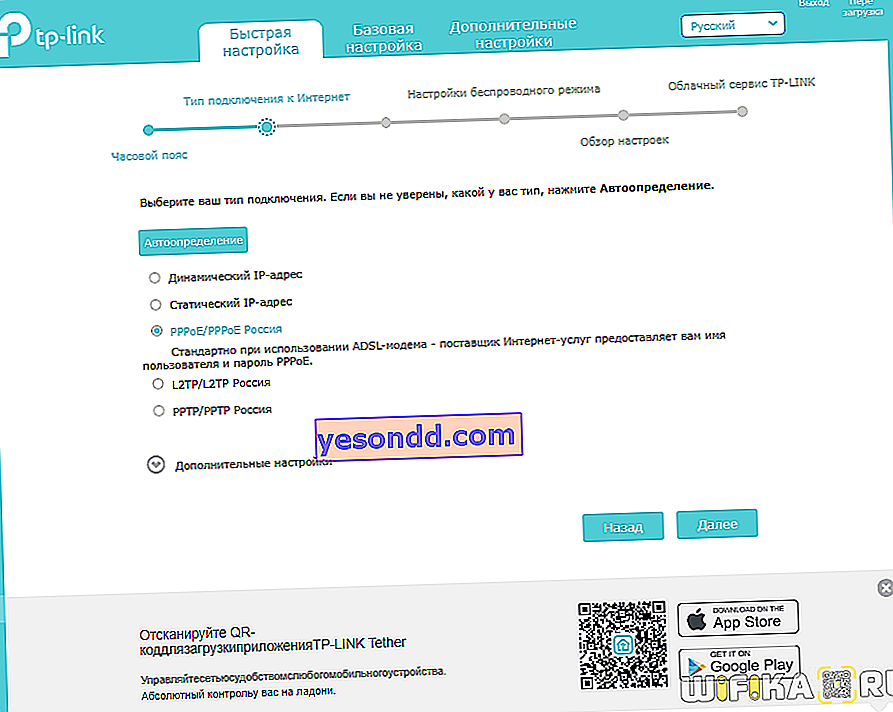
จากนั้นเรายังระบุข้อมูลสำหรับการอนุญาตกับผู้ให้บริการ Dom.Ru