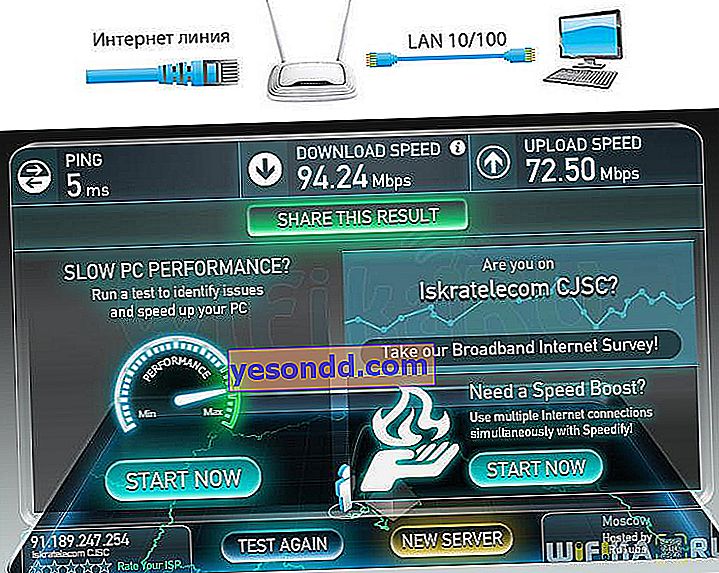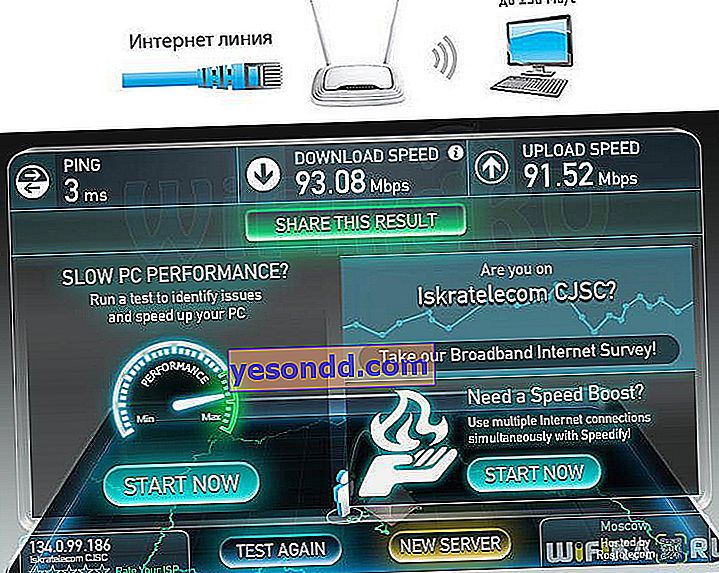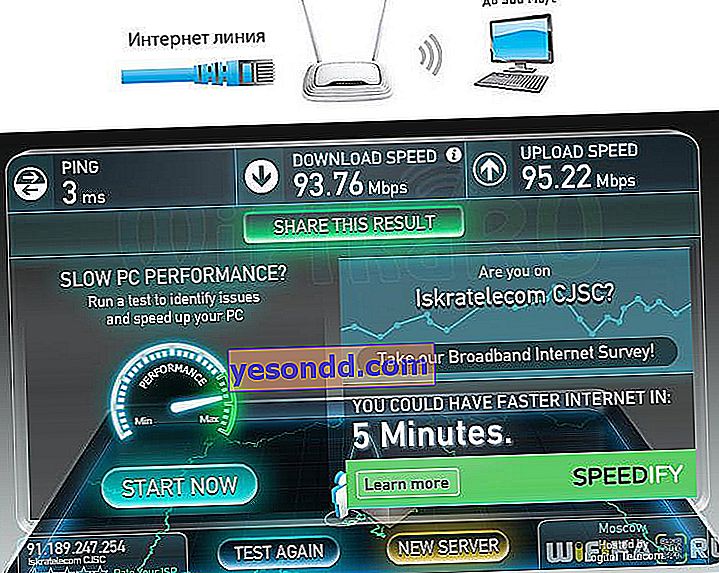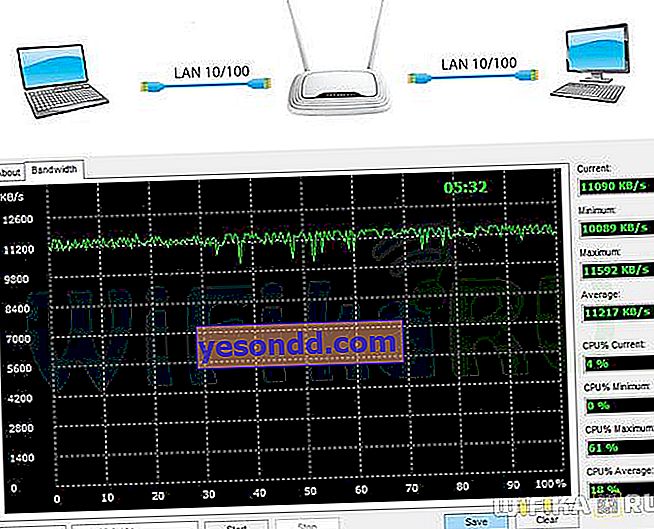วันนี้เรามีการตรวจสอบงบประมาณ แต่ในขณะเดียวกันรุ่น TP-Link ขั้นสูงมาก ฉันจะแสดงวิธีกำหนดค่าเราเตอร์ TP-LINK TL-WR840N ด้วยตนเองโดยไม่มีดิสก์สำหรับผู้ให้บริการใด ๆ - Rostelecom, Beeline, Kyivstar, TTK, Matrix และอื่น ๆ เราเตอร์นี้ใช้คุณสมบัติและฟังก์ชันขั้นต่ำที่จำเป็นสำหรับการจัดระเบียบเครือข่ายไร้สายภายใน ดังนั้นฉันจะให้คำแนะนำโดยละเอียดเกี่ยวกับวิธีเชื่อมต่อเราเตอร์กับคอมพิวเตอร์ติดตั้งอินเทอร์เน็ตและตั้งค่าเครือข่าย wifi
ภาพรวมข้อมูลจำเพาะของ TP-LINK TL-WR840N
TP-Link TL-WR840N ทำงานร่วมกับเสาอากาศสองเสาที่มีมาตรฐาน WiFi "N" ซีรีส์และความเร็วสูงสุดที่ประกาศไว้คือสูงสุด 300 Mb / s และแม้ว่าเราเตอร์จะไม่มีพอร์ต USB แต่ก็หมายความว่าสิ่งที่มีประโยชน์เช่นการทำงานกับแฟลชไดรฟ์และโมเด็มมือถือจะถูกตัดขาดจากเรา

อย่างไรก็ตามมีการรองรับ IPTV และฮาร์ดแวร์ที่ดี (ชิปเซ็ต Broadcom BCM5357 ให้ทรูพุต NAT สูงสุด 90 Mbps) ซึ่งช่วยให้คุณเชื่อมต่อกับอินเทอร์เน็ตได้อย่างง่ายดายและตั้งค่าการออกอากาศวิดีโอคุณภาพสูงผ่านเครือข่ายหรือเล่นเกมสมัยใหม่
จะเชื่อมต่อเราเตอร์ TP-Link TL-WR840N กับคอมพิวเตอร์ได้อย่างไร?
การเชื่อมต่อเราเตอร์ TP-Link TL-WR840N กับคอมพิวเตอร์เพื่อกำหนดค่าเริ่มต้นผ่านสายเคเบิลจะดีกว่าแม้ว่าจะสามารถทำได้ทันทีผ่าน wifi แต่ก็สะดวกเมื่อติดตั้งจากโทรศัพท์ มาดูที่แผงด้านหลังซึ่งมีขั้วต่อและปุ่มทั้งหมดอยู่:
- พอร์ต LAN 100 เมกะบิตสี่พอร์ต
- 1 พอร์ต WAN
- ปุ่มรีเซ็ตรวมกับการเชื่อมต่อ WDS ที่รวดเร็วไปยังอุปกรณ์อื่น ๆ
- ปุ่มปิด WiFi
- ปุ่มเปิด / ปิดเราเตอร์

ในการกำหนดค่าเราเตอร์ TP-Link TL-WR840N คุณต้องเชื่อมต่อด้วยสายอีเทอร์เน็ตกับการ์ดเครือข่ายของคอมพิวเตอร์ผ่านพอร์ต LAN พอร์ตใดพอร์ตหนึ่งจากนั้นเสียบสายจากผู้ให้บริการเข้ากับพอร์ต WAN

ในเวลาเดียวกันในคอมพิวเตอร์ในการกำหนดค่าการ์ดเครือข่ายเราตั้งค่าการรับที่อยู่ IP โดยอัตโนมัติหรือป้อนพารามิเตอร์ต่อไปนี้:
- ที่อยู่ IP - 192.168.0.2 (ip คอมพิวเตอร์)
- หน้ากาก - 255.255.255.0
- เกตเวย์ - 192.168.0.1 (เราเตอร์ ip)
หรือเราใส่ทุกอย่างลงในเครื่อง

ที่ฝาด้านล่างมีสติกเกอร์พร้อมข้อมูลสำหรับการเข้าถึงแผงผู้ดูแลระบบ นอกจากนี้ยังเป็นแบบดั้งเดิมสำหรับ TP-LINK: ที่อยู่ //tplinkwifi.net ล็อกอินและรหัสผ่าน - admin / admin

ในการเข้าสู่การตั้งค่า TP-Link TL-WR840N ให้เปิดเบราว์เซอร์และไปที่ที่อยู่ที่ระบุซึ่งเราป้อนชื่อผู้ใช้และรหัสผ่าน
เชื่อมต่อเราเตอร์ TP-Link TL-WR840N กับอินเทอร์เน็ต
ในการกำหนดค่าเราเตอร์ TP-Link TL-WR840N อย่างรวดเร็วสะดวกในการใช้อัลกอริทึมเฟิร์มแวร์ที่มีชื่อเดียวกัน ในการเข้าสู่ระบบให้ป้อนที่อยู่ //192.168.0.1 ลงในแถบที่อยู่ของเบราว์เซอร์และเข้าสู่ระบบด้วยการเข้าสู่ระบบและรหัสผ่าน "admin-admin"

ผู้เริ่มต้นจะชอบอัลกอริทึมนี้เป็นพิเศษเนื่องจากเราเตอร์ TL-WR840N ได้รับการแปลเป็นภาษาท้องถิ่นสูงสุดสำหรับประเทศ CIS นอกจาก Russification เต็มรูปแบบแล้วยังมีการตั้งค่าล่วงหน้าสำหรับผู้ให้บริการส่วนใหญ่ที่มีอยู่ในตลาดในปัจจุบัน
เราเพียงแค่ต้องเลือกประเทศและผู้ให้บริการ - เราเตอร์เองจะเปิดการตั้งค่าที่จำเป็นทั้งหมดสำหรับการกรอกข้อมูลในแต่ละกรณี เราจำเป็นต้องป้อนข้อมูลที่ได้รับจากผู้ให้บริการอินเทอร์เน็ตในรูปแบบที่เหมาะสมเท่านั้น

หากไม่พบผู้ให้บริการของคุณที่นี่ให้เราทำเครื่องหมายในช่องการเลือกด้วยตนเองและดำเนินการในขั้นตอนต่อไปซึ่งคุณต้องตัดสินใจว่าจะใช้ประเภทใดในเครือข่ายอินเทอร์เน็ตของคุณ คุณต้องหาข้อมูลเพื่อเชื่อมต่อจากผู้ให้บริการ - โดยปกติแล้วทั้งหมดนี้จะระบุไว้ในข้อตกลงสำหรับการให้บริการการสื่อสาร
Rostelecom หรือ Dom.Ru (PPPoE)
หากผู้ให้บริการของคุณคือ Rostelecom หรือ Dom.Ru ให้เลือกประเภท PPPoE ฉันพูดถึงผู้ให้บริการสองรายนี้เนื่องจากเป็นผู้ให้บริการที่แพร่หลายมากที่สุด - PPPoE สามารถใช้ได้กับผู้ให้บริการอินเทอร์เน็ตในภูมิภาคขนาดเล็กทุกอย่างขึ้นอยู่กับสิ่งที่ระบุไว้ในสัญญาของคุณโดยเฉพาะ
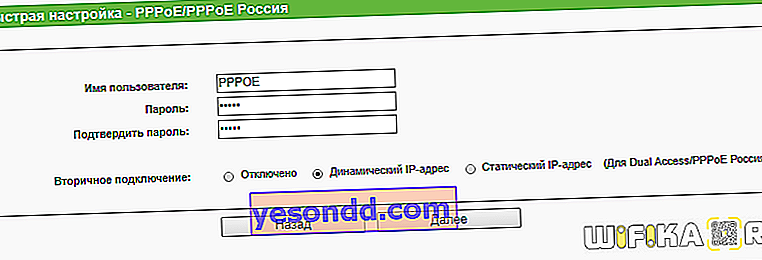
เส้นตรง (L2TP)
สมาชิก Beeline ต้องตั้งค่า L2TP เป็นประเภทการเชื่อมต่ออินเทอร์เน็ต

IP แบบคงที่

ไดนามิก IP

การกำหนดค่าเราเตอร์ TP-Link TL-WR840N เป็นจุดเชื่อมต่อ
หลังจากนั้นเราดำเนินการตั้งค่าจุดเชื่อมต่อ wifi
- เราใส่ "Enable" ไว้ในบรรทัด "Wireless broadcasting"
- การตั้งชื่อของคุณเองสำหรับเครือข่าย
- และเลือก WPA-PSK / WPA2-PSK เป็นประเภทการป้องกัน
- จากนั้นเราจะสร้างรหัสผ่านที่ซับซ้อนอย่างน้อย 8 ตัวอักษร

ให้ความสำคัญกับความปลอดภัยของการเชื่อมต่อไร้สาย - สำหรับผู้เริ่มต้นในคำแนะนำทีละขั้นตอนการตั้งค่าสำหรับอัลกอริทึมการเข้ารหัสทั้งหมดจะถูกตัดออกยกเว้น WPA2-PSK ที่น่าเชื่อถือที่สุด แม้ว่าหากต้องการในภายหลังในพารามิเตอร์ขั้นสูงคุณสามารถเปลี่ยนเป็น WEP รุ่นเก่าได้
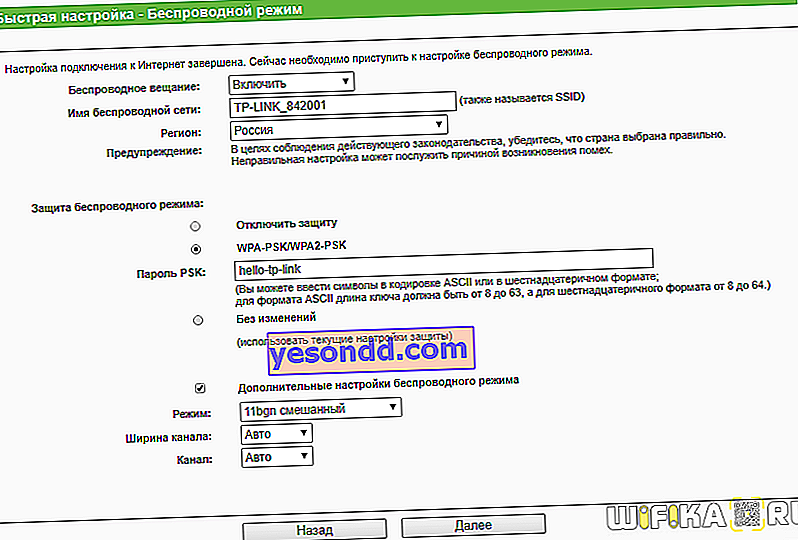
เนื่องจากเราได้สัมผัสกับความปลอดภัยเราจึงทราบว่าเราเตอร์มีฟังก์ชัน "Parental Control" สามารถใช้เพื่อปฏิเสธการเข้าถึงทรัพยากรการดูบางอย่างที่ไม่ต้องการ
จะตั้งค่าเราเตอร์ TP-Link TL-WR840N โดยไม่ใช้อินเทอร์เน็ตได้อย่างไร
ผู้อ่านหลายคนสนใจว่าจะสามารถกำหนดค่าเราเตอร์ TP-Link TL-WR840N โดยไม่ใช้อินเทอร์เน็ตได้หรือไม่ ใช่มีโอกาสเช่นนี้สิ่งเดียวที่คุณทราบจะเป็นไปไม่ได้ที่จะเข้าถึงเวิลด์ไวด์เว็บผ่านทางนี้ แต่จะแจกจ่าย wifi และทำงานภายในเครือข่ายท้องถิ่นเท่านั้น - แลกเปลี่ยนไฟล์ระหว่างคอมพิวเตอร์ดูกล้องสร้างเซิร์ฟเวอร์ไฟล์ในเครื่องและอื่น ๆ แต่ ไม่มีอินเทอร์เน็ต - สำหรับอุปกรณ์ภายในอพาร์ตเมนต์หรือสำนักงานเท่านั้น
ในการดำเนินการนี้คุณไม่จำเป็นต้องใช้ตัวช่วยสร้างการตั้งค่าด่วน แต่เพียงไปที่ส่วน "โหมดไร้สาย" และดำเนินการกำหนดค่าที่จำเป็นเพื่อให้สัญญาณทำงาน

จะตั้งค่าเราเตอร์ TP-Link TL-WR840N โดยไม่ใช้คอมพิวเตอร์ได้อย่างไร?
ความสามารถในการเชื่อมต่อและกำหนดค่าเราเตอร์ TL-WR840N ที่ไม่มีคอมพิวเตอร์ก็มีอยู่เช่นกัน สามารถทำได้โดยใช้สมาร์ทโฟนธรรมดา น่าเสียดายที่รุ่น TP-Link TL-WR840N ไม่รองรับการทำงานกับแอปพลิเคชัน TP-Link Tether ที่เป็นกรรมสิทธิ์ แต่ไม่มีอะไรป้องกันไม่ให้คุณเข้าสู่แผงควบคุมในลักษณะเดียวกันผ่านเบราว์เซอร์มือถือ

มันจะดูไม่เรียบร้อยเหมือนในแอพพลิเคชั่นหรือบนคอมพิวเตอร์ แต่มันค่อนข้างเป็นไปได้ที่จะทำการกำหนดค่าทั้งหมด
ความเร็วอินเทอร์เน็ตบน TP-Link TL-WR840N
เพื่อแสดงให้เห็นอย่างชัดเจนว่าโมเดล TP-LINK TL-WR840N ทำงานได้เร็วหรือช้าเพียงใดเราจึงทำการวัดความเร็วหลายแบบในโหมดการทำงานที่แตกต่างกัน ในขณะเดียวกันอะแดปเตอร์ไร้สาย TP-LINK TL-WN822N (สูงสุด 300 Mbit / s) และ Comfast CF-WU715N (สูงสุด 150 Mbit / s) เข้าร่วมในการทดสอบในฐานะ "พันธมิตรที่ประหยัด"
ขั้นแรกให้ตรวจสอบว่ามันลดความเร็วอินเทอร์เน็ตหรือไม่ สำหรับจุดเริ่มต้นเราวัดความเร็วของอินเทอร์เน็ตที่เชื่อมต่อกับคอมพิวเตอร์โดยตรงจากสายเคเบิลของผู้ให้บริการ

- การเชื่อมต่อเราเตอร์ TP-Link TL-WR840N กับพีซีผ่านสายเคเบิล
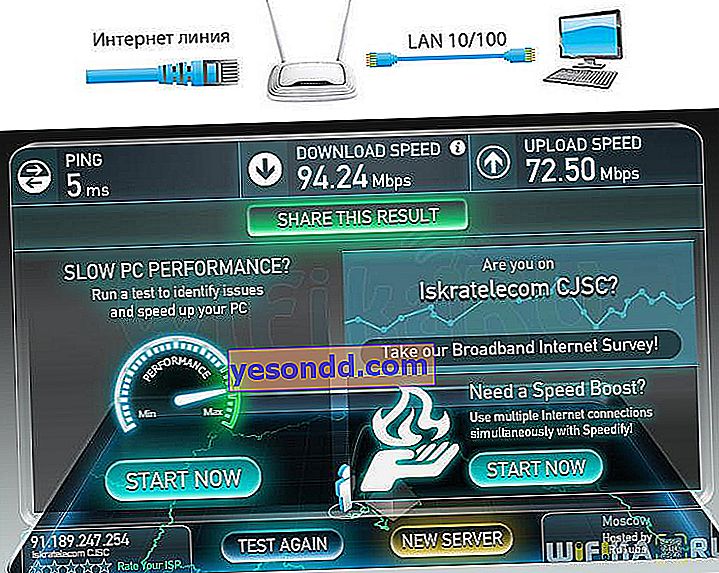
- การเชื่อมต่อพีซีโดยใช้อะแดปเตอร์ที่ความเร็วสูงสุด 150 Mbps
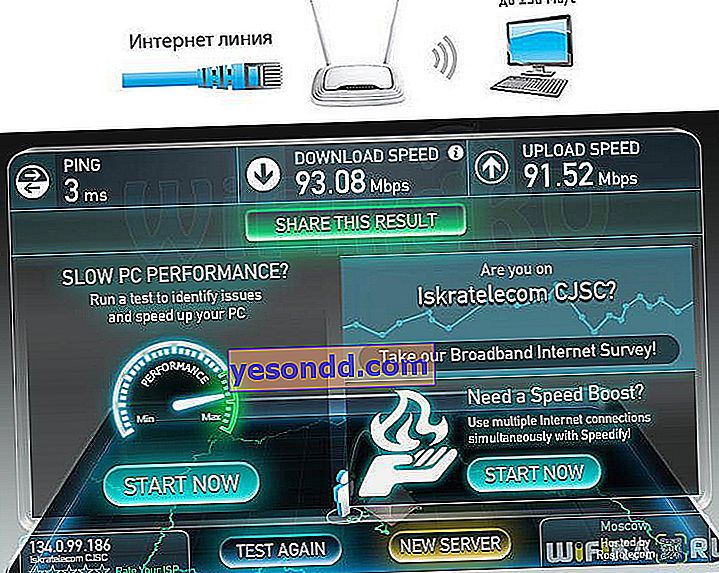
- การเชื่อมต่อพีซีผ่านอะแดปเตอร์ wifi ที่ความเร็วสูงสุด 300 Mbps
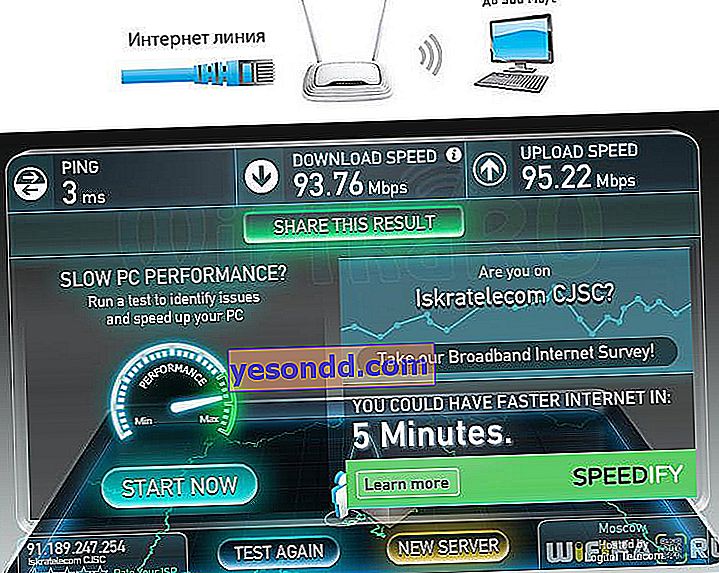
ดังที่เราเห็นจากผลลัพธ์เหล่านี้เมื่อเข้าถึงอินเทอร์เน็ตผ่านเราเตอร์นี้ความเร็วทั้งด้วยการเชื่อมต่อสายเคเบิลและแบบไร้สายจะเท่ากันในทางปฏิบัติและเข้าใกล้ตัวบ่งชี้สูงสุดซึ่งมาจากการเชื่อมต่อโดยตรงของพีซีกับอินเทอร์เน็ตผ่านสายเคเบิลของผู้ให้บริการ
ความเร็ว WiFi
การทดสอบกลุ่มที่สองคือระหว่างคอมพิวเตอร์สองเครื่องบนเครือข่ายท้องถิ่นที่เชื่อมต่อกันผ่านเราเตอร์ไร้สายที่กำหนด
- คอมพิวเตอร์ทั้งสองเครื่องผ่านสายเคเบิล
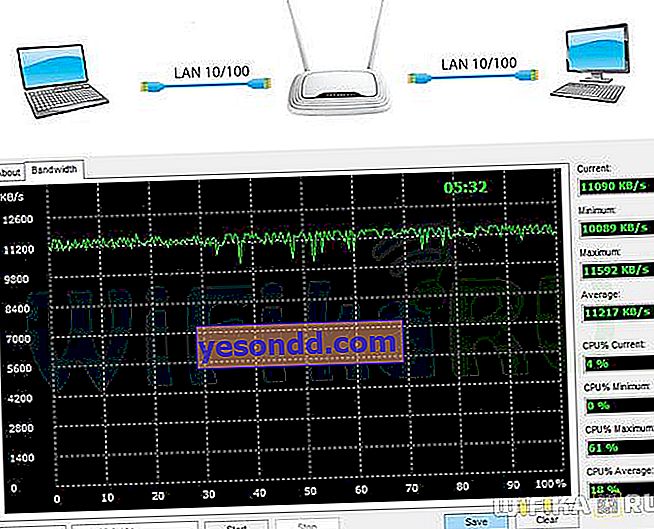
- คอมพิวเตอร์เครื่องหนึ่งผ่านสายเคเบิลอีกเครื่องหนึ่งผ่าน WiFi ผ่านอะแดปเตอร์ที่ทำงานด้วยความเร็วสูงถึง 300 Mbps

- คอมพิวเตอร์ทั้งสองเครื่องผ่านอแด็ปเตอร์ WiFi (300 และ 150 Mbps)

ตามที่คุณคาดไว้เมื่อเพิ่มลิงค์ไร้สายแต่ละรายการที่ตามมาในสายการเชื่อมต่อความเร็วจะเริ่มลดลงและสัญญาณจะเสถียรน้อยลงซึ่งสังเกตได้เมื่อทำงานกับเราเตอร์ทุกรุ่น
โดยทั่วไปแล้วเราเตอร์ TP-LINK TL-WR840N ได้รับการพิสูจน์แล้วว่าเป็นโซลูชันที่มีราคาไม่แพงและมีคุณภาพสูงมากสำหรับการจัดระเบียบเครือข่ายไร้สายแบบธรรมดาในบ้านหรือสำนักงานขนาดเล็ก